Особенности работы с большим текстовым документом
Текстовый редактор Microsoft Word
Текстовая информация может возникать из различных источников и иметь различную степень сложности по форме представления. В зависимости от сложности формы представления текстовых документов для их обработки могут использоваться различные информационные технологии.
В пакете Microsoft Office представлены средства, предназначенные для автоматизированной обработки текстовой информации различного уровня. При создании текстового документа, в котором практически не требуются функции форматирования, удобно использовать редактор «Блокнот» из набора Стандартных программ. Этот простейший редактор применяется при создании текстов программ. В окно этого же редактора полезно вставлять информацию, скачанную из глобальной сети Internet, с целью упрощения формата.
Более сложные текстовые документы, с точки зрения использования операций форматирования, позволяет создавать редактор «WordPad». В этом редакторе возможно использование основных операций форматирования, каких как замена шрифта и его размера, изменение параметров абзаца, работа с табуляцией и цветом. Этот редактор также находится в наборе Стандартных программ операционной системы линейки MS Windows.
Множество дополнительных функций форматирования реализовано в текстовом редакторе Microsoft Word. Это программное средство предназначено для создания и редактирования текстовых документов сложной структуры и имеющих широкое функциональное наполнение. Такие тексты структурно могут состоять из страниц различного формата, разделов, таблиц, абзацев различной структуры, графических изображений, иллюстраций и прочих элементов оформления текста. Текстовые документы, созданные редакторе Microsoft Word, могут содержать фрагменты, созданные в других приложениях.
Рассматривая работу с текстом в пакете Microsoft Office необходимо отметить продукт Microsoft Publisher.
Microsoft Publisher является настольной издательской системой. Издательская система предназначена для создания множества публикаций и подготовке их к печати.С помощью Microsoft Publisher можно создавать и распечатывать бюллетени, буклеты, плакаты, наклейки и т.д. Microsoft Publisher позволяет создавать пользовательские сайты.
Многие функции Publisher работают по принципу «Мастеров», т.е. проводят пользователя через процедуру создания шаблона. Publisher включает сотни мастеров. Мастер выдает на экран последовательность диалоговых окон, предназначенных для выбора параметров, позволяющих настроить шаблон в соответствии с потребностями. Полученный с помощью мастера шаблон содержит заполнители, вместо которых можно вставить текст, изображение или фрагмент из другого программного продукта.
Лабораторная работа 1
Создание текстового документа с заданным форматом.
Вставка объектов
Для текстового документа большое значение имеет его вид, который определяется параметрами форматирования. Команды форматирования находятся в пункте меню «Формат» и на панели форматирования.
Цель работы:
приобретение навыков форматирования документа;
работа с таблицей;
изучение особенностей добавления объектов.
Задание
Дан документ. Выполнить преобразование документа с целью получения определенного его вида.
Местонахождение папки с файлами для выполнения работ указывается преподавателем. В папке находится три файла: первый – текстовый, второй – текстовый с колонками и третий – графический. Преобразовывать будем первый текстовый файл.
Перед началом работы необходимо все файлы из папки скопировать на Рабочий стол.
Ход выполнения работы
1. Установить все поля в преобразуемом файле по 2 см.
2. Применить шрифт Times New Roman.
3. Установить размер шрифта – 14 пт.
4. Междустрочный интервал – 1 пт.
5. Выровнять все абзацы по ширине.
6. Сделать отступ первой строки 1,5 см.
7. Установить интервалы после абзацев – 6 пт.
8. В начале документа вставить объект WordArt – заголовок «Екатеринбург – в цифрах и фактах». Объект разместить по центру, размер 18 пт, обтекание сверху и снизу. Выбрать формат объекта по образцу:

9. Найти фразу «Общеэкономическаяситуация». Выделить ее полужирным Verdana 16 пт.
10. Аналогично поступить с фразами:
a. «Демографическая ситуация и уровень жизни населения»
b. «Трудовые ресурсы и занятость населения»
c. «Строительство»
d. «Транспорт»
e. «Наружное освещение улиц»
f. «Наука и образование»
g. «Культура»
10. Открыть второй текстовый файл с колонками.
11. Вставить содержание этого файла в конец первого документа.
12. Преобразовать вставленный фрагмент в таблицу. Разделитель – знак табуляции.
13. Заголовок таблицы «количественные показали» сделать прописными буквами.
14. Текст в таблице сделать Courier 9 пт, шапку таблицы выделить цветом .
15. Сделать размер первого столбца таблицы 11 см, второго, третьего и четвертого – 1,8 см.
16. Обрамить таблицу – внутренние границы одинарные 0,5 пт, внешние – 1,5пт.
17. Найти заголовок «Культура». Преобразовать первый абзац под ним в две колонки. Ширина первой колонки 9 см, промежуток между колонками – 1 см, выравнивание – по ширине.
18. Вставить в начало второго абзаца графический файл. Рисунок следует расположить в «тексте».
19. Найти заголовок «Наука и образование» и вставить после первого абзаца логотип «УРГУПС» (взять из Интернета). Обтекание – по контуру. Рисунок разместить с левого края.
20. Найти текст: «Средняя заработная плата по Екатеринбургу в начале 2003 г. составила 5810 рублей. При этом наблюдалась большая дифференциация величины средней заработной платы по отраслям. Так, в промышленности она составила 6428 руб., в строительстве — 6192 руб., тогда как в здравоохранении — 4397 руб., в образовании — 3231 руб.».
21. Заменить данные вышеприведенного абзаца диаграммой.
22. Добавить титульный лист.
23. Сохранить изменения в документе.
24. Сдать работу преподавателю.
Лабораторная работа 2
Особенности работы с большим текстовым документом
Всякий большой документ нуждается во вспомогательных информационных средствах, которые облегчают его чтение и поиск информации в нем. К этим средствам относятся оглавление, в котором перечислены заголовки с указанием номеров страниц, предметный указатель, в котором перечислены ключевые термины данного документа в алфавитном порядке.
Содержание оглавления может быть сформировано с помощью отображения структуры документа или с помощью панели форматирования путем наложения формата заголовка соответствующего уровня на выделенный абзац.
Для вставки оглавления необходимо открыть вкладку «Оглавление и Указатели» из подменю «Ссылка», меню «Вставка» и выбрать подходящий формат. Оглавление появится там, где стоит текстовый курсор документа.
Сноски и концевые сноски используются в документах для оформления различных уточняющих сведений и ссылок. Один документ может содержать и обычные, и концевые сноски.
Предметный указатель можно создавать, выделив текст, который надо включить в предметный указатель и нажав комбинацию клавиш <Alt> + <Shift> + <X>. Словарь указателя – это отдельный документ, содержащий специальную таблицу, сопоставляющую слова в тексте с элементами указателя. Для вставки указателя необходимо, так же как и при создании оглавления, открыть вкладку «Оглавление и Указатели» из подменю «Ссылка», меню «Вставка».
Текстовый редактор Word позволяет использовать «Название» – это некоторый пояснительный текст, относящийся к определенному объекту в документе, например, подпись под рисунком. Название состоит из метки, номера и собственно пояснительного текста. Название вставляется в документ с помощью пункта меню «Вставка»; команд «Ссылка» и «Название».
В колонтитул обычно вставляется текст и/или рисунок (номер страницы, дата печати документа, эмблема организации, название документа, имя файла, фамилия автора и т. п.), который должен быть напечатан внизу или вверху каждой страницы документа. Для вставки колонтитула необходимо обратиться на пункт меню «Вид», команды «Колонтитулы», «Параметры страницы» и «Источник бумаги».
Цель работы:
приобретение навыков работы со структурой документа;
ознакомление с видами ссылок;
овладение навыками работы с колонтитулами;
получение навыков создания автореферата.
Задание
Дан большой документ. Дополнить его информационными элементами, позволяющими пользователю работать с ним более эффективно и наглядно.
Местонахождение папки с файлами для выполнения работ указывается преподавателем.
Ход выполнения работы
1. Скопировать исходный файл «Текст_ работа_2» в папку «Лабораторные работы».
2. Создать собственный стиль (набор атрибутов и установок форматирования, которому присвоено уникальное имя). Название стиля должно отображаться в поле «Стиль» на панели форматирования.
3. Выполнить форматирование документа в своем стиле.
4. Поставить нумерацию страниц, начиная со второй.
5. Сформировать оглавление. Оглавление должно быть трёхуровневым и содержать номера страниц по правому краю.
6. Вставить оглавление на отдельную страницу после титульного листа.
7. На третьей странице две ссылки на авторов в тексте заменить обычными сносками в конце страницы с автоматической нумерацией.
8. Посмотреть, как изменяется нумерация сносок при их удалении или добавлении.
9. Вставить предметный указатель в конце документа из 6 терминов.
10. Создать автореферат как новый документ, содержащий 10 % исходного документа.
11. Просмотреть и отредактировать автореферат.
12. В первом абзаце автореферата создать примечание с указанием количества процентов от первоначального объема документа. (Вид; Панели инструментов; Рецензирование; создать примечание; показать; параметры; выноски).
13. В первоначальный документ вставить две иллюстрации по содержанию текста с автоматическим добавлением названия объекта «рис.» и их нумерации.
14. Вставить организационную диаграмму «Технические средства дистанционного образования» с автоматическим добавлением названия объекта – организационная диаграмма и её нумерацией.
15. Добавить в организационную диаграмму два элемента любого уровня.
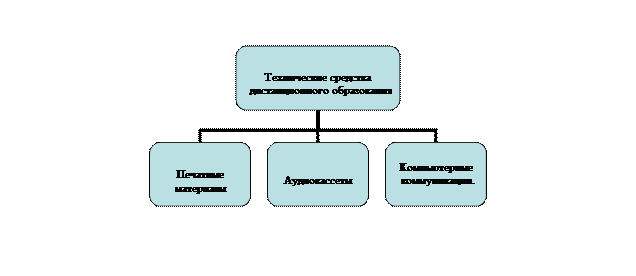
Организационная диаграмма 1
16. Найти абзац:
Печатные материалы есть наиболее древний вид представления информации. Под печатными материалами подразумевается изображение информации посредством знаков на поверхности какого-либо материала: камня, пергамента, писчей бумаги и т. п.
17. Используя сервисные возможности редактора , заменить три выделенных слова на синонимы.
18. Добавить титульный лист лабораторной работы.
19. Сохранить все изменения.
20. Сдать работу преподавателю.