Технология построения таблицы
ЛАБОРАТОРНАЯ РАБОТА №1
Содержание работы: создание и сохранение таблицы, ввод и корректировка данных, числовые форматы, вычисления, оформление и т.д. Работа с таблицами многоразового использования: задание постоянной информации и формул, закрепление областей, защита.
Пример 1. Создать в Excel на основании документов, формы которых приведены в таблицах 3 и 4, две таблицы, разместив их на разных листах. Листы переименовать на «Список» и «Успеваемость» соответственно. Рабочую книгу сохранить под именем ЭИУ.xls.
Таблица 3
Список студентов ЭИУ 1-го курса
| Группа | № зачетки | Ф.И.О. | Вид оплаты |
| ЭИУ1 | Авраменко Н.В. | ||
| ЭИУ1 | Быковский Р.Б. | ||
| ЭИУ1 | Васильева Т.К. | ||
| ЭИУ1 | Вершинин Н.Л. | ||
| ЭИУ1 | Володина А.Р. | ||
| ЭИУ2 | Гаврилова Н.Н. | ||
| ЭИУ2 | Горелова Ю.С. | ||
| ЭИУ2 | Гусакова М.С. | ||
| ЭИУ2 | Емелин А.А. | ||
| ЭИУ3 | Засорина Е.А. | ||
| ЭИУ3 | Зимина С.В. | ||
| ЭИУ3 | Капкова И.Г. |
Примечание: Вид оплаты
1- обучение за счет бюджета
2- платное обучение
Таблица 4
Успеваемость студентов ЭИУ 1-го курса
| Группа | № зачетки | Экзаменационные оценки | Средний бала студента | ||
| Математика | Информатика | Философия | |||
| ЭИУ1 | |||||
| ЭИУ1 | |||||
| ЭИУ1 | |||||
| ЭИУ1 | |||||
| ЭИУ1 | |||||
| ЭИУ2 | |||||
| ЭИУ2 | |||||
| ЭИУ2 | |||||
| ЭИУ2 | |||||
| ЭИУ3 | |||||
| ЭИУ3 | |||||
| ЭИУ3 | |||||
| Средний балл по дисциплине |
Технология построения таблицы
Для построения таблицы (таблица 4) необходимо выполнить следующие операции:
1) Спроектировать выходную форму документа. Для этого присвоить каждой его графе соответствующий столбец, а каждой строке документа - соответствующую строку электронной таблицы (смотри рисунок 30).

Рисунок 30 Спроектированная форма выходного документа –таблицы 4
2) Переименовать Лист1 на Успеваемость, щелкну КЛ_П мыши на названии Лист1 и выберите в диалоговом окне команду [Переименовать] и изменить имя листа Лист1 на Успеваемость.
3) Ввести заголовок таблицы «Успевемость» студентов ЭИУ 1-го курса в ячейку с адресом А1. Для расположения заголовка по центру таблицы выделите диапазон ячеек А1:F1 (т.к. таблица будет содержать 6 столбцов от А до F) и на ленте необходимо выбрать вкладку [Главная], в ней найти группу [Ячейки], выполнить команду [Формат] и в раскрывшемся списке выбрать [Формат ячеек], в раскрывшемся диалоговом окне выбрать вкладку [Выравнивание], в поле по горизонтали выбрать из списка – [По центру выделения], в поле по вертикали – [По центру] и нажать [ОК].
4) Ввести названия столбцов таблицы. Для этого:
Объедините ячейки А2 и А3, для чего выделите их, на ленте необходимо выбрать вкладку [Главная], в ней найти группу [Ячейки], выполнить команду [Формат] и в раскрывшемся списке выбрать вкладку [Формат ячеек], в раскрывшемся диалоговом окне выбрать вкладку [Выравнивание] и в разделе [Отображение] поставить флажки [Объединить ячейки] и [Переносить по словам]. В разделе Выравнивание выбрать в списках [По вертикали] и [По горизонтали] [По центру]. Нажмите ОК.
Затем в объединенные ячейки введите название «Группа».
Аналогичные действия выполните для ввода названия второго столбца таблицы – «№ зачетки», объединив ячейки В3 и В4.
Введите в ячейку С3 заголовок "Экзаменационные оценки", и расположите его по центру четырех столбцов. Для этого выделите диапазон С3:F3 и на ленте выберите вкладку [Главная], в ней найдите группу [Ячейки], выполните команду [Формат] и в раскрывшемся списке выберите вкладку [Формат ячеек], в раскрывшемся диалоговом окне выберите вкладку [Выравнивание] и в разделе [Выравнивание] выберите в списках [По вертикали] и [По горизонтали] – [По центру].
В ячейки С4, D4, Е4 ввести соответственно названия столбцов: «Математика», «Информатика», «Философия».
Для ввода названия последнего столбца «Средний балл студента» дополнительно к уже описанным действиям необходимо выполнить щелчок КЛ_П на соответствующих ячейках, выберите из списка [Формат ячеек], вкладку [Выравнивание] и в разделе [Выравнивание] выбрать в списках по вертикали и по горизонтали – [По центру], а также в разделе [Отображение] поставить флажок [Переносить по словам], чтобы текст распределился внутри выделенного диапазона в несколько строк.
Аналогичным образом объединить ячейки A17 и B17 и ввести текст «Средний балл по дисциплине».
5) Ввести формулы в соответствующие ячейки таблицы:
Установить режим отображения формул в таблице, выполнив команду [Показать формулы], которая находится на ленте во вкладке [Формулы], в группе [Зависимости формул].
Вставить функцию вычисления среднего балла первого студента. Для этого выполнить действия:
Поместить курсор в ячейку F5;
На ленте, выберите вкладку [Функция], группу [Библиотека функций] и выполните команду [Вставить функцию].
На экран будет выведено окно первого шага мастера функций;
в списке [Категория] выбрать группу функций [Статистические];
в списке [Функция] выбрать вставляемую функцию [СРЗНАЧ];
Нажать кнопку [ОК];
на втором шаге мастера функций задать аргументы функции. Для этого установить курсор в поле [Число_1] и ввести адрес диапазона ячеек С5:Е5 (английскими символами);
Нажать кнопку [ОК].
Excel поместит в ячейку F5 формулу в виде: = СРЗНАЧ(С5:E5).
Скопировать формулу из ячейки F5 в диапазон ячеек F6:F16. Для этого установить курсор в ячейку F5 и выполнить команду [Копировать] которая находится на ленте на вкладке [Главная], группе [Буфер обмена], а затем выделить диапазон ячеек F6:F16 и выполнить команду [Вставить], которая находится на ленте во вкладке [Главная], группе [Буфер обмена].
Для вычисления среднего балла по математике курсор установить в ячейку С17 и ввести формулу =СРЗНАЧ(С5:С16), а затем скопировать ее в ячейки D17 и Е17, аналогично изложенному выше. Для получения результата с одним десятичным знаком выделить диапазоны ячеек с формулами и щелкнуть КЛ_П по ним, в появившемся диалоговом окне выбрать [Формат ячеек], во вкладке [Число] установить числовой формат с числом десятичных знаков - 1
6) Отформатировать таблицу. Для этого выделить таблицу (диапазон A3:F17) и провести горизонтальные и вертикальные линии, на ленте найдите вкладку [Главная], группу [Шрифт], и нажав на команду [Границы]  , выберите [Все границы]. В этом же диалоговом окне можно задать также тип и цвет линии.
, выберите [Все границы]. В этом же диалоговом окне можно задать также тип и цвет линии.
7) Защитить таблицу.
Таблица должна быть защищена таким образом, чтобы пользователь мог вводить в нее только исходные данные, но не иметь доступ к ячейкам, значение которых не должно изменяться (шапка таблицы, формулы). В данной таблице область исходных данных расположена в диапазоне А5:Е16. Для этого необходимо:
· выделить диапазон ячеек А5:Е16;
· на ленте выбрать вкладку [Главная], группу [Ячейки] и выберите команду [Формат], и в раскрывшемся списке сделайте неактивной команду [Блокировать ячейку].
· на ленте выбрать вкладку [Главная], группу [Ячейки] и выберите команду [Формат], и в раскрывшемся списке выберите команду [Защитить лист].
8) Закрепить шапку таблицы для фиксации заголовков столбцов, которые будут оставаться на экране при прокрутке листа. Для этого:
· выделите курсором ячейки, находящуюся в левом верхнем углу под шапкой таблицы, т.е. в ячейки А5:F5;
· на ленте выбрать вкладку [Вид], группу [Окно], команду [Закрепить области].
Получившаяся таблица представлена на рисунке 31.
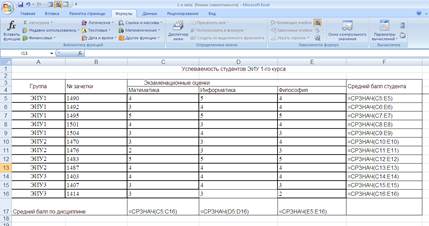
Рисунок 31 – Таблица в режиме отображения формул
9) Установить режим отображения на экране значений в таблице, отжав кнопку команды [Показать формулы], которая находится на ленте во вкладке [Формулы], в группе [Зависимости формул].
10) Сохранить таблицу на диске под именем ЭИУ.xls.
11) Заполнить таблицу исходными данными, которые приведены в документе (таблица 4). Для расположения данных в столбцах таблицы по центру необходимо выделить ячейки соответствующего столбца и на ленте, на вкладке Главная, группы Выравнивание нажать на кнопка со стрелкой  . в окне Выравнивание по горизонтали выбрать По центру.
. в окне Выравнивание по горизонтали выбрать По центру.
12) Сохранить таблицу с исходными данными и результатами вычислений. Вид таблицы представлен на рисунке 32.

Рисунок 32 – Вид таблицы 4 с исходными данными и результатами
Пример 2. Сформируйте аналогичным образом Таблицу 3 «Список студентов ЭИУ 1-го курса» на листе «Список». Необходимо создать ее самостоятельно в соответствии с координатами, отображенными на рисунке 33.

Рисунок 33 – вид таблицы 3 «Список студентов ЭИУ 1-го курса»