Створення першого проекту Visual Studio
Лекція № 1
Тема: Створення першого проекту Visual Studio
План
1. Створення проекту Visual Studio
2. Додання обробників подій кнопки
Створення першого проекту Visual Studio
В меню File (Файл) виберіть пункти New (Створити), вкладку Project (Проект) або натиснути комбінацію клавіш <Ctrl+Shift+N>. У будь-якому випадку на екрані з'явиться діалогове вікно New Project (мал. 1.4), що дозволяє створювати всі типи проектів Visual Studio.
1. Спочатку необхідно вибрати тип проекту. В даному випадку належить створити проект Visual C++, тому виберіть його в списку Project Types (Тип проекту). (Тим, хто погано знайомий з графічним інтерфейсом, не варто зневірятися, на мал. 1.4 продемонстровані всі параметри, які належить вибрати.)
2. Прокрутите список Templates (Шаблони) вниз і виберіть з нього шаблон MFC Application (Додаток MFC).
3. Введіть в поле Name (Ім'я) ім'я проекту. В даному випадку вибране HelloDialog.
4. Підтвердите відображене в полі Location (Розташування) розташування створюваного проекту або вкажіть нове, ввівши його з клавіатури або вибравши за допомогою кнопки Browse (Вибрати). Вибір місця зберігання проекту залежить від переваг користувача. В даному випадку всі проекти зберігаються в теці поточного розділу.
5. Підтвердите це, вибравши перемикач Close Solution (Закрити рішення). Цей елемент управління встановлює параметр збереження знов створеного проекту. Рішення (solution) можна розглядати як контейнер для одного і більш за проекти. Як правило, рішення містять тільки один проект. Але досвідченіші програмісти при створенні достатньо складних застосувань вважають за краще зберігати всі проекти, призначені для даної системи, в прибудовах одного рішення. В даному випадку в демонстраційних цілях залиште перемикач Close Solution вибраним, що забезпечить створення нового рішення і відмову від додавання даного проекту до поточного рішення.
6. Після клацання на кнопці ОК буде запущений майстер, що асоціюється з вибраним типом проекту, в даному випадку MFC Application Wizard (майстер додатків MFC), показаний на мал. 1.5.
7. Перша сторінка майстра MFC Application Wizard називається Overview (Огляд). Вона відображає параметри створюваного проекту, встановлені зараз, дозволяючи користувачеві упевнитися в їх коректності, перш ніж він клацне на кнопці Finish (Готово). Решта вкладок, розташованих вертикально з лівого боку діалогового вікна майстра, призначена для зміни різних параметрів створюваного проекту.
Не будемо на даному етапі детально розглядати кожен з параметрів, оскільки більшість з них зараз не потребує зміни, а згодом, у міру набуття досвіду роботи з Visual C++, вивчимо їх досконально. Зараз обмежимося лише коротким оглядом параметрів, що найчастіше зустрічаються впродовж книги.
1. Перейдіть на вкладку Application Type (Тип додатку) і виберіть в групі Application type перемикач Dialog-based (Діалогове) (мал. 1.6). Докладніша інформація по цій темі приведена в розділах 2, "Документи і представлення SDI" і 3, "Додатки MDI".
Група перемикачів Project style (Стиль проекту), зміна якої виявиться неможливою при виборі діалогового проекту, представляє інтерес тільки в тому випадку, якщо створюється додаток SDI (Single Document Interface — однодокумент-ный інтерфейс) або MDI (Multiple Document Interface — багатодокументний інтерфейс). Цей параметр дозволяє створити призначений для користувача інтерфейс, схожий на провідник Windows (Explorer), де з одного боку вікна розташовано деревовидне уявлення (tree view), а з іншої — уявлення у вигляді списку (list view). Докладніша інформація про ці елементи управління приведена в розділі 7, "Елементи управління деревовидне уявлення і список".
2. Перейдіть на вкладку User Interface Features (Можливості призначеного для користувача інтерфейсу) (мал. 1.7). Залежно від типу проекту тут будуть доступні ті або інші параметри. Оскільки створюване застосування є діалоговим, групи Child frame styles (Стилі дочірніх форм) і Toolbars (Панелі інструментів) опиняться заблоковані. Єдиними доступними виявляться параметри меж діалогового вікна, системного меню і заголовка. Єдина зміна, яку необхідно зробити на цій вкладці (мал. 1.7), — заповнити поле Dialog title (Заголовок діалогового вікна). В даному випадку введіть: "My First MFC Application" (Мій перший додаток MFC).
3. Щоб створити новий проект, клацніть на кнопці Finish (Готово).
При створенні діалогового застосування середовище розробки Visual Studio автоматично відобразить панелі Resource View (Ресурси), Dialog Editor (Редактор діалогових вікон) і Toolbox (Панель інструментів) (мал. 1.8). (Звернете увагу, якщо користувач вже запускав середовище Visual Studio і перемістив ці вікна, то вони можуть виглядати інакше.) Застосування редактора діалогових вікон і панелі інструментів обговоримо декілька пізніше, а поки ознайомимося з різноманітними уявленнями (views), якими можна скористатися для проглядання нового проекту.
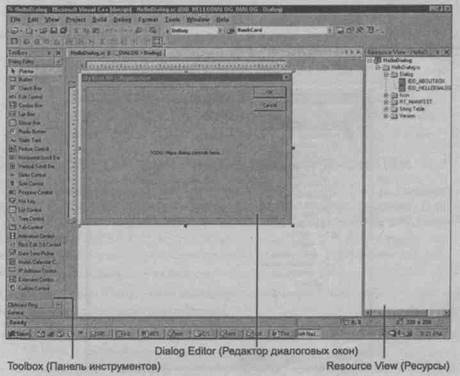
Мал. 1.8. Зазвичай, при створенні діалогового застосування, середовище Visual Studio відкриває панелі Resource View, Dialog Editor u Toolbox, щоб користувач відразу міг приступити до редагування стандартного діалогового вікна