Область структуры презентации
Рекомендации по созданию презентаций
Время
- Количество слайдов примерно соответствует длине доклада в минутах. Если у вас слайдов намного больше, чем времени, то вы просто не успеете показать все слайды, либо будете показывать их слишком быстро и аудитория не поймет доклада. Если у вас слайдов слишком мало, то это означает, что вы не эффективно их используете.
- Чаще всего времени не хватает.
- Лучше рассказать полностью об одной теме, чем не успеть рассказать о двух. Вне зависимости от степени важности второй темы.
Доклад
- Повествование должно быть последовательным и логичным.
- Возврат к старому слайду - зачастую не удачное решение.
- Доклад следует делить на разделы.
- Если доклад длится более 15-20 минут, следует перед каждым разделом давать его краткий план.
- В каждом разделе не должно быть более 4-5 параграфов (иначе к тому времени, как вы дойдете до последнего параграфа, аудитория успеет забыть план этого раздела).
- Названия разделов и параграфов должны быть краткими и ёмкими.
- Начинайте доклад с пояснения, о чем вы будете рассказывать.
- Завершайте свой доклад обобщением уже сказанных основных тезисов в более короткой и понятной форме. Люди наиболее внимательны в начале и конце доклада. Итоги - это ваш второй шанс донести главную мысль до слушателя.
Слайд
- Каждый слайд должен иметь заголовок.
- Не полностью заполненный слайд лучше, чем переполненный. Обычно, в слайде должно быть от 20 до 40 слов. Разумный максимум - 80 слов.
- Делайте слайд проще. У аудитории всего около 50 секунд на его восприятие.
- Не стоит переоценивать аудиторию. Делайте доклад более доступным.
- Не показывайте в слайдах то, о чем не будете рассказывать.
- Избегайте сплошной текст. Лучше используйте нумерованные и маркированные списки.
- Не используйте уровень вложения в списках глубже двух. Лучше используйте схемы и диаграммы.
- Используйте краткие предложения или фразы.
- Не переносите слова.
Шрифты
- Используйте не более двух шрифтов (один для заголовков, один для текста).
- Не используйте для заголовков и текста похожие шрифты.
- Не используйте для основного текста и заголовков декоративные, рукописные, готические, моноширинные шрифты.
- Шрифт в схемах и диаграммах должен совпадать с основным шрифтом текста.
- Размер шрифта стоит выбирать так, чтобы на слайде умещалось около 10-15 строк, не более.
- Для смыслового выделения текста используйте цвет или полужирную интенсивность.
Цвета
- Аккуратно используйте цвета. Для добавления каждого нового цвета у вас должна быть веская причина.
- Будьте осторожны в использовании светлых цветов на белом фоне, особенно зеленого. То, что хорошо выглядит у вас на мониторе, плохо выглядит при докладе, поскольку мониторы, проекторы и принтеры по разному представляют цвета. Используйте темные, насыщенные цвета, если у вас светлый фон.
- Используйте контрастные цвета. Нормальный текст должен быть черным на белом фоне, или как минимум, чем-то темным на чём-то очень светлом. Никогда не используйте такие сочетания как "светло-зеленый текст на не-слишком-темно-зеленом фоне".
- Тени уменьшают четкость без увеличения информативности. Не используйте тени только потому что это выглядит "красивей".
- Инверсные цвета (светлый текст на темном фоне) могут стать проблемой в светлых (не затемненных) помещениях. Инверсные цвета также тяжелее воспроизводятся в раздаточном материале и на прозрачках.
Графика
Графика чаще всего раскрывает концепции или идеи гораздо эффективнее текста: одна картинка может сказать больше тысячи слов (бывает и наоборот - одно слово может сказать больше тысячи картин).
- Если есть возможность - вставляйте картинки в каждый слайд. Визуализация сильно помогает аудитории.
- Помещайте картинки левее текста: мы читаем слева-на-право, так что смотрим вначале на левую сторону слайда.
- Графика должна иметь ту же самую типографику, что и основной текст: шрифты, начертание.
- Фотографии вполне могут быть полноцветными, а векторная графика (диаграммы, схемы, графики) должны соответствовать основной цветовой схеме (например, черный - обычные линии, красный - выделенные части, зеленый - примеры, синий - структура).
- Как и в случае текста, вы должны объяснить все элементы графики.
Анимация и переходы
- Используйте анимацию для пояснения динамики системы. алгоритмов и т.д.
- Не используйте анимацию для привлечения внимания аудитории.
- Не используйте эффекты смены слайдов, как например "диссоциация", если только у вас нет на это веских причин.
| Понятие о презентации и слайдах |
|
Панели инструментов
Если вы запустили PowerPoint первый раз, то у вас на экране присутствует две панели инструментов – Стандартная и Форматирование, которые располагаются сразу же после строки меню. Стандартная панель инструментов предназначена для работы с файлами, а панель инструментов Форматирование – для работы с внешним видом текста.
Панель инструментовСтандартная

Панель инструментовФорматирование

По умолчанию в самом низу экрана располагается еще одна панель инструментов – Рисование. Она содержит кнопки, отвечающие за добавление изображений на слайды.
Панель инструментовРисование

Любую панель инструментов можно скрыть и вновь отобразить на экране. Например, если в ходе работы над презентацией вам потребуется создать много различных таблиц, то удобней всего будет работать с ними, если у вас на экране будет отображена панель инструментов Таблицы и границы.
Чтобы отобразить любую панель инструментов на экране, проделайте следующее:
- В меню Вид выберите пункт Панели инструментов. Откроется список всех панелей инструментов, которые вы можете отобразить на экране. В этом списке галочкой помечены те панели инструментов, которые уже отображены на экране.
- Щелкните на названии той панели, которую вы хотите отобразить (в нашем примере это Таблицы и границы), и она немедленно появится на экране.
Область структуры презентации
3. С левой стороны от панели слайдов находится особая область, имеющая две вкладки, – она называется областью структуры презентации.
- На вкладке Структура текст слайда отображается в виде структуры. В этой области хорошо начинать запись содержания — фиксировать идеи, планировать их представление и перемещать слайды и текст.
На вкладке Слайды можно посмотреть слайды в презентации в виде эскизов во время редактирования. Эскизы облегчают перемещение по презентации и просмотр эффектов изменений проекта. Также можно добавить, удалить слайды и изменить их порядок.


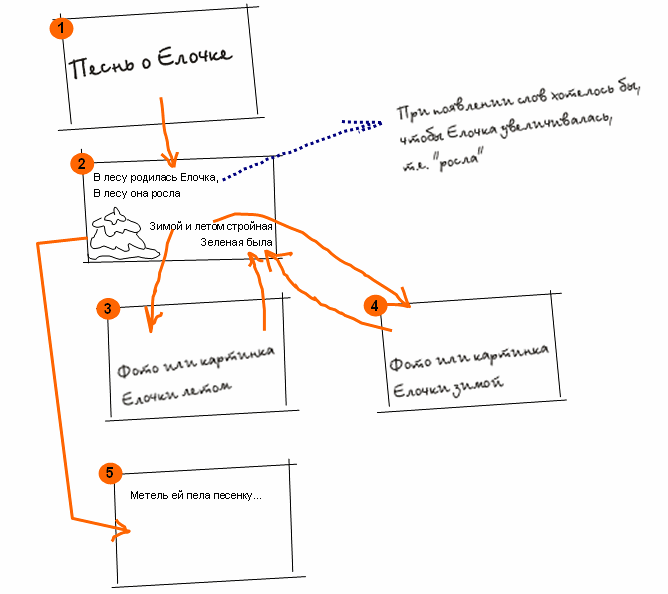
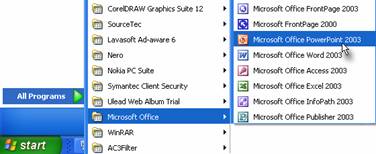 Справа появится меню программ, установленных на вашем компьютере.
Справа появится меню программ, установленных на вашем компьютере. 
 Microsoft Office. Наведите указатель мыши на пункт Microsoft PowerPoint 2003.
Microsoft Office. Наведите указатель мыши на пункт Microsoft PowerPoint 2003. Отпустите правую клавишу мыши. Появиться предложение скопировать (Copy Here) или переместить (Move Here) ярлык на рабочий стол. Выберите пункт скопировать (Copy Here) – ярлык скопируется на рабочий стол. Если в дальнейшем вы удалите ярлык с рабочего стола, то запустить программу можно будет вышеописанным способом.
Отпустите правую клавишу мыши. Появиться предложение скопировать (Copy Here) или переместить (Move Here) ярлык на рабочий стол. Выберите пункт скопировать (Copy Here) – ярлык скопируется на рабочий стол. Если в дальнейшем вы удалите ярлык с рабочего стола, то запустить программу можно будет вышеописанным способом. Закрыть в правом верхнем углу окна PowerPoint.
Закрыть в правом верхнем углу окна PowerPoint. в левом верхнем углу окна.
в левом верхнем углу окна.
