Применение технологии ВРМ-системы
Так как нечеткие понятия и цели далее использоваться не будут, упрощенная схема функционирования ВРМ-системы будет такой, которая представлена на рис. 4.42.
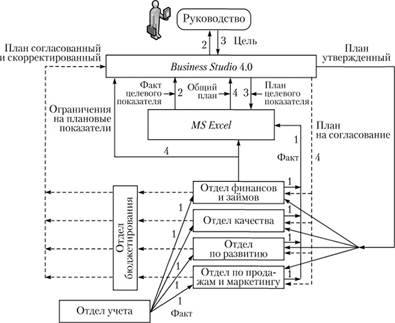
Рис. 4.42. Общая схема функционирования ВРМ-системы
Кратко опишем процедуры созданной технологии. Нумерация перечисленных ниже процедур совпадает с их нумерацией, представленной на рис. 4.42.
1. Вводятся фактические значения ключевых показателей за отчетный период в таблицу MS Excel менеджером вручную или с помощью процедур экспорта из отдела учета.
2. Менеджером в таблице MS Excel инициируется прямой расчет фактического стратегического индикатора, а также всех оставшихся фактических показателей-индикаторов за отчетный период. Полученное фактическое значение стратегического индикатора направляется руководству.
3. Скорректированное руководством значение целевого оперативного показателя, отражающего требуемое достижение оперативной цели на последующий период, позволяет инициировать расчет всех плановых ключевых показателей на базе обратных вычислений. Расчет осуществляется в рамках ограничений, установленных отделом бюджетирования (прогноз не учитывается).
4. План на последующий период из MS Excel направляется (вручную, а при наличии процедур экспорта/импорта – автоматизированно) в систему Business Studio, из которой он передается в отдел бюджетирования для согласования. После анализа и уточнения плановые показатели направляются в структурные подразделения.
Использование технологии условно разделим на четыре этапа:
1) ввод исходных данных;
2) мониторинг целей;
3) мониторинг показателей;
4) мониторинг бизнес-процессов.
Рассмотрим эти этапы.
Этап 1. Ввод исходных данных.
Ввод исходных данных может осуществляться двумя путями:
• с помощью средств экспорта/импорта данных, находящихся в MS Excel;
• ручной ввод данных в MS Excel и оттуда ручной перенос в ВРМ.
В Business Studio есть возможность обмена данными с другими программами. Настройка правил обмена осуществляется с помощью справочников импорта (в интерфейсе администратора системы выбор пунктов меню Администрирование → Импорт/Экспорт → → Справочники импорта). В справочнике "Пакет импорта" можно создавать и редактировать объекты – собственно Пакеты импорта, которые описывают правила импорта/экспорта данных (рис. 4.43).

Рис. 4.43. Схема обмена данными с другими программами
Пакеты импорта предназначены для настройки правил обмена Business Studio с другими программами, которые имеют возможность обмена с помощью файлов MS Excel. Также возможен импорт и экспорт самих пакетов импорта с использованием встроенного пакета импорта/экспорта.
Кроме того, задача автоматического обмена данными с другими приложениями может быть осуществлена с использованием технологии OLE.
Так как процедуры экспорта/импорта данных здесь не рассматриваются, будем вводить их вручную. Вводимые плановые и фактические значения приведены в табл. 4.7.
Ввод значений показателей осуществляется пофамильно. Сотрудник, который должен вводить свой показатель, на главной панели нажимает ГлавнаяНастройки пользователя. В появившемся окне в позиции Физическое лицо кнопкой находит собственную фамилию и осуществляет ввод показателей. Допустим, им является Якин Я. Я. (рис. 4.44). Далее надо нажать на кнопки Сохранить и Закрыть.
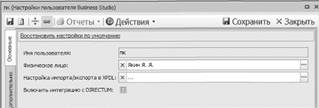
Рис. 4.44. Идентификация лица, производящего ввод показателей
Затем на главной панели надо нажать кнопки ССПВвод значений показателей. Появится окно с показателями, которые должен вводить данный сотрудник (рис. 4.45). Если окно пустое, то он не должен вводить показатели.
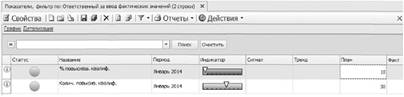
Рис. 4.45. Перечень показателей, закрепленных за сотрудником
Для ввода новых или редактирования старых значений показателей нажатием кнопки Свойство вызывается окно для ввода или редактирования, в котором выбирается вкладка Значения. Появившееся окно позволяет вводить и редактировать значения показателя (рис. 4.46).
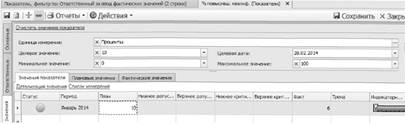
Для ввода новой строки следует нажать на звездочку, а для редактирования старого – два раза кликнуть по изменяемому значению. После ввода информации по показателю надо нажать кнопки Сохранить и Закрыть, что позволяет перейти к следующему показателю, который должен вводить данный сотрудник. Если данный показатель должен вводиться другим сотрудником, то его ввод данным сотрудником будет заблокирован.
Этап 2. Мониторинг целей.
Допустим, необходимо узнать ответственному за выполнение Петрову Π. П., каково состояние дел с подведомственными ему целями. Для этого ему необходимо па главной панели нажать ГлавнаяНастройки пользователя, найти в справочнике Петрова Π. П. и нажать кнопку Сохранить (рис. 4.47).
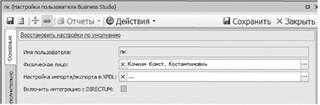
Рис. 4.47. Идентификация сотрудника
Далее вызывается необходимый перечень целей, за достижение которых он отвечает, нажатием кнопок ССПМои цели. Па экран выводятся цели, подведомственные Петрову Π. П., с характеристиками, представленными на рис. 4.48.

Рис. 4.48. Перечень целей, курируемых Петровым Π. П.
Для того чтобы вызвать индикаторную линейку какой либо цели, необходимо кликнуть два раза но синей окружности, находящейся слева. Например, для цели "Увеличить выручку" будет получено окно, представленное на рис. 4.49.
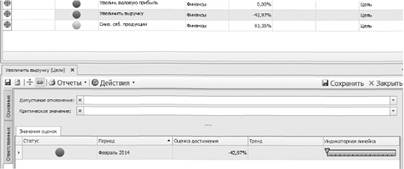
Рис. 4.49. Индикаторная линейка цели "Увеличить выручку"