Основные функционалы веб-браузеров
Разные программы – интернет-браузеры имеют примерно одинаковый набор функциональных возможностей и отличаются преимущественно оформлением пользовательского интерфейса. Однако веб-браузеры типа Google Chrome, Mozilla Firefox и др. отличаются от браузеров типа Internet Explorer, которые устанавливаются на клиентский компьютер (т.е. компьютер пользователя), тем, что позволяют зарегистрированному в них пользователю осуществлять доступ ко всем функциональным возможностям браузера с любого устройства, которое имеет выход в Интернет. При этом в браузере Google Chrome сохраняются история пользовательского поиска, индивидуальные настройки и закладки на определенные веб-адреса просмотренных сайтов, а также предоставляется быстрый переход ко всем другим программным приложениям (сервисам) Google (электронной почте Gmail, виртуальному диску, сервису географических карт и т.д.).
Функциональное окно программы браузера всегда включает область меню управления программой (текстовое и (или) символьное) и область основного рабочего поля, в которое загружается просматриваемая интернет-страница. Для начала работы с программой-браузером необходимо на рабочем столе пользователя активизировать обозначающую ее иконку (т.е. запустить соответствующее программное приложение). Иконка, обозначающая программу-браузер, размещается на рабочем столе после установки приложения на данный компьютер; для браузеров Internet Explorer, Google Chrome, Mozilla Firefox, Safari и Opera обозначающие эти программы иконки показаны на рис. 6.1.

Puc. 6.1. Иконки популярных веб-браузеров
Веб-браузер Internet Explorer
Рабочее окно программы-браузера Internet Explorers с загруженной в него веб-страницей "Московский университет и культура России" показано на рис. 6.2. Поскольку все управляющие элементы программы можно настраивать по желанию пользователя, рабочее окно может иметь другой набор кнопок управления на панели инструментов. Тем не менее базовая структура меню и расположение служебных и основного информационного поля сохраняются для всех вариантов настройки.
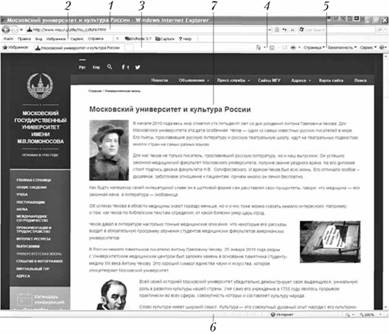
Рис. 6.2. Окно программы-браузера Internet Explorer:
1 – строка адреса; 2 – панель меню; 3 – панель вкладок; 4 – панель рабочих инструментов; 5 – меню дополнительных сервисов; 6 – строка состояния; 7 – ноле просмотра веб-страницы
Рабочее окно программы-браузера Internet Explorer состоит из панелей служебной информации (строка адреса, панель меню, панель закладок для избранных веб-страниц, функциональные кнопки, меню дополнительных сервисов, строка состояния) и основного информационного поля, в которое загружается просматриваемая страница Интернета. Наиболее стандартный вид панелей служебной информации включает в себя основное текстовое меню и панель рабочих инструментов, на которой расположены кнопки управления реализацией наиболее часто используемых, наиболее востребованных пользователем функций. Специальное интерактивное поле (адресная строка) предусмотрено для выведения интернет-адреса просматриваемой веб-страницы. Адресная строка программы браузера позволяет пользователю загрузить веб-страницы вручную, если их адреса ему хорошо известны или скопированы им из каких-то других источников (через буфер обмена). В браузере Internet Explorer есть возможность просматривать одновременно несколько веб-страниц, для чего используются вкладки для обозначения каждого из новых окон просмотра веб-страницы. В нижней части экрана браузера расположена строка состояния, которая позволяет проследить процесс загрузки веб-страницы.
Основные функционалы управляющего меню веб-браузера Internet Explorer, которые наиболее часто используются в работе с информацией Глобальной сети, следующие:
1) загрузка в браузер нескольких веб-страниц для просмотра: для этого необходимо активизировать вкладки на панели закладок;
2) загрузка в окно просмотра любого файла формата HTM/HTML: для этого необходимо выбрать меню Файл, использовать команду Открыть;
3) сохранение файла веб-страницы, который загружен на рабочее поле браузера: для этого необходимо выбрать меню Файл, использовать команду Сохранить как. При использовании этой команды веб-страницу по желанию можно сохранить в формате "веб-страница, полностью" либо одним файлом как веб-архив, а также в виде текстового файла (однако в этом случае не будут сохранены все не текстовые элементы веб-страницы – рисунки, схемы и др. графика);
4) сохранение файла рисунка с веб-страницы на компьютере пользователя. Для сохранения копии файла рисунка надо навести курсор мышки на рисунок, который требуется сохранить, затем щелкнуть правой клавишей мышки в любом месте рисунка и выбрать команду Сохранить рисунок как;
5) распечатка веб-страницы, которая загружена в рабочее поле браузера: для этого необходимо выбрать меню Файл, использовать команду Печать;
6) отправка по электронной почте веб-страницы, которая загружена в рабочее поле браузера: для этого необходимо выбрать меню Файл, использовать команду Отправить – Страницу по электронной почте;
7) отправка но электронной почте рисунка с веб-страницы. Для отправки рисунка по электронной почте надо навести курсор мышки на рисунок, который требуется сохранить, затем щелкнуть правой клавишей мышки в любом месте рисунка и выбрать команду Отправить но электронной почте;
8) отправка по электронной почте ссылки на веб-страницу, которая загружена в рабочее поле браузера: для этого необходимо выбрать меню Файл, использовать команду Отправить – Ссылку по электронной почте;
9) сохранение на рабочем столе компьютера пользователя ссылки на веб-страницу, которая загружена в рабочее поле браузера: для этого необходимо выбрать меню Файл, использовать команда Отправить – Ярлык на рабочий стол;
10) выделение (для последующего копирования и вставки (перенесения) в другое программное приложение) всего содержимого загруженной в рабочее поле браузера веб-страницы: для этого необходимо выбрать меню Правка, использовать команду Выделить все;
11) копирование в буфер обмена всего (или части) содержимого загруженной в рабочее поле браузера веб-страницы: для этого необходимо выбрать меню Правка, использовать команду Выделить все (или выделить нужный фрагмент веб-страницы с помощью мышки), далее использовать команду Копировать;
12) поиск буквенных сочетаний, которые интересуют пользователя, в содержимом веб-страницы, загруженной в рабочее поле браузера: для этого необходимо выбрать меню Правка, использовать команду Найти на этой странице (после активизации этой команды открывается поле для ввода символов строки поиска); по желанию пользователя можно определить направления поиска в пространстве веб-страницы: выбрать опцию Назад или Далее, а также задать такие параметры поиска, как искать слово целиком или искать введенную последовательность букв с учетом регистра, т.е. учитывая наличие строчных и прописных букв;
13) настройка режима просмотра загруженной в браузер веб-страницы, например, увеличение (уменьшение) размера текста: для этого необходимо выбрать меню Вид – использовать команду Размер шрифта; для развертки веб-страницы на весь экран компьютера необходимо выбрать меню Вид – использовать команду Во весь экран;
14) создание пользователем своей собственной библиотеки избранных веб-страниц через создание закладок для каждой из выбранных страниц: для этого необходимо выбрать меню Избранное – использовать команду Добавить в избранное; для упорядочивания и структурирования собранных в библиотеке ссылок на веб-страницы необходимо выбрать меню Избранное – использовать команду Упорядочить избранное;
15) работа с программой электронной почты: для этого необходимо выбрать меню Сервис – выбрать раздел Почта и новости;
16) переход к любой из веб-страниц, которые просматривались в процессе текущего сеанса работы с браузером (история просмотра): для этого необходимо выбрать меню Вид – выбрать раздел Переход – использовать команду Назад (Вперед);
17) загрузка домашней страницы (веб-страницы, которая загружается каждый раз при при начале работы с программой-браузером): для этого необходимо выбрать меню Вид – выбрать раздел Переход – использовать команду Домашняя страница;
18) переход к веб-страницам, которые наиболее часто просматривались в течение предшествующего периода времени, а именно: заданного функционалом Журнал количества предыдущих дней: для этого необходимо выбрать меню Вид – выбрать раздел Панели обозревателя – использовать команду Журнал;
19) остановка и повторный запуск загрузки веб-страницы (часто используется при медленной загрузке): для этого необходимо выбрать меню Вид – использовать команду Остановить; выбрать меню Вид – использовать команду Обновить;
20) выбор кодировки для адекватного представления текстового содержимого веб-страницы (используется в тех случаях, когда браузер не может самостоятельно определить кодировку, используемую на загружаемой веб-странице): для этого необходимо выбрать меню Вид – выбрать раздел
Кодировка и найти нужную кодировку в раскрывающемся списке доступных кодировок;
21) настройка вида меню и общего вида рабочего окна браузера: для этого необходимо выбрать меню Вид – выбрать раздел Панели инструментов; меню Вид – выбрать раздел Панели обозревателя;
22) ручной ввод адреса веб-страницы по желанию пользователя: используется окно ввода текста Адрес.
По традиции Microsoft, те команды текстового меню, которые наиболее часто используются при работе с интернет-страницами, продублированы в виде кнопок на панели инструментов браузера. Это, в частности, кнопки: Назад, Вперед, Остановить, Обновить, Домой (Домашняя страница), Поиск, Избранное, Почта, Печать и др. Вид панели инструментов может быть сформирован пользователем в зависимости от его рабочих предпочтений. Для настройки панели инструментов используется раздел меню Вид – раздел Панели инструментов – команда Настройка.