Использование систем управления базами данных в управленческой деятельности
Специалистам часто приходится работать с большими объемами данных с целью поиска различных сведений, необходимых для подготовки документов. Для облегчения такого рода работ были созданы системы управления базами данных (СУБД).
База данных (БД) – совокупность специально организованных и логически упорядоченных данных.
Развитие информационных технологий и применение их в различных областях деятельности привели к созданию разнообразных баз данных различной сложности. Сложность базы данных зависит от объема и структуры хранимой в БД информации, разнообразия форм ее представления, связей между файлами, требований к производительности и надежности.
Организация базы данных требует предварительного построения логической модели данных. Ее основное назначение – систематизация информации по содержанию, структуре, объему, взаимным связям, а также отражение свойств информации с учетом потребностей конечных пользователей.
Логическая модель строится в несколько этапов с постепенным приближением к оптимальному для данных условий варианту. Эффективность такой модели зависит от того, насколько близко она отображает изучаемую предметную область. К предметной области относятся объекты (документы, счета, операции над ними и пр.), а также характеристики данных объектов, их свойства, взаимодействие и взаимное влияние.
Таким образом, при построении логической модели данных сначала выявляются те объекты, которые интересуют пользователей проектируемой БД. Затем для каждого объекта формулируются характеристики и свойства, достаточно полно описывающие данный объект. Эти характеристики в дальнейшем будут отражены в базе данных как соответствующие поля.
Логическая модель данных строится в рамках одного из трех подходов к созданию баз данных. Выделяют следующие логические модели базы данных:
• иерархическую;
• сетевую;
• реляционную.
Иерархическая модель представляет собой древовидную структуру, которая выражает связи подчинения нижнего уровня высшему. Это облегчает поиск информации в том случае, если запросы имеют такую же структуру.
Сетевая модель отличается от предыдущей наличием также и горизонтальных связей. Это усложняет как модель, так и саму БД и средства ее управления.
Реляционная модель представляет хранимую информацию в виде таблиц, над которыми возможно выполнение логических операций (операций реляционной алгебры). В настоящий момент этот вид моделей получил наибольшее распространение, что связано со сравнительной простотой реализации, четкой определенностью отношений между объектами, простотой изменения структуры БД.
После построения логической модели базы данных осуществляется ее привязка к конкретным программным и техническим средствам, реализующим данную БД. Полученная модель называется физической моделью базы данных.
Принятие решения о том, какая информация будет включена в состав базы данных, определяется не только предметной областью или кругом решаемых с помощью БД задач. На это решение также влияют интенсивность работы с информацией различных видов и форм ее представления, динамические характеристики данных, частота их изменения и обновления, степень их взаимосвязи и взаимного влияния.
Удобство работы с базой данных, получение необходимой информации из хранимых в БД массивов данных и т.п. обеспечиваются наличием продуманной и корректно реализованной системы управления базами данных.
Система управления базами данных (СУБД) – это совокупность средств и методов сбора, регистрации, хранения, упорядочения, поиска, выборки и представления информации в БД.
СУБД позволяет хранить большие объемы информации и быстро находить нужные данные. При работе с традиционной бумажной картотекой сотруднику приходится постоянно иметь дело с большим объемом данных. При этом на практике карточки очень часто бывают отсортированы не по тому признаку, который необходим в данный момент. Использование СУБД значительно упрощает задачу поиска необходимых данных, причем пользователь практически не ограничен в выборе критериев поиска. Примером подобной системы может служить Microsoft Access.
Прежде всего рассмотрим три главных элемента пользовательского интерфейса MS Access 2010 (МА 2010).
• Лента. Область вверху окна приложения, которая содержит группы команд.
• Представление Backstage. Перечень команд на вкладке Файл, которая помещается на ленте.
• Область навигации. Область в левой части окна МА 2010, созданная для работы с объектами базы данных. Область навигации заменила собой окно базы данных в Access 2007.
Три вышеописанных компонента генерируют среду, в которой можно создавать и использовать базы данных.
Лента полностью заменила собой меню и панели инструментов, которые использовались в более ранних версиях МА. Она содержит вкладки с группами кнопок. Лента включает вкладки "по умолчанию" с группами наиболее типичных команд, контекстные вкладки, появляющиеся тогда, когда их использование допустимо, и панель быстрого доступа – специфическую панель инструментов, которая предназначена для добавления самых нужных команд.
Одни кнопки на вкладках ленты дают возможность выбора действий, другие запускают выполнение конкретной команды.
Режим Backstage является новинкой, созданной в МА 2010. Этот режим включает команды и сведения, которые можно применить ко всей базе данных, например Сжать и восстановить, и команды, которые в более ранних версиях МА находились в меню Файл, например Печать.
Область навигации дает возможность структурировать объекты базы данных и представляет собой главное средство открытия или изменения объектов базы данных. Область навигации выполняет функции окна базы данных, которое было представлено в версиях программы до Access 2007. Область навигации структурирована по категориям и группам. Пользователь имеет возможность настроить всевозможные параметры организации, и, кроме того, сконструировать индивидуальную схему организации. Обычно в новой базе данных представлена категория типа объекта, содержащая группы, соответствующие различным типам объектов базы данных. Категория типов объектов структурирует объекты базы данных так же, как окно базы данных в более ранних версиях МА.
Существует возможность уменьшения или скрытия области навигации, но она никогда не заслоняется при активизации объектов базы данных поверх нее.
Представление Backstage отображается при запуске вкладки Файл, содержащей команды, которые в предшествующих версиях МА располагались в меню Файл. Кроме того, в представлении Backstage содержатся команды, применимые ко всей базе данных. Представление Backstage отображается при активации приложения МА при условии, что база данных еще не открыта (рис. 3.24).
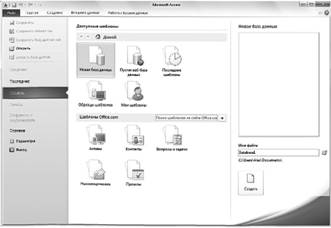
Рис. 3.24. Представление Backstage
Backstage предназначен для создания и открытия баз данных, публикации их в Интернете на сервере SharePoint Server и выполнения многих других задач, в том числе обслуживания файлов и баз данных.
Создание пустой базы данных. Для того чтобы создать новую базу данных, нужно сделать следующее.
1. Активировать МА при помощи меню Пуск или с использованием ярлыка. Запустится представление Backstage.
2. Запустить одну из приведенных ниже процедур.
а) Создание веб-базы данных:
– в группе Доступные шаблоны выбрать пункт Пустая веб-база данных;
– справа в разделе Пустая веб-база данных в поле Имя файла набрать наименование файла базы данных или воспользоваться наименованием по умолчанию;
– щелкнуть кнопку Создать.
Таким образом, новая база данных будет создана и при этом откроется новая таблица в режиме таблицы.
б) Создание базы данных на компьютере:
– в группе Доступные шаблоны нажать пункт Пустая база данных;
– справа в разделе Пустая база данных в поле Имя файла набрать наименование файла базы данных или воспользоваться наименованием по умолчанию;
– нажать кнопку Создать.
Таким образом, новая база данных будет создана и при этом откроется новая таблица в режиме таблицы.
МЛ 2010 включает перечень шаблонов, к тому же существует возможность загрузки дополнительных шаблонов с веб-сайта Office.com. Шаблон МА является готовой базой данных с таблицами, разработанными на профессиональном уровне, а также содержащей формы и отчеты. Шаблоны дают возможность сократить время прохождения начальных этапов создания базы данных.
Создание базы данных из образца шаблона. Для осуществления этого необходимо сделать следующее.
1. Активировать МА 2010 при помощи меню Пуск или воспользовавшись ярлыком. Запустится представление Backstage.
2. Нажать пункт Образец шаблона и просмотреть перечень доступных шаблонов.
3. Выбрать нужный шаблон.
4. Справа в окне "Имя файла" набрать наименование файла или воспользоваться наименованием по умолчанию.
5. Щелкнуть кнопку Создать.
Приложение МА 2010 на основе выбранного шаблона создаст новую базу данных и откроет ее.
Существует возможность загрузить дополнительные шаблоны МА 2010 с веб-сайта Office.com через представление Backstage.
Создание базы данных из шаблона Office.com. Для осуществления этого действия нужно сделать следующее.
1. Активировать МА 2010 при помощи меню Пуск или с использованием ярлыка. Запустится представление Backstage.
2. На панели Шаблоны Office.com отметить категорию и необходимый шаблон. Нужный шаблон можно найти также с помощью окна поиска.
3. В поле Имя файла набрать наименование файла или использовать наименование по умолчанию.
4. Щелкнуть кнопку Загрузить.
Приложение МА 2010 далее уже без вмешательства пользователя загрузит выбранный шаблон, создаст новую базу данных на его основе, сохранит ее в каталоге документов, который был выбран пользователем, и откроет ее.
В момент открытия (или создания и последующего открытия) базы данных наименование файла и место нахождения базы данных включаются в перечень последних открывавшихся документов. Этот перечень отображается на вкладке Недавние представления Backstage, что позволяет без труда открыть недавно использовавшиеся базы данных.
Открытие недавно использовавшейся базы данных. Для осуществления этого действия нужно сделать следующее.
1. Активировать МА 2010.
2. В представлении Backstage нажать пункт Недавние и выбрать базу данных, которую требуется открыть. Приложение МА откроет базу данных.
Открытие базы данных из представления Backstage. Для осуществления этого действия нужно сделать следующее.
1. Активировать М А 2010.
2. На вкладке Файл щелкнуть кнопку Открыть. В диалоговом окне Открытие отметить файл и щелкнуть кнопку Открыть. Откроется база данных.
Лента по сути является заменой таких элементов интерфейса, как меню и панели инструментов. Лента представляет собой главный командный интерфейс МА 2010. Одно из основных преимуществ ленты – это собранные на ней средства выполнения задач, ранее содержащиеся в меню, на панелях инструментов, в областях задач и других элементах пользовательского интерфейса. Теперь требуемую команду не нужно искать в нескольких разных местах.
Когда база данных открывается, лента отображается вверху главного окна МА 2010. В этот момент она включает команды активной вкладки команд (рис. 3.25).

Рис. 3.25. Лента МА 2010
Лента включает перечень вкладок с командами. В МА 2010 главные вкладки команд – Файл, Главная, Создание, Внешние данные и Работа с базами данных. Любая вкладка включает группу взаимосвязанных команд, которые, в свою очередь, открывают другие новые компоненты интерфейса, например коллекцию – совершенно новый элемент управления, который позволяет наглядно выбирать варианты управления.
Команды ленты должны соответствовать объекту, который в настоящее время активен. Например, если открыть таблицу в режиме таблицы и щелкнуть по кнопке Форма на вкладке Создание в группе Формы, приложение МА 2010 создаст форму на основе активной таблицы. Таким образом, наименование активной таблицы будет указано в свойстве формы RecordSource (источник записей). Необходимо учитывать, что определенные вкладки ленты отображаются исключительно в соответствующем контексте. Например, вкладка Конструктор отображается исключительно в момент открытия объекта в режиме конструктора.
Работа с лентой может быть удобна при использовании некоторых комбинаций клавиш. При этом все комбинации клавиш из предшествующей версии МА действуют по-прежнему. Однако вместо клавиш активации меню, которые применялись в предыдущих версиях МА, действует система доступа к элементам управления с клавиатуры. Эта система использует специальные индикаторы с одной или несколькими буквами, появляющиеся на ленте при нажатии клавиши ALT. Данные индикаторы указывают на клавиши, которые соответствуют элементам управления.
Для того чтобы просмотреть доступные команды вкладки, необходимо ее выбрать.
Выбор вкладки с командами. Чтобы осуществить это действие, необходимо выполнить следующее.
1. Активировать МА 2010.
2. Выбрать требуемую вкладку.
Или
1. Активировать МА 2010.
2. Нажать и отпустить клавишу ALT. После этого отобразятся подсказки по доступу с клавиатуры.
3. Щелкнуть клавишу или клавиши, которые указаны в подсказке возле требуемой вкладки.
Существует несколько вариантов исполнения команд. Самый простой из них – это использование комбинаций клавиш, которые связаны с командами. Комбинациями клавиш из предшествующей версии МА можно воспользоваться и в МА 2010.
Выполнение команды:
1) активировать МА 2010;
2) выбрать вкладку с требуемой командой;
3) нажать элемент управления, который соответствует команде. Если комбинация клавиш для данной команды уже известна из предшествующей версии МА, нажмите ее;
или
1) нажать и отпустить клавишу ALT. Отобразятся подсказки по доступу с клавиатуры;
2) щелкнуть клавишу или клавиши, которые указаны в подсказке, связанной с требуемой командой.
В табл. 3.1 показаны вкладки и команды, которые находятся в каждой из них. Перечень доступных вкладок и команд может преобразовываться в зависимости от выполняемых действий.
Таблица 3.1
Вкладки и команды Access 2010
|
Вкладка команд |
Возможные действия |
|
Главная |
Выбор другого представления |
|
Копирование и вставка данных из буфера обмена |
|
|
Задание свойств текущего шрифта |
|
|
Установка текущего выравнивания шрифта |
|
|
Применение форматирования к полю MEMO |
|
|
Работа с записями (обновление, создание, сохранение, удаление, итоги, орфография, дополнительно) |
|
|
Сортировка и фильтрация записей |
|
|
Поиск записей |
|
|
Создание |
Создание пустой таблицы |
|
Создание таблицы на основе шаблона |
|
|
Создание списка на сайте SharePoint, а также связанной с этим списком таблицы в текущей базе данных |
|
|
Создание пустой таблицы в режиме конструктора |
|
|
Создание формы на основе активной таблицы или запроса |
|
|
Создание сводной таблицы или диаграммы |
|
|
Создание отчета на основе активной таблицы или запроса |
|
|
Создание запроса, макроса, модуля или модуля класса |
|
|
Внешние данные |
Импорт или связывание внешних данных |
|
Экспорт данных |
|
|
Сбор и обновление данных по электронной почте |
|
|
Создание сохраненных операций импорта и экспорта |
|
|
Запуск диспетчера связанных таблиц |
|
|
Работа с базами данных |
Перенос некоторых или всех частей базы данных на новый или существующий сайт SharePoint |
|
Запуск редактора Visual Basic или выполнение макроса |
|
|
Создание и просмотр отношений между таблицами |
|
|
Показ или скрытие зависимостей объектов |
|
|
Запуск архивариуса или анализ производительности |
|
|
Перемещение данных в Microsoft SQL Server или базу данных Access (только таблицы) |
|
|
Управление надстройками Access |
|
|
Создание или изменение модуля VBA |
Контекстные вкладки команд. Кроме обычных вкладок команд в МА 2010 появились также контекстные вкладки (рис. 3.26). В соответствии с контекстом (т.е. с тем, каким объектом пользователь занят в данный момент и какие именно действия он исполняет) рядом с обычными вкладками команд могут отображаться контекстные вкладки.

Рис. 3.26. Контекстные вкладки команд
Для активации контекстной вкладки с командами нужно сделать следующее:
• нажать контекстную вкладку;
или
• нажать и отпустить клавишу ALT. Отобразятся подсказки по доступу с клавиатуры;
• щелкнуть клавишу или клавиши, которые указаны в подсказке около контекстной вкладки.
Контекстные вкладки включают команды и функциональные элементы, которые необходимы для функционирования в определенном контексте. Например, в момент открытия таблицы в режиме конструктора контекстные вкладки включают команды, используемые для работы с таблицей только в этом режиме.
Коллекции. Кроме всего прочего на ленте находится элемент управления, который получил название Коллекция. Этот элемент был создан для привлечения внимания к требуемым результатам. Коллекция – это элемент управления, который не только показывает команды, но еще и отображает результат исполнения этих команд (рис. 3.27). Главная цель создания этого элемента состоит в том, чтобы дать пользователю возможность найти и выбрать необходимые действия в МА 2010 по виду, сосредоточившись на результате, а не на самих командах.

Рис. 3.27. Коллекции МА 2010
Коллекции отличаются друг от друга по форме и размерам. В одном случае она представляет собой таблицу, которая раскрывает представление в виде меню, а в другом – встроенную коллекцию, компоненты которой находятся непосредственно на ленте.
Скрытие ленты. В процессе работы может возникнуть необходимость выделения дополнительного пространства на экране. В этом случае есть возможность убрать ленту и оставить только строку с вкладками команд. Чтобы убрать ленту, необходимо дважды щелкнуть текущую вкладку команд. Для того чтобы вернуть ленту, необходимо опять дважды щелкнуть текущую вкладку команд.
Скрытие и восстановление ленты. Для осуществления этого действия нужно выполнить следующее.
1. Дважды щелкнуть выделенную вкладку команд.
2. Чтобы восстановить ленту, опять дважды щелкнуть текущую вкладку команд.
Панель быстрого доступа, расположенная рядом с лентой, дает возможность доступа к командам одним щелчком мыши. Перечень по умолчанию содержит команды Сохранение, Отмена и Возврат, однако существует возможность настроить панель быстрого доступа таким образом, чтобы добавлять в нее наиболее часто используемые команды. Также возможно преобразовать вид этой панели инструментов, например расположение и размер. В обычном, т.е. уменьшенном, виде панель располагается рядом с вкладками команд ленты. Когда пользователь выбирает крупный размер, панель перемещается под ленту.
Настройка панели быстрого доступа. Для осуществления этого действия нужно выполнить следующее.
1. Нажать стрелку отображения списка в правой части панели.
2. В разделе Настройка панели быстрого доступа отметить команду, которую нужно добавить.
Если в представленном перечне не оказалось требуемой команды, необходимо выбрать элемент Другие команды и перейти к следующему действию.
3. В диалоговом окне Параметры Access выбрать команду или команды, которые необходимо добавить, и щелкнуть кнопку Добавить.
4. Чтобы удалить команду, необходимо выделить ее в перечне команд, который находится справа, и щелкнуть кнопку Удалить. Кроме того, существует возможность просто дважды щелкнуть команду в перечне.
5. Когда действия по удалению команды завершены, щелкнуть кнопку ОК.
Область навигации. Когда открываются уже существующие или вновь созданные базы данных, наименования объектов базы данных отображаются в области навигации (рис. 3.28). К объектам базы данных можно отнести таблицы, формы, отчеты, страницы, макросы и модули. Область навигации по сути выполняет функции окна базы данных, которое присутствовало в предыдущих версиях МА, т.е. если в предыдущих версиях программы для запуска и выполнения задач служило окно базы данных, то в МА 2010 для этого используется область навигации. Например, для добавления строки в таблицу в режиме таблицы необходимо открыть таблицу из области навигации. В веб-браузерах область навигации обычно недоступна. Для того чтобы воспользоваться ей в веб-базе данных, сначала необходимо открыть базу данных в Access.

Рис. 3.28. Область навигации
Для открытия объекта базы данных или применения к нему команды нужно кликнуть его ПКМ и выбрать команду в контекстном меню. Команды контекстного меню отображаются в зависимости от типа объекта.
Открытие объекта базы данных (например, таблицы, формы или отчета). Для осуществления этого действия нужно выполнить следующее:
• дважды нажать объект в области навигации;
или
• отметить объект в области навигации и щелкнуть клавишу ВВОД;
или
• в области навигации отметить объект ПКМ и выбрать в контекстном меню команду Открыть.
Диалоговое окно Параметры переходов предоставляет возможность выбрать параметр открытия объектов одним щелчком мыши.
Объекты базы данных в области навигации классифицируются на категории, которые в свою очередь содержат группы. По умолчанию в списке присутствуют встроенные категории, но существует возможность создавать пользовательские группы.
По умолчанию область навигации отображается при запуске базы данных, в том числе баз данных, созданных в предшествующих версиях МА. Есть возможность отключить появление области навигации по умолчанию, воспользовавшись соответствующим параметром приложения. Ниже приведены инструкции для осуществления каждого действия.
Отображение и скрытие области навигации. Для осуществления этого действия нужно выполнить следующее:
• щелкнуть кнопку  в правом верхнем углу области навигации или клавишу F11.
в правом верхнем углу области навигации или клавишу F11.
Для отмены отображения области навигации по умолчанию
нужно выполнить следующее:
– на вкладке Файл выбрать пункт Параметры. Отобразиться диалоговое окно Параметры Access;
– в левой области отметить пункт Текущая база данных; в разделе Переходы убрать флажок Область переходов и щелкнуть кнопку ОК.
Вкладки документов. Начиная с Access 2007, для отражения объектов базы данных в программе появилась возможность пользоваться вкладками документов, а не перекрывающимися окнами (рис. 3.29). Это более удобный инструмент. Отображение и скрытие вкладок документов можно настроить при помощи параметров МА 2010. Если пользователь изменяет эти параметры, нужно закрыть и снова открыть базу данных, тогда изменения войдут в силу.

Рис. 3.29. Вкладки документов
Отображение и скрытие вкладок документов. Для осуществления этого действия нужно выполнить следующее.
1. На вкладке Файл щелкнуть кнопку Параметры. Отобразится диалоговое окно Параметры Access.
2. В левой области отметить элемент Текущая база данных.
3. В разделе Параметры приложения в группе Параметры окна документа установить переключатель в положение Вкладки.
4. Установить или убрать флажок Вкладки документов. Если флажка нет, вкладки документов отключены.
5. Щелкнуть кнопку ОК.
Параметр Вкладки документов является индивидуальным, т.е. его нужно изменять отдельно для каждой базы данных. Если пользователь изменяет параметр Вкладки документов, то нужно закрыть и снова открыть базу данных, тогда изменения вступят в силу. Базы данных, созданные с помощью МА 2007 или МА 2010, показывают вкладки документов по умолчанию. В базах данных, созданных в предшествующих версиях МА, по умолчанию используются перекрывающиеся окна.
Строка состояния. В МА 2010 внизу окна может находиться строка состояния. Как и в предыдущих версиях МА, этот стандартный компонент пользовательского интерфейса используется для отражения сообщений о состоянии, свойств, индикаторов хода выполнения и т.д. В МА 2010 строка состояния дает возможность доступа к двум стандартным функциям, отображающимся в строке состояния и в других программах Office 2010: управлению окнами и изменению масштаба.
Элементы управления строки состояния предоставляют возможность удобного переключения различных режимов просмотра активного окна. Так, если просматривать объект, поддерживающий корректировку масштаба, существует возможность варьировать степень увеличения или уменьшения с помощью ползунка в строке состояния.
Отобразить или убрать строку состояния можно в диалоговом окне Параметры Access.
Отображение и скрытие строки состояния. Для осуществления этого действия нужно выполнить следующее.
1. На вкладке Файл найти пункт Параметры. Отобразится диалоговое окно Параметры Access.
2. Слева отметить пункт Текущая база данных.
3. В разделе Параметры приложений поставить или убрать флажок Строка состояния. Если флажка нет, то строка состояния не отображается.
4. Щелкнуть кнопку ОК.
Мини-панель инструментов. Для форматирования текста в версиях МА, которые были выпущены до МА 2007, обычно использовались меню или панель инструментов Форматирование. В МА 2010 форматировать текст стало удобнее, так как была создана мини-панель инструментов (рис. 3.30). Если выделить текст с целью форматирования, над ним автоматически появится минипанель инструментов. При движении указателя мыши по направлению к мини-панели она становится более четкой, и тогда ее можно применить для изменения начертания, размера и цвета шрифта и т.д. Когда курсор мыши удаляется, мини-панель инструментов постепенно исчезает, т.е. если в мини-панели инструментов нет необходимости, она исчезает.

Рис. 3.30. Мини-панель инструментов
Форматирование текста с помощью мини-панели инструментов.
1. Отметить текст, который предназначен для форматирования. Над отмеченным текстом отобразится прозрачная мини-панель инструментов.
2. Воспользоваться мини-панелью инструментов для форматирования.
Получение справочных сведений. Если необходимо прояснить какие-то вопросы, нужно вызвать справку, нажав клавишу F1 или щелкнув вопросительный знак в правой части ленты (рис. 3.31).

Рис. 3.31. Получение справочных сведений
Кроме того, справочные сведения находятся в представлении Backstage. На вкладке Файл необходимо щелкнуть кнопку Справка. Перечень источников справочных сведений отобразится в представлении Backstage.
Здесь приведен краткий обзор функций МА 2010. Для более подробного изучения данного программного продукта необходимо обратиться к соответствующему руководству пользователя.