Возможности и пользовательский интерфейс программного продукта MS Excel 2010
Как и в других программах пакета MS Office 2010, в приложении MS Excel 2010 присутствует интерфейс MS Office Fluent – настраиваемая визуальная система инструментов и команд. В MS Excel 2010 можно создавать настраиваемые вкладки и группы, а также переименовывать и переупорядочивать встроенные. Как и в MS Word 2010, в MS Excel 2010 есть возможность работы с панелью быстрого доступа, которая является настраиваемой и содержит набор команд, не зависящих от вкладки, отображаемой в данный момент на ленте.
В MS Excel 2010, так же как и в других приложениях MS Office 2010, действует функция Backstage, означающая, что все действия, не затрагивающие редактирование самой рабочей книги, вынесены на вкладку Файл. Туда вынесены действия по созданию, открытию, сохранению, закрытию, печати, защите и настройке параметров рабочей книги.
В приложении MS Excel 2010 предусмотрены инструменты для управления содержимым, его защиты и совместного использования, такие как функции восстановления предыдущих версий документов, защищенного просмотра, подтверждения надежности документов.
• Восстановление предыдущих версий документов.
Теперь можно восстановить версии файлов, закрытые без сохранения изменений, т.е. можно использовать последнюю автоматически сохраненную версию файла, который был случайно закрыт без сохранения, чтобы вернуться к ней в следующий раз при открытии данного файла (вкладка Файл/раздел Сведения/пункт Версии). Кроме того, во время работы с файлом можно просматривать список автоматически сохраненных файлов (вкладка Файл/раздел Последние). Однако чтобы эти функции работали, должны быть включены параметры "Автосохранение каждые..." и "Сохранять последнюю автосохраненную версию при закрытии без сохранения". Для выполнения этих требований следует обратиться к вкладке Файл, в разделе Справка выбрать пункт Параметры/Сохранение и установить соответствующие флажки (рис. 9.1).
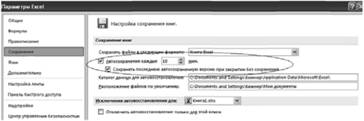
Рис. 9.1. Автосохранение
• Защищенный просмотр.
В приложении MS Excel 2010 предусмотрен режим защищенного просмотра (вкладка Файл/раздел Справка/Параметры/Центр управления безопасностью/Параметры центра управления безопасностью) (рис. 9.2).
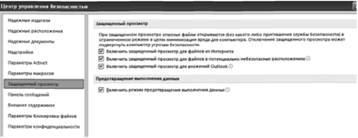
Рис. 9.2. Защищенный просмотр
По умолчанию документы, полученные из Интернета или других потенциально опасных источников, открываются в режиме защищенного просмотра, т.е. появляется возможность открывать файлы и просматривать их в более безопасной среде. Режим защищенного просмотра – это режим только для чтения, в котором отключено большинство функций редактирования. Если требуется прочитать файл, но не редактировать его, можно не выходить из данного режима. Если известно, что файл получен из надежного источника, и его необходимо отредактировать, сохранить или распечатать, можно выйти из режима защищенного просмотра. После этого документ помечается как надежный.
• Надежные документы.
Функция подтверждения надежности документов предназначена для упрощения открытия книг и других документов, содержащих активное содержимое, например подключения к данным или макросы. Теперь достаточно подтвердить один раз, что активное содержимое конкретной книги является безопасным, чтобы в будущем не повторять эту операцию. В приложении MS Excel 2010 сохраняются сведения о том, какие книги отнесены к надежным, поэтому больше не потребуется подтверждать их статус каждый раз при открытии.
Представление данных
Документ, созданный с помощью табличных процессоров, получает название рабочая книга. Рабочая книга состоит т рабочих листов. Рабочий лист представлен, как правило, в виде таблицы, разграфленной на столбцы и строки. Столбцы обозначены буквами, строки – цифрами. Клетки, из которых состоят электронные таблицы, называются ячейками, в них помещают данные. MS Excel позволяет работать с данными трех типов: текст, число, формула.
1. Текст – присутствие в ячейке цифровых и нецифровых символов. По умолчанию текст выравнивается в ячейке по левому краю.
Текст используется для оформления таблиц – названия, шапки, боковика, а также для обозначения числовых данных и некоторой поясняющей информации о рабочей таблице.
При вводе текста, который не помещается в ячейку, возможны следующие варианты:
• если ячейки, расположенные справа, пусты, то текст отобразится целиком, заполняя соседние ячейки;
• если ячейки, расположенные справа, не пусты, то в ячейке будут отображены только уместившиеся символы.
И в том и в другом случае весь текст хранится именно в той ячейке, в которую он был введен, и при установке курсора на эту ячейку он отобразится в строке формул. В ячейке может находиться не больше 32 000 символов.
Для корректного расположения длинного текста в ячейке MS Excel предлагает следующие варианты:
• расширить столбец на ширину введенного текста;
• отформатировать текст в ячейке, изменив шрифт;
• воспользоваться опцией переноса строки текста в пределах ячейки, чтобы он заполнял несколько строк ("Переносить по словам"), или воспользоваться опцией MS Excel "Автоподбор ширины". И тот и другой варианты выбираются на вкладке Главная в группе Выравнивание.
2. Число – наличие в ячейке цифровых символов, а также запятой, являющейся разделителем целой и дробной части числа, знаков "плюс" и "минус" в начале ячейки, указывающих на положительное или отрицательное значение числа. По умолчанию числовая информация выравнивается в ячейке по правому краю.
С помощью числовой информации представляют всевозможные количественные соотношения данных определенного типа, например объемы продаж, количество товара, процент вклада, дату реализации и т.п. Числовые значения, введенные в ячейки таблицы, могут использоваться в формулах и диаграммах.
Для записи информации используются различные форматы (рис. 9.3).
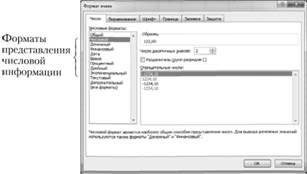
Рис. 9.3. Формат ячеек
Формат Общий позволяет отображать как числовые данные, так и текстовые.
Форматы Общий, Числовой, Денежный, Финансовый, Процентный, Дробный, Экспоненциальный допускают представление чисел с точностью до 15 знаков, все последующие знаки заменяются нулями. При этом форматы Общий и Экспоненциальный представляют числа, у которых количество знаков больше 15, в экспоненциальной форме. Например, число 123456789012345678 в формате Числовой будет выглядеть как 123456789012345000, а в Общем или Экспоненциальном форматах – как 1,23457Е+17.
Одним из вариантов хранения в ячейке чисел, имеющих разрядность более 15 и не участвующих в математических расчетах (например, номер карточки медицинского страхования или номер счета налогового органа), может быть представление их в текстовом формате.
Если в ячейке находится ряд символов "решетка" (#########), то это значит, что столбец недостаточно широк для отображения числа в выбранном формате. Необходимо увеличить ширину столбца или изменить формат представления.
Экономические и финансовые расчеты предполагают частое использование информации в формате Дата. В связи с этим следует понимать систему представления данных этого типа. Оперируя с датами, MS Excel использует последовательную нумерацию. Отсчет дат начинается с 1 января 1900 г. Этой дате присвоен порядковый номер 1; 2 января 1900 г. имеет порядковый номер 2, а 20 февраля 2012 г. имеет порядковый номер 40959.
Очень важной информацией при работе с датами является то, что если даты вводятся в сокращенном формате, т.е. с двумя цифрами в номере года, и они лежат между 00 и 29, то эти даты интерпретируются как даты XXI столетия. Если две цифры номера года лежат между 30 и 99, то MS Excel понимает эти даты как даты XX столетия. Например, дата 20.02.12 будет воспринята как 20 февраля 2012 г„ а дата 20.02.99 – как 20 февраля 1999 г. Чтобы не допустить ошибки в расчетах, следует вводить номер года полностью, используя четыре цифры.
3. Формула – последовательность арифметических действий, произведенных на основе значений из других ячеек или числовых констант. Признаком ввода в ячейку формулы является знак равенства в начале ячейки. Результатом выполнения формулы является числовое значение.
Формула может содержать ссылки на ячейки, которые расположены на другом рабочем листе или в другой рабочей книге. Однажды введенная формула может быть в любое время модифицирована.
Формулы могут быть любой сложности. Порядок выполнения операций зависит от их приоритета. С помощью круглых скобок порядок вычислений может быть изменен, вследствие чего изменяется и результат. Кроме констант и ссылок на значения из ячеек рабочего листа в состав формул могут входить и ссылки на функции, предлагаемые мастером функций.
При вводе данных они одновременно отражаются в текущей ячейке и строке формул. Чтобы подтвердить завершение операции ввода, достаточно сместить указатель в другую ячейку или нажать клавишу Enter.
На рабочем листе Excel могут находиться также графики, рисунки, диаграммы, изображения, кнопки и другие объекты.
Каждая ячейка имеет адрес, составленный из имени столбца и номера строки, например A1, В10, С12. В MS Excel 2010 каждый рабочий лист содержит 16 384 столбцов и 1 048 576 строк. Создаваемые рабочие книги по умолчанию состоят из трех рабочих листов, остальные же легко добавляются в случае необходимости.
В MS Excel 2010 возможны различные способы ссылок на адреса ячеек в формулах.
По умолчанию MS Excel 2010 создает в формулах относительные ссылки. Это означает, что при копировании формулы ссылки на адреса будут изменяться относительно начального местоположения настолько, насколько произошло смещение.
В случаях, когда необходимо, чтобы адреса ячеек копировались без изменений, используются абсолютные ссылки. Превратить относительные ссылки в абсолютные можно, пометив нужные поля в адресе значком "$" (доллар).
В абсолютной ссылке используется два знака доллара: один – перед именем столбца, а другой – перед номером строки. В MS Excel 2010 существуют также смешанные ссылки, в которых только одна часть адреса (относящаяся либо к строке, либо к столбцу) является абсолютной.
Примеры различных типов ссылок приведены на рис. 9.4.
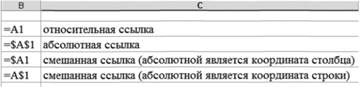
Рис. 9.4. Примеры ссылок на адреса ячеек
Значки доллара в абсолютных и смешанных ссылках можно вводить вручную, установив курсор в нужное место. Можно также воспользоваться удобным клавиатурным эквивалентом – клавишей F4. Первое нажатие на клавишу установит значки доллара и перед именем столбца, и перед номером строки. Каждое следующее нажатие будет изменять относительное положение доллара.
Для удобства работы в MS Excel 2010 имеется возможность присваивать имена отдельным ячейкам или диапазонам ячеек, которые затем можно вводить в формулы наравне с адресами. Имена присваиваются через вкладку Формулы в группе Определенные имена.
Имена используются при абсолютном обращении к ячейке (диапазону ячеек), т.е. когда значения берутся из ячейки с точно указанным адресом.
Задаваемые имена действительны для всей рабочей книги. Если имя нужно закрепить только за одним рабочим листом, то при его создании следует сначала ввести название листа, заканчивающееся восклицательным знаком (например, Лист1!Налог).