Начало работы с электронными таблицами Excel
Программу электронных таблиц Excel можно запустить разными способами:
1) открыв с помощью кнопки Пуск (в левом нижнем углу окна Рабочего стола Windows) список программ, установлен-
ных на данном компьютере (пункт раскрывающегося меню Программы), выбрать из них программу Microsoft Excel;
2) найти на Рабочем столе иконку программы MS Excel и нажать на нее;
3) в окне программы Проводник (либо в окне программы Мой компьютер – в него загружено содержимое папки, в которую будет сохранен создаваемый текстовый документ) нажать правую клавишу мыши и в выпадающем меню Создать выбрать опцию Документ Microsoft Excel.
После запуска программы открывается ее рабочее окно, интерфейс которого представлен на рис. 12.1.
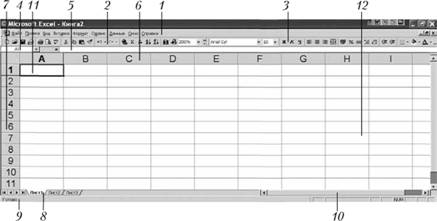
Рис. 12.1. Рабочее окно программы Excel:
1 – строка меню; 2 – панель стандартная; 3 – панель форматирования; 4 – поле имени (адреса) ячейки (интервалов ячеек); 5 – строка формул; 6 – строка заголовков столбцов; 7 – столбец заголовков строк; 8 – ярлыки листов; 9 – строка состояния; 10 – область задач; 11 – курсор мыши, указывающий место ввода данных (текстовых, численных, логических и т.п.); 12 – рабочая область документа.
Интерфейс программы, как у любой прикладной программы Microsoft Office, включает в себя область представления документа и области управления документом. Кнопки Панели инструментов и панели Форматирование дублируют наиболее часто используемые функции текстового меню. Панель Стандартная позволяет быстро выполнить основные операции с документом Excel; создать новый документ, открыть существующий документ для последующей с ним работы, сохранить редактируемый документ, распечатать документ и т.д. Панель Форматирование позволяет быстро осуществить операции форматирования элементов электронной таблицы. Все команды Панели инструментов имеют текстовые подсказки (англ. hint – намек, краткое указание), которые появляются при наведении курсора мыши па соответствующий элемент. Вертикальная и горизонтальная полосы прокрутки позволяют быстро перемещаться по рабочему полю документа.
Пользователь может редактировать все Панели инструментов, оперативно добавлять в них новые команды либо убирать ненужные ему команды, для чего достаточно подвести курсор к свободному пространству в правой части редактируемой панели и нажать правую клавишу мыши. В выпадающем меню необходимо отметить нужные опции и (или) убрать галочки у тех команд, которые не будут выводиться на соответствующей панели. Настроить панели инструментов можно также через опцию текстового меню Вид – Панели инструментов. В открывающемся списке необходимо пометить панели, которые должны присутствовать на экране.
Основные понятия и термины Excel
Документ Excel называется рабочей книгой, которую образуют рабочие листы. Каждый рабочий лист представляет собой отдельную таблицу. Основное рабочее поле Excel состоит из ячеек рабочего листа, каждая из которых имеет свой адрес, образованный именем столбца и номером строки, на пересечении которых расположена ячейка. Всего рабочий лист содержит 65 536 строк и 256 столбцов. Строки листа обозначаются порядковыми номерами – арабскими цифрами от 1 до 65 536, столбцы обозначаются буквами латинского алфавита (например, А, В, ..., до Z; потом АА, АВ, ..., AZ; ВА, ВВ, ..., BZ; последний (256-й) столбец имеет обозначение IV).
Пример
Возможен другой способ адресации ячеек рабочего листа, когда не только строки, но и столбцы тоже обозначаются цифрами, при этом перед номером столбца ставится латинская буква С (от англ. column – столбец таблицы), а перед цифрой, обозначающей строку, – латинская буква R (от англ. row – ряд, строка таблицы). Например, обозначение активной ячейки на рис. 12.1 Л1 в этом варианте обозначения адресации будет R1C1.
Одна из ячеек листа всегда является активной – это обозначается выделением се с помощью рамки, которая в данном случае выступает указателем местоположения курсора. Сам курсор при наведении на поле ячейки имеет форму белого креста. Номер строки и имя столбца активной ячейки отмечены полужирным шрифтом в строке заголовков строк и столбцов. Перемещение рамки осуществляется с помощью мыши или с помощью клавиш управления курсором. Для выбора нужной ячейки достаточно щелкнуть но ней левой клавишей мыши, после чего ячейка становится активной. Перемещение по рабочему полю всего листа осуществляется с помощью вертикальной и горизонтальной полос прокрутки.
Адрес каждой ячейки можно увидеть в поле имени (адреса) в левом верхнем углу окна программы, рядом с этим полем расположена строка формул, в которой отображается содержимое данной ячейки. В нижней части рабочего окна программы расположены ярлыки рабочих листов, из которых состоит рабочая книга Excel.
Листы используются для организации и анализа данных, которые загружены в электронные таблицы. Они позволяют вводить и заменять данные одновременно на нескольких листах, выполнять вычисления, также используя данные нескольких листов, и т.д. В каждой книге можно создавать от 1 до 256 листов (по умолчанию при создании новой книги в ней имеется 3 пустых листа). Для перехода между листами необходимо щелкнуть по ярлыку листа, который расположен в нижней части окна рабочей книги, или использовать для переключения между листами комбинации клавиш:
• Ctrl + PgUp – активизируется предыдущий лист, если он существует;
• Ctrl + PgDn – активизируется следующий лист, если он существует.
Добавлять новые листы в книгу можно с помощью раздела меню
Вставка – команда Лист, а также, щелкнув правой кнопкой мыши на ярлыке листа в нижней части рабочего окна и выбрав в открывшемся контекстном меню команду Вставить – Лист. Для удаления какого-либо листа из Рабочей книги используется раздел меню Правка, команда Удалить лист (при этом в рабочее окно должен быть загружен лист, подлежащий удалению). Пользователь может также менять имя для любого из своих рабочих листов – для это надо в разделе меню Формат, подразделе Лист выбрать команду Переименовать. Рабочие листы можно перемещать и (или) копировать из одной рабочей книги в другую либо менять порядок следования листов: для этого используется раздел меню Правка и команда Переместить (Скопировать) лист.
Для удаления какого-либо листа из Рабочей книги используется раздел меню Правка, команда Удалить лист (при этом в рабочее окно должен быть загружен лист, подлежащий удалению).
Добавлять новые строки (новые столбцы) в рабочий лист можно с помощью раздела меню Вставка, команда Строки (Столбцы) или же щелкнув правой кнопкой мыши в поле активной ячейки и выбрав в открывшемся контекстном меню команду Добавить ячейки – Добавить строку (Добавить столбец). Так же можно через открывающееся контекстное меню добавлять и другие ключевые элементы рабочего листа – ячейку и столбец. Обратите внимание, что при добавлении ячейки можно определить ее местоположение по отношению к уже существующим ячейкам, например вставить ячейку, сдвигая остальные вправо или влево. Для выделения целой строки или всего столбца необходимо щелкнуть мышью по заголовку нужной строки или столбца на границе рабочего ноля. Для удаления строки (столбца) необходимо выделить всю строку (весь столбец) и применить к выделенной области команду Удалить из раздела меню Правка. Аналогичный результат можно получить, используя команду Удалить из контекстного меню, которое открывается при нажатии правой клавиши мыши в поле выделенного элемента (строки или столбца).
Группа соседних ячеек, которая образует область прямоугольной формы, называется диапазоном. Диапазон ячеек обозначается адресами двух ячеек, которые расположены в противоположных углах выделяемой для включения в диапазон прямоугольной области, разделенных знаком двоеточие (:). Например, для того, чтобы включить в выделяемый диапазон ячейки с адресами А1, A2, А3, В1, В2, В3, C1, С2, С3, необходимо в поле имени ячейки (адреса ячейки) ввести последовательность А1:СЗ. При создании диапазона рамка текущей ячейки растягивается на весь заданный диапазон, первая ячейка выделенного диапазона остается белой, остальные ячейки диапазона выделяются цветом. Диапазон можно также задать с помощью мыши, произведя стандартные для выделения какого-либо фрагмента экранного изображения действия (плавно передвигая курсор при нажатой кнопке мыши). Выделить диапазон с помощью мыши можно еще одним способом – щелкнуть по первому компоненту диапазона, затем нажав клавишу Shift и не отпуская ее, щелкнуть по последнему компоненту формируемого диапазона. Для выделения несмежных диапазонов необходимо при нажатой клавише Ctrl щелкнуть мышью последовательно по всем ячейкам, которые необходимо добавить к формируемому диапазону. Для выделения всех ячеек, которые находятся на рабочем листе, нужно щелкнуть клавишей мыши в поле пустого прямоугольника на пересечении заголовков строк и столбцов. Обратите внимание, что для того, чтобы отменить такое выделение, достаточно щелкнуть мышью в любом месте листа.
Выделенным элементам рабочего листа (ячейкам и диапазонам) можно присвоить имя, т.е. они могут быть поименованы пользователем. При присвоении пользовательского имени какому-то выделенному элементу необходимо помнить, что в именах ячеек не должно быть пробелов и специальных символов (например, кавычек), за исключением точки и подчеркивания. Кроме того, необходимо помнить, что имя не должно начинаться с цифры, нельзя присваивать одинаковые имена разным ячейкам даже на разных листах книги, имена всегда работают как абсолютные ссылки. Создание и присвоение имен возможно через подраздел Имя в разделе меню Вставка с помощью команды Присвоить. В разделе меню Вставка есть также возможность создать авторское примечание к любой ячейке рабочего листа.