Таблица в документе
Таблицу вставляют после упоминания в тексте темы таблицы. Каркас таблицы надежно удерживает текст и графические объекты, которые размещают в ячейки таблицы.
Чаще используется вставка таблицы командой Вставка, Таблица с последующим указанием количества строк и столбцов таблицы, а также выбором варианта автоматической установки ширины ее столбцов. Ширина строк таблицы расширяется при вводе текста. Ширину столбца или строки можно изменить с помощью мыши. Достаточно установить курсор на границу столбца (строки) до изменения курсора в двунаправленную стрелку и перетащить границу на требуемое расстояние. Внутри ячеек таблицы к содержимому применимы приемы форматирования шрифта, выравнивания абзацев, можно установить направление текста в ячейке по горизонтали или вертикали.
Команда Нарисовать таблицу применяется для создания таблиц сложной структуры с помощью указателя мыши, имеющего вид карандаша.
Когда таблица создана и в ней стоит курсор или она вся выделена, появляются вкладки Работа с таблицами: Конструктор и Макет с командами дополнительной работы. В частности, полезны заготовленные Стили таблиц. Есть кнопка, чтобы таблицу рисовать и стирать ластиком.
Для добавления дополнительных строк и столбцов в ячейку таблицы надо поставить курсор (или выделить строку, столбец) и правой кнопкой мыши выбрать команду Вставить – строки снизу или сверху, столбцы справа или слева.
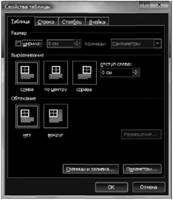
Рис. 5.17. Окно Свойства таблицы
Форматирование таблицы предполагает настройку размеров ее строк и столбцов, выравнивания таблицы на странице и обтекания текстом, выбор линий границ и цветовой заливки ячеек командой Свойства таблицы (рис. 5.17) и командами контекстного меню.
Сетка таблицы – условные светлые линии, обозначающие ячейки таблицы только на экране. Если необходимо печатать таблицу с сеткой, то следует выполнить команду с кнопки Границы.
Созданную таблицу можно перемещать, как и объект. Следует навести мышь на таблицу и при изменении вида курсора на четырехнаправленную стрелку перетащить таблицу в необходимое место мышью.
Работа с графикой
В документ Word можно вставить графические объекты: нарисованные средствами Word автофигуры, надписи, схемы, кривые и прямые линии, объекты WordArt, вставленные диаграммы, создавать их композиции. Можно вставить готовые изображения растровых и векторных графических файлов, сканированные изображения (иллюстрации, фотографии), картинки из коллекций Microsoft.
Фигуры
Создание графических объектов средствами Word производится с вкладки Вставка кнопками Фигуры (рис. 5.18).

Рис. 5.18. Вкладка Вставка, группа Иллюстрации
Содержатся кнопки графических инструментов создания и модификаций автофигур: Линия, Стрелка, Прямоугольник, Овал, Выноски, Надписи, а также кнопки форматирования автофигур: тип и толщина линий, штриха, цвет линий и заливки, тень и объемность фигур. Указатель мыши, медленно перемещающийся вдоль кнопок, вызывает всплывающие этикетки. Графическими инструментами Word можно нарисовать простые фигуры и их композиции, например, планы улицы и перекрестка, комнаты, схемы.
Автоматическая фигура (автофигура) – геометрическая фигура (линия, прямоугольник, многоугольник, эллипс и др.), элементарный графический объект, который создается в Word после нажатия кнопки графического инструмента с помощью мыши и команд форматирования. Допускается масштабирование размеров, модификация основных параметров, перемещение. Наборы фигур распахивает команда Вставка, Фигуры. Следует выбрать тип фигуры и в требуемом месте документа при нажатой левой кнопке мыши указателем в виде крестика-прицела растянуть контур фигуры до необходимых размеров.
Рисование мышью дополняют клавишами Shift и Ctrl. Нажатая при рисовании клавиша Shift создает правильную фигуру: Shift и кнопка Прямоугольник – всегда квадрат, Shift и кнопка Овал – окружность. Если клавиша Ctrl нс нажата, то в точке нажатия левой кнопки мыши указатель начнет левый верхний угол фигуры, а противоположный край фигуры окажется в точке, где кнопку мыши отпустят. Если Ctrl нажать, то в начальной точке нажатия мыши окажется центр фигуры.
Надпись – фигура-контейнер для размещения содержимого: текста, рисунка, фотографии, диаграммы, таблицы или нескольких объектов вместе. Надпись – графически отделенный объект с видимыми или невидимыми границами, который может содержать врезку текста (комментарии, фрагмент другого документа), иллюстрацию с привязкой к странице, абзацу, диаграмме, таблице, рисунку. Рамка – особая надпись (в виде только прямоугольника), применяемая для размещения объектов в тех случаях, когда им необходимо поставить название с автоматической нумерацией (Рис. 1, Таблица 1 и др.).
Надпись можно создать разными способами.
Способ 1. Команда Вставка, Надпись превращает указатель мыши в крестик. Такой указатель необходимо протащить мышью при нажатой левой кнопке, раскрывая границу надписи до требуемого размера, и отпустить. Заполнить надпись текстом или вставить рисунок. Текст, фотографию, диаграмму или другой объект можно копировать из другого места документа или из другого файла.
Способ 2. Выделить в документе готовый текст или объект и дать команду Вставка, Надпись. Выделенное окажется в надписи.
Способ 3. Правой кнопкой мыши щелкнуть ранее сделанную фигуру и дать команду Изменить текст. Написать текст.
Выноска – поясняющая надпись, которая выглядит как фигура с указывающей линией или стрелкой привязки к месту в тексте, рисунку или другому объекту. В наборе Фигуры выбрать вариант Выноски или превратить надпись кнопкой Действия, Изменить фигуру в выноску. В выноски можно вставлять текст или, чтобы не закрывать поясняемое изображение при большом числе выносок, применить цифровые обозначения (1, 2, 3) или буквы (а, б, в), поясняемые в основном тексте или в подписи к рисунку.
Указывающие линии выноски можно выделить щелчком мыши (линия выделяется желтыми, не белыми маркерами), зацепить маркер линии и перенаправить к другому месту в тексте. Линии выносок не должны пересекаться между собой, но возможности не пересекать элементы изображения, к которым не относятся.