Добавление слайда и редактирование его содержимого
Редактирование слайдов презентации целесообразно начинать, выбрав обычный режим просмотра. В стандартном (обычном) режиме работы программы рабочее поле состоит из трех частей – области структуры презентации и текстового содержания каждого из ее слайдов (в левой части рабочего поля), окна для просмотра выбранного слайда (в центральной части), области заметок к слайду, загруженному в окно просмотра (под окном просмотра выбранного слайда) (рис. 15.10).

Рис. 15.10. Вид рабочего окна программы создания презентаций PowerPoint с презентацией, состоящей из одного титульного слайда
Эти области позволяют одновременно работать над всеми основными аспектами презентации. Размеры областей можно изменять, перетаскивая их границы. Область структуры служит для организации и развертывания содержимого презентации. В ней можно вводить текст презентации и упорядочивать пункты списка, абзацы и слайды. В области слайда отображаются объекты, размещенные на каждом слайде (текст, картинки, мультимедиакомпоненты), с учетом форматирования. Таким образом, в этом режиме в любой слайд можно добавить рисунки, фильмы, звуки, анимацию и гиперссылки. Область заметок служит для добавления заметок и комментариев докладчика или каких-то сведений, которые могут быть представлены аудитории в виде раздаточного материала.
Добавление нового слайда в создаваемую презентацию осуществляется через раздел меню Вставка, в котором надо выбрать команду Новый слайд (рис. 15.11).

Рис. 15.11. Добавление нового слайда в создаваемую презентацию
При добавлении нового слайда в презентацию необходимо каждый раз выбрать из предлагаемого списка шаблонов разметки слайда макет, в большей степени соответствующий типу информации, которую предполагается разместить на этом слайде. Новый слайд будет вставлен в структуру слайдов презентации перед тем слайдом, в который помещен курсор. Чтобы поменять местами один или несколько слайдов, нужно выбрать их и, удерживая клавишу мыши, перетащить в новое место. Чтобы изменить макет уже созданного слайда, нужно воспользоваться разделом меню Формат и далее выбрать команду Разметка слайда (или нажать кнопку Разметка слайда на панели инструментов, затем выбрать новую разметку).
Редактирование содержания слайда включает в себя следующие операции:
1) создание и редактирование текста;
2) вставку графических объектов (рисунков, диаграмм, графиков и т.д.);
3) вставку таблиц;
4) вставку файлов мультимедиа.
Самый простой способ добавления текста к слайду – ввод текста с клавиатуры непосредственно в рамку на слайде. Чтобы вставить текст вне рамки, можно воспользоваться инструментом Надпись, расположенным на панели инструментов Рисование, или опцией Надпись в разделе текстового меню Вставка. Для того чтобы добавить текст в какую-либо автофигуру, необходимо щелкнуть клавишей мыши в поле нарисованной фигуры и в месте появления мигающего курсора вводить текст. Такой текст будет закреплен за фигурой и перемещаться вместе с ней. Текст можно вставлять в любую автофигуру, кроме линии, произвольной фигуры и соединительной линии. Для изменения оформления текста (например, вида шрифта и т.д.) используются соответствующие команды раздела меню Формат или кнопки па панели инструментов Форматирование.
В слайд презентации можно поместить рисунок, при этом рисунок можно взять из коллекции рисунков PowerPoint (раздел меню Вставка, далее выбрать опцию Рисунок и перейти в библиотеку изображений с помощью опции Картинки...) либо взять непосредственно из файла рисунка. В слайд презентации можно поместить рисунки и сканированные фотографии из других приложений, т.е. импортировать в презентацию выбранный графический файл.
Для того чтобы вставить рисунок из другого приложения, следует в меню Вставка выбрать опцию Рисунок, затем выбрать команду Из файла... и с помощью окна обзора имеющихся на компьютере файлов выбрать нужный графический файл. При импортировании файла появится панель инструментов Настройка изображения, с помощью которой можно перекрасить рисунок, обвести его рамкой, отрегулировать яркость и контрастность.
В слайде презентации можно также создавать собственные рисунки, используя панель инструментов Рисование. Отредактировать рисунок на слайде (задать его размер и расположение на поле слайда, перекрасить рисунок, изменить его яркость и контрастность, поместить в рамку и т.д.) можно через раздел меню Формат, выбрав команду Рисунок... Типовые средства для редактирования вставленного на слайд изображения показаны на рис. 15.12.

Рис. 15.12. Контекстное меню для определения параметров рисунка
Если презентация предназначена только для показа (не для печати), то целесообразно сжимать картинки до экранного разрешения (76 точек на дюйм), а также использовать рисунки в формате jpg. Это уменьшит объем презентации и значительно ускорит и упростит работу.
Для вставки в слайд презентации таблицы или диаграммы необходимо в разделе меню Вставка выбрать соответствующую опцию (Таблица или Диаграмма), определить параметры вставляемого объекта.
Для того чтобы разместить на слайде гиперссылку на веб-сайт или на какой-то другой слайд в той же презентации (либо на слайд в другой презентации), необходимо выделить текст, который будет обозначать ссылку, и в меню Вставка выбрать команду Вставить гиперссылку. Диалоговое окно, которое появится после активизации этой команды, позволит ввести интернет-адрес веб-страницы (в случае гиперссылки на страницу Интернета) или выбрать нужный слайд в качестве адресата гиперссылки.
Для того чтобы вставить в слайд мультимедийную информацию (аудио- и видеоклип, анимационный ролик и т.д.), необходимо в разделе меню Вставка выбрать команду Фильмы и звук и далее выбрать источник получения мультимедийного файла, а именно – выбрать Фильм из коллекции... либо Фильм из файла..., Звук из коллекции... либо Звук из файла..., а также при желании сделать собственную запись звука (команда Записать звук).
Вставка в слайд мультимедийных объектов требует определения способа проигрывания файла мультимедиа, при этом пользователь должен выбрать один из двух вариантов – либо автоматическое проигрывание мультимедиаролика при предъявлении слайда, либо ручное управление процессом запуска мультимедийного файла пользователем – так называемый запуск мультимедиаролика по щелчку (рис. 15.13).
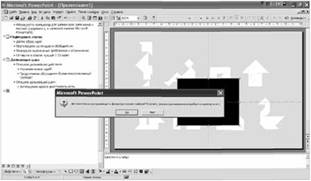
Рис. 15.13. Диалоговое окно для управления мультимедиа