Упражнение 2 Система управления базами данных MS Access
Упражнения по базам данных MS ACCESS
Упражнение 1 Система управления базами данных MS Access
Тема:Создание таблиц
· Структура таблиц
· Поля
· Типы данных
· Свойства данных
Задание 1
Создать на диске D пустую базу данных. Для этого выполнить следующие действия:
1. Запустить программу MS Access
2. Создать новую базу данных

 Из раскрывающегося списка ПАПКА выбрать диск D и указать (создать) папку с шифром группы
Из раскрывающегося списка ПАПКА выбрать диск D и указать (создать) папку с шифром группы
3. В поле имя файла ввести имя базы данных “фамилия_группа_БАЗА ДАННЫХ”, нажать кнопку создать .
4. В открывшемся окне базы данных Таблицу 1 закрыть.
Окно базы данных состоит из шести вкладок, выбрать вкладку «Создание» и нажать кнопку Конструктор таблиц
6. Создать структуру таблицы, для этого надо заполнить столбцы «имя поля» и «тип данных»следующим образом:
| Имя поля | Тип данных |
| Код | Счетчик |
| Фамилия | Текстовый (щелкните мышкой) |
| Имя | Текстовый |
| Отчество | Текстовый |
| Дата рождения | Дата/время |
| Адрес | Текстовый |
| Телефон | Текстовый |
| Группа | Текстовый |
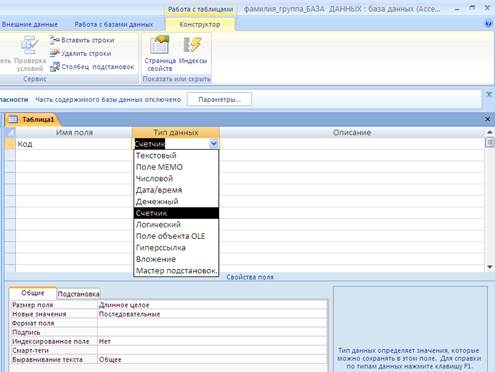
7. Завершив ввод структуры таблицы, сохраните ее с именем «анкета». В ответ на вопрос “Создать ключевое поле сейчас” нажмите кнопку да.
В вашей таблице появится поле с именем “код”. Это поле называется первичным ключом и однозначно идентифицирует каждую запись в таблице. Тип данных у этого поля обозначен как “Счетчик”. Это означает, что каждый раз при создании новой записи значение счетчика будет увеличиваться на 1. В результате у каждой записи формируется свой номер, который и является первичным ключом.
Поля обладают свойствами. От свойств полей зависит, какие типы данных можно вносить в поле, а какие нет, а также то, что можно делать с данными, содержащимися в поле.
Например маска ввода для поля типа “дата” облегчает ввод дат, позволяет Вам не заботиться о разделителях дня, месяца, года.
Задание 2
1. Определить свойства полей на вкладке “Общие” следующим образом:
| Поле | Свойства полей | ||||||
| Размер | Формат поля | Маска ввода | Подпись | Значение по умолчанию | Обязательное поле | Индексированное поле | |
| Код | длинное целое | Да | Да(совпадения не допускаются) | ||||
| Фамилия | Фамилия | да | Да(совпадения допускаются) | ||||
| Имя | Имя | да | нет | ||||
| Отчество | Отчество | нет | нет | ||||
| Дата рождения | Краткий формат даты (значение выбирается из списка) | Краткий формат (значение выбирается из списка в окне) | Дата рождения | да | нет | ||
| Адрес | Адрес | да | нет | ||||
| Телефон | нет | нет | |||||
| Группа | Группа | Номер вашей группы в кавычках: «11-ПИ-01» | да | Да(совпадения допускаются) |
Значения свойств «Обязательное (индексированное) поле», «формат поля» выбираются из выпадающего списка (в правой части поля есть пиктограмма в виде треугольника). Значение поля «Маска ввода» выбирается в окне со списком – открывается при нажатии на пиктограмму с тремя точками в правой части поля.
Задание 3
1. Открыть таблицу “Вид/ режим таблицы”.

2. Заполнить строки таблицы (для 10 студентов) .
Будьте внимательны при заполнении столбца “дата рождения” - разделители проставляются автоматически.
Задание 4
На основе созданной таблицы создайте список фамилий студентов Вашей группы, для этого в режиме конструктора для поля “фамилия” откройте вкладку “подстановка”и установите следующие свойствадля поля “фамилия”.
| Тип элемента управления | Поле со списком |
| Тип источника строк | Таблица/запрос |
| Источник строк | 1. Щелкните мышкой, 2. Нажмите кнопку ….. 3. В появившемся окне “построителя запросов” : · добавить таблицу “Анкета”, · закрыть окно “добавление таблицы” · перетащить с помощью мыши поле “фамилия” в “поле” бланка запроса внизу экрана · в поле “вывод на экран” должна стоять галочка · закройте запрос, согласившись на его сохранение |
| Ограничиться списком | Нет |
4. В результате выполнения Задания 4 в таблице “Анкета” в поле “фамилия” при щелчке мышью должна появиться кнопка, обеспечивающая выбор из списка. Проверьте это.

Упражнение 2 Система управления базами данных MS Access
Тема: Использование форм для ввода и редактирования данных
· Способы задания форм
· Кнопки перемещения по записям
· Переход из формы в режим таблицы
· Работа со списками
Задание 1
Создать форму для заполнения таблицы «Анкета»
· Откройте окно базы данных
· Перейдите на вкладку «Создание»- «Форма»
Нажмите кнопку Режим формы.

Задание 2