Копирование, перемещение и вставка данных.
ЛАБОРАТОРНАЯ РАБОТА № 4
Часть 1.
Табличный процессор Microsoft Excel
Цель выполнения работы:изучение приемов создания простейших таблиц данных в Microsoft Excel.
Выделение диапазонов ячеек.
1. Открыть Microsoft Excel.
2. Выделить поочередно ячейки K8, N45, G1, S15 щелчком мыши по ним.
3. Выделить поочередно строки с номерами 43, 12, 17, 98 щелчком по заголовку соответствующей строки.
4. Выделить поочередно столбцы с индексами M, F, P, AD щелчком по заголовку соответствующего столбца.
5. Используя мышь, выделить поочередно следующие диапазоны ячеек: B3:D12, C23:I27, M33:N39.
6. Используя клавиатуру, выделить поочередно следующие диапазоны ячеек: L31:N35, A1:C12, H22:P26.
7. Используя мышь, выделить одновременно следующие диапазоны ячеек: B3:D12, C23:I27, M33:N39. При одновременном выделении нескольких диапазонов ячеек следует удерживать нажатой клавишу Ctrl.
8. Выделить все, используя пересечение строки заголовков столбцов и строки заголовков строк.
9. Отменить выделение щелчком мыши на любой ячейке.
Ввод данных.
1. В ячейки рабочего листа Лист1 ввести данные по образцу:
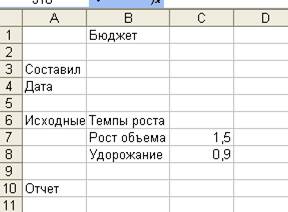
2. Если ширина текста в ячейке не соответствует ширине столбца, то следует поместить указатель мыши на границу, разделяющую заголовки столбцов и выполнить быстрый двойной щелчок левой кнопкой мыши.
Ввод данных с использованием Автозаполнения.
1. Ввод прогрессии данных:
− выделить ячейки C10:D10;
− набрать 1, нажать Enter, набрать 2;
− установить курсор мыши на маркер автозаполнения в нижнем правом углу ячейки D10. При этом курсор мыши примет форму знака «плюс» (крестика);
− перетащить маркер автозаполнения до ячейки Н10. В ячейки должна записаться последовательность чисел 1, 2, 3, 4, 5, 6;
− не отменяя выделение диапазона ячеек С10:Н10, нажать клавишу Delete для удаления данных из диапазона ячеек.
2. Ввод текста:
− выделить ячейку С10;
− набрать «Март» (без кавычек) и нажать Enter;
− поместить курсор мыши на маркер автозаполнения в ячейке С10 и перетащить его в ячейку Н10. Данные на рабочем листе должны выглядеть следующим образом.
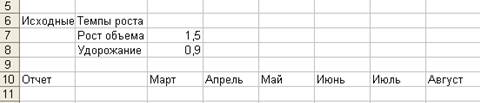
Копирование, перемещение и вставка данных.
1. Перейти на Лист2 щелчком левой кнопки мыши по соответствующему ярлычку внизу экрана.
2. На этом листе ввести данные по образцу, автоматически подобрать ширину столбцов, если это необходимо.

3. Выделить диапазон ячеек А1:А9.
4. Копировать в буфер обмена данные диапазона.
5. Перейти на Лист 3.
6. Вставить из буфера обмена данные на Лист 3, автоматически подобрать ширину столбца, если это необходимо.
7. Вернуться на Лист 2.
8. На Лист 2 выделить диапазон ячеек В2:Е9.
9. Вырезать в буфер обмена данные диапазона.
10. Перейти на Лист 3 и активизировать ячейку В2.
11. Вставить данные из буфера обмена на Лист 3.
Автосуммирование.
1. Активизировать ячейку F3.
2. На вкладке ленты инструментов «Главная» щелкнуть на кнопке  .
.
Рабочий лист примет вид:

3. Нажать клавишу Enter.
4. Аналогичным образом просуммировать данные в остальных строках рабочего листа.
Простейшие формулы.
1. Удалить данные из диапазона ячеек F3:F7:
− на Лист3 выделить диапазон ячеек F3:F7;
− нажать клавишу Delete.
2. Активизировать ячейку F3.
3. В ячейке F3 набрать формулу = B3 + C3 + D3 + E3 и нажать клавишу Enter.
4. Аналогичным образом просуммировать данные в остальных строках рабочего листа.
Простейшие функции.
1. Удалить данные из диапазона ячеек F3:F7.
2. Активизировать ячейку F3.
3. В ячейке F3 набрать = , щелкнуть на вкладке ленты инструментов «Формулы» по кнопке fx.
4. В появившемся окне выбрать функцию СУММ.
5. Если необходимо, можно исправить диапазон ячеек, данные в которых суммируются, и нажать клавишу Enter.
6. Аналогичным образом просуммировать данные в остальных строках рабочего листа.
Сохранение рабочей книги.
1. Сохранить рабочую книгу в свою рабочую папку «Знакомство с Excel» (без кавычек).
2. Закрыть Microsoft Excel.
ЛАБОРАТОРНАЯ РАБОТА № 4
Часть 2.