Добавление, удаление или перемещение разрывов страниц
Лабораторная работа №7
КОМПОНОВКА СТРАНИЦ В MS EXCEL
Цель работы: подготовка листов к печати в MS Excel: ориентация страниц и масштабирование, настройка полей, добавление колонтитулов; предварительный просмотр страницы перед печатью.
ТЕОРЕТИЧЕСКИЕ ПОЛОЖЕНИЯ
Ориентация и масштаб страницы
В целом настройка параметров печати в Excel похожа на аналогичную операцию в Word. Но листы Excel имеют свою специфику. Удобно, чтобы табличные данные листа помещались на одной странице, поэтому требуется настройка масштаба печати. Широкие листы принято выводить в альбомной ориентации, а длинные таблицы – в портретной. Если в Word параметры страницы, как правило, назначаются сразу всему документу, то в Excel они настраиваются отдельно для каждого листа.
Сначала следует настроить размеры страницы. Для этого:
1) выберите лист;
2) выберите команду меню Файл Þ Параметры страницы, а затем – вкладку Страница (рис. 1.1а);
3) в списке Размер бумаги выберите нужный размер листа;
4) нажмите OK.
Можно установить ориентацию печатаемого листа как книжную или альбомную. Альбомная ориентация используется, если необходимо напечатать намного больше столбцов, чем помещается на странице с книжной ориентацией. Изменить ориентацию страницы можно также на вкладке Страница диалогового окна Параметры страницы (см. рис. 1.1а). Для этого в группе Ориентация выберите Книжная или Альбомная.
Печатаемое изображение можно разместить на странице, уменьшая или увеличивая его. Другие изменения макета печатаемого листа включают установку размера бумаги, размещение данных по центру страницы при печати, управление нумерацией страниц. Эти изменения влияют только на внешний вид листа при печати и не сказываются на отображении листа на экране.
Раздел Масштаб на вкладке Страница диалогового окна Параметры страницы (см. рис. 1.1а) позволяет уменьшать или увеличивать печатаемые объекты. С помощью счетчика Установить можно выбрать любой масштаб, рассчитываемый в процентах от исходного размера страницы.
Можно поступить и по-другому. Excel умеет сам подгонять размер таблицы под площадь страницы. Счетчики, расположенные в строке Разместить вкладки Страница диалога Параметры страницы, позволяют указать инструменту автоматического масштабирования, какое число страниц должна занимать таблица по ширине и высоте.

| 
|
| а | б |
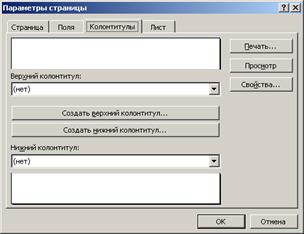
| |
| в |
Рисунок 1.1 – Диалог Параметры страницы:
а – вкладка Страница;
б – вкладка Поля;
в – вкладка Колонтитулы.
Настройка полей страницы
Поля формируют пустую рамку вокруг информативной области страницы. Уменьшая их, можно немного увеличить размер печатаемой таблицы. Для настройки полей:
1) выберите команду меню Файл Þ Параметры страницы, а затем – вкладку Поля (см. рис. 1.1б);
2) задайте необходимые поля страницы;
3) задайте необходимые поля для верхнего и нижнего колонтитулов.
Примечание: при изменении размеров полей режим автоматической настройки размеров сразу же изменить масштаб, подогнав таблицу под новый размер области печати.
В этом же окне Параметры страницы на вкладке Поля (см. рис. 1.1б) можно разместить таблицу в центре страницы по горизонтали и/или по вертикали, поставив необходимые флажки в разделе Центрировать на странице.
Колонтитулы
1.3.1 Добавление колонтитулов для печати. Для добавления верхнего или нижнего колонтитула:
1) выберите лист;
2) выберите команду меню Вид Þ Колонтитулы;
3) в появившемся диалоговом окне Параметры страницы на вкладке Колонтитулы (см. рис. 1.1в) в поле Верхний колонтитул или Нижний колонтитул выберите нужный верхний или нижний колонтитул.
MS Excel позволяет создавать настраиваемые колонтитулы. При этом на каждом листе может быть только один настраиваемый верхний колонтитул и один настраиваемый нижний колонтитул. Если создается новый настраиваемый колонтитул, то он замещает существующий верхний или нижний колонтитул на листе. Для создания настраиваемого колонтитула:
1) выберите лист;
2) выберите команду меню Вид Þ Колонтитулы;
3) для того чтобы использовать существующий колонтитул как основу настраиваемого колонтитула, выберите колонтитул в поле Верхний колонтитул или в поле Нижний колонтитул (см. рис. 1.1в);
4) нажмите кнопку Создать верхний колонтитул или Создать нижний колонтитул (рис. 1.2);

Рисунок 1.2 – Форматирование колонтитула в диалоге Верхний колонтитул
5) выберите поле Слева, В центре, или Справа и нажмите соответствующие кнопки, чтобы внести сведения в верхний или нижний колонтитул в данном поле;
6) выполните одно или несколько из указанных ниже действий:
- дополнительный текст в колонтитулы вводится в поля Слева, В центре или Справа;
- для перехода на новую строку в полях разделов нажмите клавишу Enter;
- для удаления раздела колонтитула выделите раздел, который должен быть удален, в поле раздела и затем нажмите клавишу Backspace;
1.3.2 Нумерация страниц, вставка даты и времени в колонтитулы. Для этого:
1) выберите команду меню Вид Þ Колонтитулы;
2) нажмите кнопку Создать верхний колонтитул или Создать нижний колонтитул;
3) выберите поле Слева, В центре, или Справа;
4) в строке кнопок диалогового окна Верхний колонтитул или Нижний колонтитул (см. рис. 1.2) нажмите соответствующую кнопку:
- для вставки номера страницы нажмите кнопку  (в результате в выбранном поле Слева, В центре, или Справа появится запись &[Страница]);
(в результате в выбранном поле Слева, В центре, или Справа появится запись &[Страница]);
- для вставки даты нажмите кнопку  (в результате в выбранном поле Слева, В центре, или Справа появится запись &[Дата]);
(в результате в выбранном поле Слева, В центре, или Справа появится запись &[Дата]);
- для вставки времени нажмите кнопку  (в результате в выбранном поле Слева, В центре, или Справа появится запись &[Время]).
(в результате в выбранном поле Слева, В центре, или Справа появится запись &[Время]).
1.3.3 Изменение шрифта для текста верхнего и нижнего колонтитулов.Для этого:
1) выберите команду меню Вид Þ Колонтитулы;
2) нажмите кнопку Создать верхний колонтитул или Создать нижний колонтитул;
3) выделите текст в поле Слева, В центре или Справа, а затем нажмите кнопку Шрифт (см. рис. 1.2);
4) выберите необходимые параметры.
Примечание. Изменить цвет верхнего и нижнего колонтитулов невозможно.
1.3.4 Задание номера начальной страницы.Для этого:
1) выберите лист;
2) выберите команду меню Файл Þ Параметры страницы, а затем – вкладку Страница (см. рис. 1.1а);
3) в поле Номер первой страницы введите номер, который появится на первой странице листа Microsoft Excel;
4) значение Авто, введенное в поле Номер первой страницы, позволяет MS Excel автоматически выполнить нумерацию страниц листа MS Excel;
Примечание. Microsoft Excel печатает номера страниц только в том случае, когда номера страниц включены в колонтитулы.
Добавление, удаление или перемещение разрывов страниц
В отличие от MS Word в Microsoft Excel можно устанавливать разрывы страниц не только по горизонтали, но и по вертикали. В меню Вид нажмите кнопку Разметка страницы и выполните одно из следующих действий.
Просмотр разрывов страниц. Разрывы страниц, вставленные вручную, отображаются как сплошные линии. Пунктирные линии показывают разрывы страниц, вставленные автоматически.
Перемещение разрыва страницы. Перетащите разрыв страницы в новое место. При перемещении автоматического разрыва страницы он будет изменен на принудительный.
Вставка вертикальных или горизонтальных разрывов страниц. Выделите строку или столбец, снизу или справа от которого требуется поместить вертикальный или горизонтальный разрыв страницы, щелкните правой кнопкой мыши и выберите команду Разрыв.
Удаление разрывов страниц. Перетащите разрыв страницы за пределы области печати. Для удаления всех расставленных вручную разрывов страниц щелкните любую ячейку листа правой кнопкой мыши и выберите команду Сброс разрывов страниц.