ОБЩИЕ РЕКОМЕНДАЦИИ К СОЗДАНИЮ ИНТЕРАКТИВНЫХ КОМПЬЮТЕРНЫХ ПРЕЗЕНТАЦИЙ
Основными принципами при составлении компьютерной презентации являются лаконичность, ясность, уместность, сдержанность, наглядность (подчеркивание ключевых моментов), запоминаемость (разумное использование ярких эффектов).
Элементы, дополняющие содержание презентации, тоже требуют продумывания заранее.
Иллюстративный ряд. Иллюстрации типа «картинка», фотоиллюстрации, схемы, картины, графики, таблицы, диаграммы, видеоролики. При подборе иллюстраций желательно учитывать, что они должны быть содержательными.
1. Плохо воспринимаются большие таблицы и схемы. Материал такого рода необходимо разбивать на более мелкие составляющие, которые помещаются на отдельные слайды.
2. Количество, размер рисунков и иллюстраций должны органично связываться с содержанием текста. Мелкие заголовки и подписи совершенно исключены, т.к. не видны и теряют смысл.
3. Рисунки могут играть сопровождающую и информационную роль, при сопровождающей роли рисунок не должен занимать 1/8 – 1/4 часть поля слайда.
Звуковой ряд. Музыкальное или речевое сопровождение, звуковые эффекты.
При подборе звукового сопровождения следует учитывать, что уровень громкости не должен быть высоким, желательно избегать резких, неприятных для восприятия звуков.
Анимационный ряд. Это, как правило, картинки с движением: фигурки, «ожившие» схемы и «растущие» диаграммы.
Не злоупотребляйте эффектами анимации. Оптимальной настройкой эффектов анимации является анимация при смене слайдов. Также можно воспользоваться анимацией при появлении в первую очередь заголовка слайда, а затем — текста (по абзацам). При этом, если несколько слайдов имеют одинаковое название, то заголовок слайда должен постоянно оставаться на экране. Динамическая анимация эффективна тогда, когда в процессе выступления происходит логическая трансформация существующей структуры в новую структуру, предлагаемую вами. Настройка анимации, при которой происходит появление текста по буквам или словам, может вызвать негативную реакцию со стороны слушателей, членов комиссии, которые одновременно должны выполнять 3 различных дела: слушать выступление, бегло изучать текст работы и вникать в тонкости визуального преподнесения вами материала исследования. Ведь визуальное восприятие слайда презентации занимает от 2 до 5 секунд, в то время как продолжительность некоторых видов анимации может превышать 20 секунд.
При смене слайдов рекомендуется использовать клавишу мыши или клавиатуры. А при использовании анимации на слайде, настройте временной режим вашей презентации, предварительно узнав, сколько минут требуется вам на каждый слайд. Очень важно не торопиться на докладе и не «мямлить» слова. Презентация легко поможет вам провести доклад, но она не должна его заменить. Если вы только читаете текст слайдов, то это сигнал зрителям и проверяющей комиссии, что вы не ориентируетесь в содержании. Желательно подготовить к каждому слайду заметки по докладу. Распечатайте их и используйте при подготовке и в крайнем случае на самой презентации. Распечатайте некоторые ключевые слайды в качестве раздаточного материала.
Цветовая гамма. Общий тон и цветные заставки, иллюстрации, линии должны сочетаться между собой и не противоречить смыслу и настроению презентации.
1. Использование цветовой гаммы на каждом слайде не должно превышать 3-х цветов.
2. Лучше воспринимается 2 цвета, одинаковые или близкие к оформлению шаблона.
3. Плохо воспринимаются и требуют большого напряжения глаз слайды, на которых фон и напечатанные буквы одного цвета или отличаются лишь яркостью и тоном (например: темно-зеленый фон и светло-зеленые буквы).
Шрифтовой ряд. Выбрать шрифты желательно, не увлекаясь их затейливостью и разнообразием. Чем больше разных шрифтов вы используете, тем труднее воспринимаются ваши слайды. Однако надо продумать шрифтовые выделения, их подчиненность и логику. Стиль основного шрифта тоже важен. В любом случае выбранные вами шрифты должны легко восприниматься на первый взгляд. Ошибочно думать, что восприятие текста на экране компьютера идентично восприятию этого же слайда на большом экране.
1. Маленький размер шрифта достаточно труден для восприятия, слушатель воспринимает без особого напряжения 6-8 строчек текста и размер шрифта – от 32 и более, не следуют перегружать поле слайда длинными предложениями, определениями, перечислениями
2. Необходимо выделять ключевые слова или короткие фразы
3. Порой анимация совсем неуместна, т.к. глаза человека, вопреки его воле, все равно будут следить за движением, а не заниматься чтением и переработкой информации.
Специальные эффекты. Возможности спецэффектов вы увидите при знакомстве с программой. Важно, чтобы в вашей презентации они не отвлекали внимание на себя, а лишь усиливали главное.
Краткие выводы
ü Главную информацию — в начало.
ü Тезис слайда — в заголовок.
ü Анимация — не развлечение, а метод передачи информации.
ü Анимация — еще и средство привлечения и удержания внимания.
ü Трансформация одного слайда в другой позволяет не терять логику визуального рассказа.
ü Если что-то устроено просто, рисовать надо еще проще.
ü Правило «пять на пять»: на одном слайде должно располагаться не более пяти фраз, и каждая из них — не более, чем из пяти слов (в идеале - «три на один»).
ПОРЯДОК СДАЧИ РАБОТЫ
Очная презентация с использованием компьютерной поддержки и разработанных слайдов в аудитории проводится с использованием электронных презентационных материалов, разработанных для выбранной темы. Файл со слайдами передается преподавателю после презентации. Обязательно должны быть указаны тема, фамилия и группа студента.
КРИТЕРИИ ОЦЕНКИ РАБОТЫ
1. Полнота освещения темы 40%
2. Логика представления информации 20%
3. Оформление презентации (цветовая схема слайдов, изображения, звуковое сопровождение) 15%
4. Соблюдение рекомендаций по составлению
презентационных слайдов 20%
5. Соблюдение регламента (отведенного времени) 5%
СОЗДАНИЕ ПРЕЗЕНТАЦИИ
Программа PowerPoint (презентация) загружается следующим образом:
Нажать Пуск => Программы => Microsoft Office => Microsoft Office PowerPoint 2003
При запуске PowerPoint первым открывается окно с большой рабочей областью в середине, окруженной меньшими областями. Средняя рабочая область — место для работы над слайдом — называется областью слайда.
В этой области текст вводится непосредственно на слайд. Для ввода текста предназначено поле, ограниченное пунктирными линиями — заполнитель. Весь текст, введенный на слайде, располагается в аналогичных полях.
На большинстве слайдов имеется один или несколько заполнителей для заголовков, основного текста, например списков или параграфов, и других материалов, таких как рисунки и диаграммы.
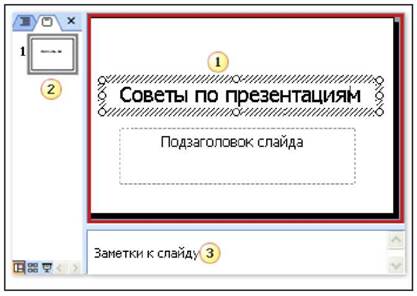
1. В области слайда введите текст непосредственно в заполнитель.
2. В левой части окна имеется эскиз слайда, над которым ведется работа. Эта область — вкладка Слайды. Для перемещения к нужному слайду выберите соответствующий эскиз.
3. Область заметок. Введите заметки, которыми вы будете пользоваться во время показа презентации. Если требуется расширить область заметок, установите ее новые границы перетаскиванием.
Ввод текста
На рисунке изображен ввод текста в заполнитель основного текста (в отличие от заголовка).
Если маркированный список не нужен, выделите заполнитель, щелкнув его границу.
Затем нажмите кнопку Маркеры. Управление размещением текста осуществляется остальными кнопками панели инструментов Форматирование, например кнопкой По центру.
Кнопки отступов, например Уменьшить отступ, обеспечивают размещение текста с соответствующими отступами; кроме того, размещением текста можно управлять с помощью клавиатуры.
 |
(Работа с текстом слайда осуществляется как с Microsoft Word)
Текст, например списки, вводится в заполнитель основного текста.
1. Обычно заполнитель основного текста размещается под заголовком.
2. Формат по умолчанию — маркированный список. В конце каждого абзаца нажмите клавишу ВВОД; затем, чтобы перейти на следующий уровень или увеличить отступ, нажмите клавишу TAB.
Макет и оформление
Применение макета слайда
Чтобы применить макет слайда, выполните следующие действия:

В меню Формат выберите команду Разметка слайда, в правой части экрана выходит таблица Разметка слайда с макетами.
Также можно выйти на Разметка слайда, если щелкнуть правой кнопкой мыши эскиз слайда на вкладке Слайды и выбрать в контекстном меню команду Разметка слайда.
Совет. Чтобы вставить новый слайд с заданным макетом, выберите нужный макет, щелкните стрелку на нем и выберите в списке команду Добавить новый слайд.