физико-технический факультет
Министерство образования Республики Беларусь
Учреждение образования
«Гродненский государственный университет имени Янки Купалы»
физико-технический факультет
контрольная работа № 1
по дисциплине: «Геоинформационные технологии в системах управления»
Вариант 11
Выполнил: студент 5 курса
122 группы, заочного отделения
Специальности информационно-измерительная техника
Сильченков С.А.
Проверил преподаватель:
Авласевич Н.Т.
Гродно, 2016 г.
1.Понятие о картографических проекциях. Виды проекций.
Картографическая проекция - математически определенный способ отображения поверхности эллипсоида на плоскости - устанавливает однозначное соответствие между точками земного эллипсоида и изображениями тех же точек на плоскости. Обычно это соответствие выражают в аналитической форме в двух уравнениях вида

(1)
называемых уравнениями картографических проекций. Они позволяют вычислять прямоугольные координаты х, у изображаемой точки по географическим координатам В и L. Число возможных функциональных зависимостей и, следовательно, проекций неограниченно. Необходимо лишь, чтобы каждая точка В, L эллипсоида изображалась на плоскости однозначно соответствующей точкой х, у и чтобы изображение было непрерывным.
Все существующие картографические проекции могут быть подразделены на классы по двум признакам: по характеру искажений и по способу построения картографической сетки.
По характеру искажений проекции разделяются на равноугольные (или конформные), равновеликие (или эквивалентные) и произвольные.
Равноугольные проекции. На этих проекциях углы не искажаются, т. е. углы на местности между какими-либо направлениями равны углам на карте между теми же направлениями. Бесконечно малые фигуры на карте в силу свойства равноугольности будут подобны тем же фигурам на Земле. Если остров круглой формы в природе, то и на карте в равноугольной проекции он изобразится кружком некоторого радиуса. Но линейные же размеры на картах этой проекции будут искажены.
Равновеликие проекции. На этих проекциях сохраняется пропорциональность площадей фигур, т. е. если площадь какого-либо участка на Земле в два раза больше другого, то на проекции изображение первого участка по площади тоже будет в два раза больше изображения второго. Однако в равновеликой проекции не сохраняется подобие фигур. Остров круглой формы будет изображен на проекции в виде равновеликого ему эллипса.
Произвольные проекции. Эти проекции не сохраняют ни подобия фигур, ни равенства площадей, но могут иметь какие-нибудь другие специальные свойства, необходимые для решения на них определенных практических задач. Наибольшее применение в судовождении из карт произвольных проекций получили ортодромические, на которых ортодромии (большие круги шара) изображаются прямыми линиями, а это очень важно при использовании некоторых радионавигационных систем при плавании по дуге большого круга.
Картографическая сетка для каждого класса проекций, в которой изображение меридианов и параллелей имеет наиболее простой вид, называется нормальной сеткой.
По способу построения картографической нормальной сетки все проекции делятся на конические, цилиндрические, азимутальные, условные и др.
Конические проекции. Проектирование координатных линий Земли производят по какому-либо из законов на внутреннюю поверхность описанного или секущего конуса, а затем, разрезав конус по образующей, разворачивают его на плоскость.
Для получения нормальной прямой конической сетки делают так, чтобы ось конуса совпадала с земной осью PNРS (рис, 1). В этом случае меридианы изображаются прямыми линиями, исходящими из одной точки, а параллели — дугами концентрических окружностей. Если ось конуса располагают под углом к земной оси, то такие сетки называют косыми коническими.
В зависимости от закона, выбранного для построения параллелей, конические проекции могут быть равноугольными, равновеликими и произвольными. Конические проекции применяются для географических карт.
Цилиндрические проекции. Картографическую нормальную сетку получают путем проектирования координатных линий Земли по какому-либо закону на боковую поверхность касательного или секущего цилиндра, ось которого совпадает с осью Земли (рис.2), и последующей развертки по образующей на плоскость.
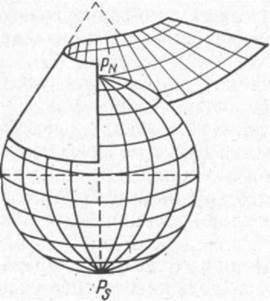
Рис. 1.
В прямой нормальной проекции сетка получается из взаимно перпендикулярных прямых линий меридианов А, В, С, D, F, G и параллелей аа',bb',сс При этом без больших искажений будут изображены участки поверхности экваториальных районов (см, окружность К и ее проекцию К на рис. 2), но участки полярных районов в этом случае не могут быть спроектированы.
Если повернуть цилиндр так, чтобы ось его расположилась в плоскости экватора, а поверхность его касалась полюсов, то получается поперечная цилиндрическая проекция (например, поперечная цилиндрическая проекция Гаусса). Если цилиндр поставить под другим углом к оси Земли, то получаются косые картографические сетки. На этих сетках меридианы и параллели изображаются кривыми линиями.
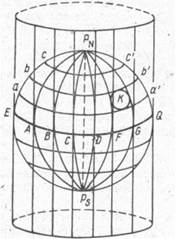

Рис. 2.
Азимутальные проекции. Нормальную картографическую сетку получают проектированием координатных линий Земли на так называемую картинную плоскость Q (рис. 3) — касательную к полюсу Земли. Меридианы нормальной сетки на проекции имеют вид радиальных прямых, исходящих из. центральной точки проекции PN под угла- ми, равными соответствующим углам в натуре, а параллели — концентрическими окружностями с центром в полюсе. Картинную плоскость можно располагать в любой точке земной поверхности, и точку касания называют центральной точкой проекции и принимают за зенит.
Азимутальная проекция зависит от того, какими радиусами проводятся параллели. Подчиняя радиусы той или иной зависимости от широты, получают различные азимутальные проекции, удовлетворяющие условиям либо равноугольности, либо равновеликости.

Рис. 3.
Перспективные проекции. Если картографическую сетку получают проектированием меридианов и параллелей на плоскость по законам линейной перспективы из постоянной точки зрения Т.З. (см. рис. 3), то такие проекции называют перспективными. Плоскость можно располагать на любом расстоянии от Земли или так, чтобы она касалась ее. Точка зрения должна находиться на так называемом основном диаметре земного шара или на его продолжении, причем картинная плоскость должна быть перпендикулярна основному диаметру.
Когда основной диаметр проходит через полюс Земли, проекция называется прямой или полярной (см. рис. 3); при совпадении основного диаметра с плоскостью экватора проекция называется поперечной или экваториальной, а при других положениях основного диаметра проекции называются косыми или горизонтальными.
Кроме того, перспективные проекции зависят от расположения точки зрения от центра Земли на основном диаметре. Когда точка зрения совпадает с центром Земли, проекции называются центральными или гномоническими; когда точка зрения находится на поверхности Землистереографическими; при удалении точки зрения на какое-либо известное расстояние от Земли проекции называются внешними, и при удалении точки зрения в бесконечность —ортографическими.
На полярных перспективных проекциях меридианы и параллели изображаются аналогично полярной азимутальной проекции, но расстояния, между параллелями получаются разными и обусловлены положением точки зрения на линии основного диаметра.
На поперечных и косых перспективных проекциях меридианы и параллели изображаются в виде эллипсов, гипербол, окружностей, парабол или прямых линий.
Из особенностей, свойственных перспективным проекциям, следует отметить, что на стереографической проекции любой круг, проведенный на земной поверхности, изображается в виде окружности; на центральной проекции всякий большой круг, проведенный на земной поверхности, изображается в виде прямой линии, в связи с чем в некоторых частных случаях эту проекцию представляется целесообразным применять в навигации.
Условные проекции. К этой категории относятся все проекции, которые по способу построения нельзя отнести ни к одному из перечисленных выше видов проекций. Они обычно удовлетворяют каким-нибудь заранее поставленным условиям, в зависимости от тех целей, для которых требуется карта. Число условных проекций не ограничено.
2.Создание 3D модели в ArcView.
3D Analyst это приложение ArcView, а не самостоятельные программы, прежде чем запустить 3D Analyst, необходимо запустить ArcView. Далее нажать File\Extensions - и и в списке доступных расширений (Available Extensions) поставить галочку напротив 3D Analyst и SpatialAnalyst.Чтобы добавить тему необходимо нажать View\Add Theme...В диалоге Add Theme необходимо указать директорию, где находится нужная тема(слой) и указать тип данных (Data Source Types).Нам нужно открыть слой, в атрибутивном содержании которого содержится информация о высотах, для того чтобы по данной информации построить TIN. Слой может быть как point (точечный), так и line (линейный) .
Для построения TIN необходимо выделить слой, по атрибутивной информации которого собираемся строить TIN, и на главной панели инструментов нажимаем Surface\Create Tin from features.
В диалоговом окне указываем в поле Height source (источник информации о высотах) название колонки с информацией о высотах и в поле Value field (поле со значениями) тоже название колонки с информацией о высотах. Нажимаем OK.
Добавим аналогичным способом в проект еще несколько слоев.
Для построения 3d сцены необходимо нажать на главной панели вида View\3D Scene
Указываем в падающем списке в способе добавления как Themes.
После нажатия появится Ваша 3d сцена в перспективном отображении.
Но из-за небольших перепадов высот "трехмерность" видно плохо, для того чтобы увеличить "рельефность" изображения необходимо изменить "коэффициент вертикального масштабирования". Для этого необходимо выбрать 3D Scene\Properties.
1. Name (Имя сцены)
2. Creator (Автор сцены)
3. Creation date (Дата создания)
4. MapUnits (Единицы измерения)
5. 2D Projection (Проекция сцены)
6. Vertical exaggeration factor (коэффициент вертикального масштабирования). Нажав кнопку Calculate(рассчитать) можно предоставить выбор этого коэффициента компьютеру.
7. Background color (Цвет фона)
8. Sun azimuth (Угол положения солнца)
9. Sun altitude (Высота солнца на горизонтом)
Характеристики(8,9) будут влиять на освещенность и направление падения теней в Вашей сцене.
10. Comments (Комментарии)
Нажав кнопку (6) Calculate (Рассчитать) - коэффициент будет рассчитан автоматически. Также изменим Background color (Цвет фона) - на белый. Apply и OK.
Как видно остальные слои оказались как бы под TIN, но в тоже время TIN стал более рельефным. (для уменьшения рельефности снова войдите в свойства 3D сцены и измените вертикальный коэффициент). Далее необходимо выровнять другие слои относительно TIN. Для этого необходимо выделить нужную тему, выбрать Theme\3D properties
В диалоге свойств 3d сцены цифрами обозначены:
1. Theme (Название темы)
2. Assign base heights by (Назначить базовую высоту относительно:) нужно выбрать один из вариантов:
3. Value or expression (Значение или выражение) Нажав кнопку , можно задавать данное значение исходя из атрибутивной информации или расчетов над ней.
4. Surface (Поверхность) По умолчанию будет стоять последний TIN, который Вы построили
5. Existing 3d shapes (существующий 3d shapes) - будет активна только если Вы уже строили TIN из 3d шейп-файла либона теме из которой строили TIN.
6. Z factor (Величина на сколько будет поднят слой по координате Z)
7. Offset heights by value or expression. Изменить высоту по значению или выражению. Нажав кнопку , можно задавать определеное числовое значение исходя из атрибутивной информации или расчетов над ней.
8. Extrude features by value or expression (выдавливание по значению или выражению). Нажав кнопку , можно задавать данное значение исходя из атрибутивной информации или расчетов над ней.
9. Advanced (дополнительные свойства 3d темы)
10. Show shading for features (показывать тени для объектов темы)
Дополнительные свойства темы:
1) Draw theme when interacting (перерисовывать тему всегда). Тема на время навигации будет становится видимой в статичном же режиме будет скрыта.
Use simplifed version if theme refresh exceeds (использовать упрощенную версию темы если обновление превышает 1 секунду).
2) Draw theme when not interacting (прорисовывать тему когда она находится в активном режиме). Тема на время навигации будет становится невидимой.
3) Percent transparent (прозрачность)
Необходимо выбрать пункт (4) нажать Apply и OK. Тогда для выбранного слоя абсолютным нулем будет считаться Ваш TIN и слой займет "нужное" местоположение. Проделайте данную операцию со всеми слоями которые есть в Вашем проекте.
Добавление данных в TIN
Предположим что имеется еще один слой - горизонтали, также как и слой Visoti, содержащий информацию о высотах. Для того, чтобы добавить его в TIN необходимо выделить тему, которую нужно добавить (в нашем случае это горизонтали), далее на главной панели выбрать Surface\Add features to TIN
Добавление слоев в ArcView 3D Analyst
Следующим шагом будет добавление темы в проект. Для этого необходимо нажать на 3D Scene\Add Theme
В появившемся меню Add Theme необходимо указать директорию и тип открываемых данных (Data Source Types). В выпадающем списке возможен выбор следующих типов данных
- Feature Data Source (векторный слой)
- Image Data Source (растровое изображение)
- Grid Data Source (грид)
- Tin Data Source (TIN)
Добавление в проект растровых данные
Для добавления растра в проект необходимо на главной панели нажать 3D Scene\Add Theme и в и типе открываемых данных указать Image Data Source. Растровые данные должны быть предварительно географически привязаны к другим данным используемым в построении 3D сцены.
Далее открытый растр необходимо выровнять по высоте относительно TIN. Для этого необходимо выделить растр и выбрать Theme\3D properties. Высота растровому слою должна быть назначена по соответствующему TIN'у.
Следует обратить внимание, что в результате добавления темы некоторые нижележащие темы, могут перекрываться и отображаться не полностью. Для исправления этого недостатка выделите слой, который отображается не полностью, войдите в свойства сцены Theme\3D properties... и увеличьте величину обозначенную на рисунке цифрой 1, изменяйте тысячные или десятитысячные, но не в коем случае не целые или десятые.
Поднятие объектов
Поднятие может пригодиться для отображения объемных объектов или построения трехмерных диаграмм.
Для поднятия необходим слой, который собираетесь поднять (на пример слой Buildings) и желательна какая-либо дополнительная атрибутивная информация, например поле содержащие данные по количеству этажей в доме.
Для поднятия необходимо:
1. Выделить тему, которую собираетесь поднять и далее выбрать Theme\3D properties.
2. В появившемся диалоговом окне 3D Свойств темы (3D Theme Properties) необходимо назначить базовую высоту TIN, для этого надо поставить переключатель поля Assign base heights by относительно Surface
3. В поле Extrude features by value or expression Поднятие графических объектов по значению или выражению). Укажем число 5
4. В поле Extrude by (выдавливать относительно)
· None (ничего)
· Adding to min z value (добавление к минимальным значениям z)
· Adding to max z values (добавление к максимальным значениям z)
· Adding to base height (добавление к базовой высоте(TIN))
· Using as absolute (использовать как абсолютные)
Попробуйте использовать Adding to base height
5. С помощью кнопки можно указать выражение для поднятия, получив таким образом дома различной вышины, или трехмерную диаграмму некоего изменяющегося явления.
Графические возможности в описанной программе невелики, но при желании можно кое-что придумать.
Далее будет рассмотрен пример построения линии электропередач.
Для начала нарисуем столбы. Для этого создадим новый слой (POINT) который так и назовем "stolb", создадим еще два слоя имеющих тип (LINE) ("line", "lineenergi"). Слой "stolb" будет имитировать столбы ЛЭП, слой "line" будет имитировать перекладины, на которых крепятся провода, и слой "lineenergi" будет имитировать сами провода.
В слое "stolb" поставим произвольно точки которые будут имитировать столбы и увеличим их толщину и изменим цвет, в слое "line" нарисуем перекладины прямо поверх слоя "stolb" увеличим их толщину и изменим цвет, в слое "lineenergi" нарисуем две параллельные линии которые будут имитировать ЛЭП.
Сделаем слой "stolb" активным и войдем в его 3d свойства Theme\3D properties. В качестве базовой высоты укажем наш TIN (surface), и увеличим значение Extrude features by value or expression (поднятие графики по значению или выражению) на нужную величену (какую именно - зависит от того, какой вертикальный коэффициент вы установили- экспериментируйте).
Сделаем слое "lineenergi" активным и войдем в его 3d свойства Theme\3D properties. В качестве базовой высоты укажем наш TIN (surface), увеличим величину Offset heights by value or expression (вертикальный сдвиг по значению или выражению) (на какую именно величену - зависит от того какой вертикальный коэффициент вы установили- экспериментируйте)
Сделаем слое "line" активным и войдем в его 3d свойства Theme\3D properties. В качестве базовой высоты укажем наш TIN (surface), увеличим величину Offset heights by value or expression(вертикальный сдвиг по значению или выражению) (на какую именно величену - зависит от того какой вертикальный коэффициент вы установили, но это высота должна быть меньше чем Вы ставили на слое "lineenergi" - экспериментируйте).
Aнализ поверхностей (запрос информации по построенной поверхности в заданной точке)
Запрос информации по построенной поверхности в заданной точке.
Вы можете определить местоположение, уклон, высоту любой темы используя построенную раннее поверхность.
Для получения информации о местоположении, уклоне и другой информации в указанной точке добавьте грид или TIN как тему в View или 3D View, включите ее отображение, сделайте ее активной и выберите инструмент Идентифицировать .
Переместите курсор в поле Вида и щелкните левой кнопкой мыши. Из появившегося окна Identifity Results (результат идентификации) вы можете получить следующую информацию.
Анализ поверхностей (создание новых тем уклона)
Создание новых тем уклона. Surface\Derive Slope (Поверхность\Получение уклона)
Уклон - одна из основных характеристик поверхности. Зоны с небольшими уклонами обычно считаются удобными местами для строительства, с высокими уклонами обычно связаны места, подверженные эрозии и оползням. В результирующей теме значения уклона будут представлены в градусах.
Чтобы создать карту уклонов:
Анализ поверхностей (построение изолиний)
Карты с изолиниями часто используются для представления поверхностей. Это давний и достаточно удобный для практики способ представления данных, люди к нему привыкли. Применяйте его вместе с картой цветовой отмывки рельефа, когда Вы демонстрируете данные о поверхности широкой аудитории.
При построении изолиний по исходной грид или TIN теме создается результирующая линейная тема. Каждая линия соединяет точки с одинаковым значением высоты, магнитуды, концентрации и т.д. в исходной грид или TIN теме, которые представляют какое-либо непрерывное явление или параметр. Атрибутивная таблица результирующей темы будет соде поле с именем Contour (Изолиния), где будут приведены значения для каждой изолинии.
В грид-теме эта функция не соединяет центры ячеек, она интерполирует линии между ними. Иногда линия может проходить и через центр. Такая интерполяция создает более плавные линии и более точное представление поверхности.
В теме TIN эта функция интерполирует набор линий по сети треугольников, проверяя каждое ребро треугольника на предмет прохождения линии через это ребро. Для расчета точки пересечения изолинии с ребром используется линейная интерполяция между конечными точками ребра.
Чтобы создать карту изолиний:
1. Добавьте грид или TIN как тему в Вид.
2. Щелкните на легенде темы, чтобы сделать ее активной.
3. Из меню Поверхность выберите Построить изолинии.
4. Задайте шаг изолиний и базовую изолинию. Нажмите ОК.
Создание 3D объектов
Для многих прикладных задач дополнительные преимущества может дать использование объектов, имеющих высотную компоненту. В этом случае Вы сможете воспроизводить более точную картину реального мира, поскольку, как многим известно, Земля не плоская. 3D объекты хранят координаты х,-у и z по всем точкам, которые определяют данный объект. Наличие высотной компоненты позволяет использовать эти объекты в качестве исходных данных для создания моделей поверхности, которые также могут создаваться как результат применения некоторых функций анализа поверхности. Кроме того, их можно рассматривать в перспективном изображении.
Вы можете создать 3D точки, линии и полигоны как преобразуя имеющуюся тему 2D объектов в 3D вид, так и цифруя объекты "на лету" помощью инструментов интерполяции (таких как инструменты создания 3D точки, 3D линии и др.).
При преобразовании темы выбранные Вами объекты будут записаны в новый набор данных. Если выбранных объектов нет, будут использованы все объекты. Значения высоты могут быть взяты из темы поверхности, по заданной константе, или числовому атрибуту преобразуемой темы.
Если имеется атрибут или поверхность, имеющие информацию о высоте для объектов, Вам не нужно создавать 3D формы (объекты) для перспективного показа. В процессе отображения 3D среды 2D объекты могут быть временно "на лету" преобразованы в 3D форму. С другой стороны, если Вас интересуют только объекты без поверхности, или же Вам требуется высокая производительность работы, есть смысл сразу создавать 3D объекты, поскольку для их преобразования "на лету "всегда требуется некоторое время.
Для преобразования 2D данных в 3D форму:
1. Добавьте объектную тему в Вид и активизируйте ее щелчком на ее легенде в Таблице содержания.
2. В меню Тема выберите Преобразовать в 3D шейп-файл.
3. На запрос Получить значение Z из выберите Поверхность, Атрибут или Константа.
4. Если Вы в качестве источника данных о высоте задали Поверхность, то далее необходимо указать соответствующий грид или TIN из текущего списка в вашем Виде. Если в Виде нет гридов или тем в формате TIN, будет выведено окно просмотра файлов, в котором выберите или задайте имя файла с нужной темой, Если Вы в качестве источника исходных данных задали Атрибут, выберите его из списка числовых полей для вашей темы. Если в качестве источника данных задана константа, введите значение.
5. Задайте имя для результирующей темы и нажмите ОК
Для интерактивного создания 3D объектов:
1. Добавьте грид или TIN как тему в Вид.
2. Активизируйте легенду грид или TIN темы в таблице содержания, щелкнув на ней. В меню станут доступными инструменты создания (интерполяции) объектов.
3. Включите показ грид или TIN темы, либо другой темы, которая позволит сориентироваться, где цифровать объекты.
4. Выберите один из инструментов создания объектов.
5. С помощью курсора задайте один или несколько объектов.
Если открыта редактируемая 3D тема, эти объекты будет добавлены к ней. Если нет, они будут добавлены в ваш Вид как графика.
Анализ поверхностей (построение продольных профилей)
По выбранным 3D линиям можно построить продольные профили с измеренной вдоль них высотой. График профиля может быть полезен при решении таких задач, как оценка трудности преодоления горных маршрутов или выбор коридора для прокладки линии электропередачи на местности.
Чтобы рассчитать продольный профиль:
1. В Виде выберите 3D линию, по которой Вы хотите получить профиль. Исходными данными могут быть либо объектная тема, либо графика. Если линии берутся из темы, сначала убедитесь что она активна.
2. Откройте новую компоновку.
3. Выберите инструмент Профиль.
4. С помощью курсора задайте на странице компоновки область для чертежа профиля.
5. В диалоговом окне Свойства профиль выберите Вид, содержащий линии, по которым Вы хотите получить профили.
6. При необходимости измените подписи к осям и вертикальный масштаб, затем нажмите ОК.
Анализ поверхностей (Анализ видимости)
Возможность выявление участков и объектов на поверхности, видимых и невидимых из одного или нескольких пунктов, полезна во многих прикладных задачах, от оценки стоимости недвижимости до выявления мест для дислокации войсковых подразделений и оптимального расположения башен радиорелейных передатчиков-ретрансляторов.
Инструмент Линия взгляда , позволяет определить, будет ли виден данный пункт (цель) из точки, где находится наблюдатель. Если цель не видна, вам будут выданы координаты первого заслоняющего ее препятствия. Будут также показаны видимые и невидимые участки вдоль линии взгляда.
Для создания линии взгляда.
1. Добавьте грид или TIN тему в Вид и сделайте ее активной.
2. Выберите инструмент Линия взгляда из меню инструментов Анализа.
3. Задайте высоту цели и наблюдателя над поверхностью в виде сдвига (offset) на соответствующее число единиц измерения по вертикали. Обычно точка наблюдения поднимается над поверхностью, то есть задается отличный от нуля сдвиг, поскольку при задании нулевого (0.0) сдвига видимость из точки наблюдения, как правило, будет сильно ограничена.
4. Поместите курсор в точку наблюдателя, нажмите левую кнопку мыши, не отпуская ее, переместите курсор в точку цели, затем отпустите кнопку.
Результаты будут добавлены в Вид как графика. Видимая часть вдоль лини взгляда будет показана зеленым цветом. Если цель не видна, то первая заслоняющая ее точка (первое препятствие) будет отмечена синим цветом невидимые участки вдоль линии взгляда - красным цветом. В строке состояния в нижней части окна АгсView будет указано, видна ли цель. Если она не видна, будут приведены х,у координаты точки, соответствующей первому встреченному препятствию.
Зоны видимости
Зоны видимости (viewshed) представляют собой области на поверхности, видимые из одной или нескольких точек наблюдения. Для любой видимой точки Вы можете узнать, сколько наблюдателей могут ее увидеть.
С помощью функции расчета зон видимости Вы можете не только задать высоту точки, из которой ждется наблюдение, но также определить дальность, высоту и направление взгляда. По умолчанию точки, из которых ведется наблюдение, располагаются на одну единицу измерения выше поверхности, направление взгляда может быть любым в пределах имеющейся модели местности. Вместо установок по умолчанию Вы можете задать любые значения в полях соответствующих атрибутов. Если в таблице атрибутов темы наблюдений существуют поля со следующими именами, то внесенные в них значения будут означать:
SPOT: высота точки.
OFFSETA: сдвиг, добавляемый к высоте точки.
OFFSETB: сдвиг по высоте, добавляемый к значениям ячеек цели на поверхности.
AZIMUTH1: первый горизонтальный угол, задающий зону обзора (viewfield).
AZIMUTH2: второй горизонтальный угол, задающий зону обзора.
VERT1: вертикальный угол, задающий нижнюю границу зоны обзора.
VERT2: вертикальный угол, задающий верхнюю границу зоны обзора.
Для вычисления зон видимости
1. Добавьте грид или TIN тему в ваш Вид.
2. Добавьте точечную или линейную тему, в которой будут задаваться точки наблюдения.
3. Активизируйте обе темы.
4. В меню Поверхность выберите пункт Вычислить зоны видимости.
5. Нажмите ОК.
Результатом будет грид с атрибутами видимости для каждой ячейки. Если Вам надо определить, сколько наблюдателей могут увидеть какую-то точку, примените инструмент Идентифицировать для этого грида. Вы получите соответствующее значение в поле с именем Visible-code.