Расчет заработной платы, налогов и выплата зарплаты.
С:ПРЕДПРИЯТИЕ ЗАРПЛАТА И УПРАВЛЕНИЕ ПЕРСОНАЛОМ 8
Система "1С:Предприятие" является универсальной системой для автоматизации учета и процессов управления. Семейство программ "1С:Предприятие 8" имеет несколько различных конфигураций. Самые распространенные – "1С: Предприятие 8 Зарплата и управление Персоналом", 1С:Предприятие 8 Управление торговлей", "1С:Предприятие 8 Бухгалтерский учет", "1С: Предприятие Управление производственным предприятием".
Функционирование системы подразделяется на два разделенных во времени процесса: настройку (конфигурирование) и исполнение. Конфигурирование предназначено для программистов. Исполнение – это непосредственная работа пользователя с информационной системой. В окне вызова программы пользователь выбирает базу, с которой будет работать.
|
|

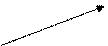


 Войдя в программу, открывается окно программы. На экране появляется рабочий стол. На рабочем столе имеются вкладки перехода с одного интерфейса на другой. Программа имеет несколько интерфейсов. На рабочем столе представлены только самые распространенные документы. В меню находятся все документы программы.
Войдя в программу, открывается окно программы. На экране появляется рабочий стол. На рабочем столе имеются вкладки перехода с одного интерфейса на другой. Программа имеет несколько интерфейсов. На рабочем столе представлены только самые распространенные документы. В меню находятся все документы программы.


Некоторые менее распространенные документы по расчету зарплаты, кадровому учету и т.д. можно найти, переходя в соответствующий интерфейс – меню Сервис – Переключение интерфейса. В дальнейшем в скобках будет указываться, как этот же документ открыть при помощи меню. (Или на рабочем столе щёлкнуть ярлык вкладки).
Справочники.
 Перед началом работы необходимо заполнить сведения об организации и произвести настройки программы под наше предприятие. Для этого проще всего воспользоваться Стартовым помощником, который автоматически запускается при первом запуске программы или находится в нижнем левом углу рабочего стола. Последовательно заполняем все окна стартового помощника, переходя от одного к другому при помощи кнопки
Перед началом работы необходимо заполнить сведения об организации и произвести настройки программы под наше предприятие. Для этого проще всего воспользоваться Стартовым помощником, который автоматически запускается при первом запуске программы или находится в нижнем левом углу рабочего стола. Последовательно заполняем все окна стартового помощника, переходя от одного к другому при помощи кнопки

Справочники Подразделения и Должности также находятся на рабочем столе.
Для ввода нового элемента в справочник необходимо открыть этот справочник, откроется окно с перечислением всех элементом справочника.

Ввести новый в справочник элемент можно тремя способами:
или кнопка Действие – Добавить,
или клавиша на клавиатуре Insert
или кнопка на панели справочника 
Штатное расписание.
Количество штатных единиц в организации регламентируется штатным расписанием. Под штатной единицей понимается должность в конкретном подразделении. Прием на работу производится в соответствии со штатным расписанием. В программе необходимо заполнить документ "Штатное расписание", которое находится на рабочем столе. Интерфейс (вкладка) Штатное расписание (меню Сервис – Переключение интерфейса – Кадровый учет организации –меню Кадровый учет – Штатное расписание).


Открываем справочник штатное расписание и на экране появляется окно, в левой части которого отображается вся структура предприятия, а в правой части должности, относящиеся к выделенному подразделению.
Для добавления новой строки в штатном расписании нажимаем на кнопку Добавить. На экране появляется окно для ввода новой строки штатного расписания.


Для каждой штатной единицы, помимо собственно количества ставок, можно задать:
· вид ставки(месячная, дневная и т.д.), валюту ставки и вилку ставки(по закону они сейчас должны быть равны);
· график работы;
· условия труда(если нужны);
· сведения о надбавках(если нужны).
Для каждой штатной единицы нужно обязательно указать дату ввода
Для распечатки штатного расписания необходимо в интерфейсе( вкладка) Кадровый учет щелкнуть курсором мыши по Унифицированной форме Т-3 и на экран выводится окно формы Т-3 с настройкой(меню Сервис – Переключение интерфейс – Кадровый учет организации – Кадровый учет – Унифицированная форма Т3). Устанавливаем дату получения отчета и получаем штатное расписание по всей организации. Для печати штатного расписания по конкретному подразделению нужно нажать в правой части окна кнопку Отбор по подразделению и из предложенного окна выбрать нужное подразделение.
Для печати – меню Файл – Печать…

Прием на работу
Одним из оснований возникновения трудовых отношений является приказ о приеме на работу.
 На рабочем столе на вкладке Кадровый учет нажимаем на кнопку Новый сотрудник. (Или меню Кадровый учет- Сотрудники, кнопка Добавить)
На рабочем столе на вкладке Кадровый учет нажимаем на кнопку Новый сотрудник. (Или меню Кадровый учет- Сотрудники, кнопка Добавить)

Открывается окно

Заполнив первое окно помощника, нажимаем на кнопку  и переходим к следующему окну.
и переходим к следующему окну.

Заполняем все окна и переходим к следующему.
Оклад устанавливаем согласно штатному расписанию.

Нажимаем на кнопку Далее и открывается следующее окно, которое нужно заполнить.


Если сотрудник не является резидентом, то необходимо ввести сведения о гражданстве. При приеме на работу инвалида в этом окне сразу можно ввести сведения об инвалидности (их также можно ввести и позже). Право на стандартные вычеты можно ввести тут или позже). Нажимаем на кнопку Далее и открывается последнее окно, в котором можно уточнить фамилию (если сотрудников с одинаковыми фамилиями и инициалами несколько) и программа сообщает, что автоматически будут созданы следующие документы: приказ на работу, запись о сотруднике, трудовой договор.

Данные о сотруднике появляются в справочнике Сотрудники, автоматически создается документ Прием на работу и Трудовой договор.(интерфейс Кадровый учет – Прием на работу, Трудовые договора.).
 Приказ о приеме на работу нужно распечатать. Для этого в интерфейсе Кадровый учет открываем журнал Прием на работу, открываем нужный приказ
Приказ о приеме на работу нужно распечатать. Для этого в интерфейсе Кадровый учет открываем журнал Прием на работу, открываем нужный приказ


и нажимаем на Печать. На экране появится печатная форма приказа.
Договор подряда.
Договор подряда заключается между физическим лицом с одной стороны и организацией с другой стороны. Для ввода договора подряда также воспользуемся Помощником приема. В первом окне устанавливаем переключатель - «Работник по договору гражданско-правового характера»

Второе окно приобретает другой вид и в нем нужно выбрать «Вид договора» установить сроки и сумму выплаты.

Если сотрудник уже работал по гражданско-трудовому договору, то для оформления нового договора – подряда – интерфейс Расчет зарплаты – договоры ГПХ и заполнить открывшееся окно(меню Сервис – Переключение интерфейса – Расчет зарплаты организации – Сотрудники – Договора на выполнение работ).
 Может быть ситуация, когда Помощник приема на работу не появляется(открывается другое отличное от него окно). Для включения Помощника приема на работу меню Сервис – Настройки пользователя – установить галочку – Использовать помощник приема на работу.
Может быть ситуация, когда Помощник приема на работу не появляется(открывается другое отличное от него окно). Для включения Помощника приема на работу меню Сервис – Настройки пользователя – установить галочку – Использовать помощник приема на работу.

Ввод личных данных
После приема на работу необходимо заполнить личные данные сотрудников. Для этого необходимо открыть справочник Сотрудники и нажать на кнопку Личные данные сотрудника.

Открывается окно для ввода личных данных.
Последовательно вводим нужные данные. Если ИНН или Страховой № в ПФР введены неправильно, то они высвечиваются красным шрифтом.
Для ввода данных Место рождения и Удостоверение нажимаем на кнопку  и в открывшееся окно вводим необходимые данные.
и в открывшееся окно вводим необходимые данные.
Для ввода адреса щелкаем дважды курсором мыши по адресу(прописки, проживанию и т. д.). Открывается окно, в котором перечислены все регионы России. Выбираем Регион(Санкт-Петербург) и подключается адресный классификатор города. Для быстрого ввода региона и в дальнейшем улицы достаточно с клавиатуры набрать начальные буквы названия региона (улицы) и курсор мыши сразу установится на нужных буквах.

В адресном классификаторе перечислены все улицы города и его пригородов(Ломоносов, Пушкин и т.д.).
Остальные данные вводим на вкладке Персональные данные.
Сведения о гражданстве вводим только в том случае, если сотрудник не гражданин России.
Для всех подлежащих воинскому учету вводим сведения о воинском учете. Если сотрудник инвалид, то необходимо ввести данные об инвалидности.



Для ввода данных о семье необходимо ввести данные о семейном положении. Для ввода данных о родственниках необходимо щелкнуть правой кнопкой мыши в окне степень родства, из контекстного меню выбрать Добавить и из предложенного списка выбрать степень родства, водим фамилию, имя и отчество и дату рождения.

Таким же образом вводим данные о знании языка, учебе и профессии.


Для ввода данных о трудовой деятельности необходимо нажать кнопку Трудовая деятельность. Открывается окно, в нижней части окна щелкнуть правой кнопкой мыши, из предложенного меню выбрать необходимый стаж. Установить дату отсчета(обычно это дата приема на работу) и на эту дату количество лет, месяцев и дней стажа.




 Для печати личной карточки – интерфейс Кадровый учет, на экране появляется окно, в правой части которого находятся настройки отчета. При помощи кнопки Подбор выбираем подразделение и сотрудников организации, для которых хотим сформировать личную карточку. Устанавливаем дату получения отчета и нажимаем на кнопку Сформировать.
Для печати личной карточки – интерфейс Кадровый учет, на экране появляется окно, в правой части которого находятся настройки отчета. При помощи кнопки Подбор выбираем подразделение и сотрудников организации, для которых хотим сформировать личную карточку. Устанавливаем дату получения отчета и нажимаем на кнопку Сформировать.

В левой части на экране появляется личная карточка
Ввод стандартных вычетов.
 Для ввода данных о налоговых вычетах необходимо нажать на кнопку
Для ввода данных о налоговых вычетах необходимо нажать на кнопку  .
.
. 
На экране появится окно, в верхней части которого нужно ввести данные о вычетах.

В табличной части Право на личный стандартный вычет нажимаем на кнопку Добавить.
Устанавливаем дату, с которой вводится вычет( обычно это начало года), выбираем нужный код вычета и признак записи – Применять или Не применять. В табличной части право на стандартные вычеты для детей устанавливаем период, признак записи о вычете и код вычета.
В нижней части окна обязательно выбрать организацию, в которой применяются вычеты, установить начальную дату применения вычетов и признак применять или не применять вычеты. Для этого нажимаем на кнопку Добавить в нижнем левом углу окна, и вводим необходимые данные.
Расчет заработной платы, налогов и выплата зарплаты.
Программа позволяет начислять зарплату, как за отработанное, так и за неотработанное время, производить выплаты социального характера и т.д.
Программа начисляет зарплату исходя из графика работы и документов отклонения. Документы отклонения – это документы, которые указывают на отклонения в работе от установленного графика. Это отпуска, больничные листы, командировки, невыходы и т.д., то есть документы, которые указывают что сотрудник по какой-то причине не работал.
Технология работы следующая:
· вводятся все документы отклонения, вознаграждения и удержания;
· в конце месяца производится начисление заработной платы и расчет НДФЛ;
· производится начисление налогов во все фонды(ПФР, ФОМС, ФСС);
· выплата заработной платы.
1.  Начисление заработной платы производится в интерфейсе Расчет зарплаты(меню Сервис – Переключение интерфейса Расчет зарплаты организации – Начисление зарплаты). Щелкнем вкладку «Расчет заработной платы» на рабочем столе и на экране появятся документы по «Расчету заработной платы». Открываем документ «Начисление зарплаты», открывается журнал начисления зарплаты, нажимаем на кнопку– Добавить
Начисление заработной платы производится в интерфейсе Расчет зарплаты(меню Сервис – Переключение интерфейса Расчет зарплаты организации – Начисление зарплаты). Щелкнем вкладку «Расчет заработной платы» на рабочем столе и на экране появятся документы по «Расчету заработной платы». Открываем документ «Начисление зарплаты», открывается журнал начисления зарплаты, нажимаем на кнопку– Добавить 
На экране появляется форма для ввода нового документа, нажимаем сначала кнопку Заполнить, а потом Рассчитать и затем ОК.

2.  Для выплаты зарплаты на вкладке «Расчет зарплаты» на рабочем столе выбираем документ «Зарплата к выплате»( меню Сервис – Переключение интерфейса – Расчет зарплаты организации – Касса, банк – Зарплата к выплате). Нажать кнопку Добавить. Для заполнения табличной части нажимаем на кнопку Заполнить.
Для выплаты зарплаты на вкладке «Расчет зарплаты» на рабочем столе выбираем документ «Зарплата к выплате»( меню Сервис – Переключение интерфейса – Расчет зарплаты организации – Касса, банк – Зарплата к выплате). Нажать кнопку Добавить. Для заполнения табличной части нажимаем на кнопку Заполнить.

После заполнения документа нажимаем на кнопку Отметка выплаты и выбираем нужную (выплачено все, депонировать, не выплачено.).
Нажимаем кнопку ОК
На основании выплаченной зарплаты необходимо оформить расходные ордера: Выделить нужный документ в журнале Зарплаты к выплате в организации, кнопка Действие – На основании – Расходный кассовый ордер – ввести номер РКО – ОК.

В документе Зарплата к выплате появляется расходный кассовый номер.

Для получения расчетных листков и расчетной ведомости Отчеты – Расчетные листки(Расчетная ведомость)
3. Для расчета налогов на рабочем столе щелкаем вкладку «Налоги»( меню Сервис – Переключение интерфейса – Расчет зарплаты организации – Налоги взносы – Начисление страховых взносов) и из появившихся документов выбираем Журнал расчета страховых взносов в ПФР, ФОМС, ФСС.

 Открывается журнал налогов, нажимаем на кнопку Добавить и на экране появляется окно для расчета налогов. В отрывшемся окне нажимаем на кнопку Заполнить и рассчитать,
Открывается журнал налогов, нажимаем на кнопку Добавить и на экране появляется окно для расчета налогов. В отрывшемся окне нажимаем на кнопку Заполнить и рассчитать,

затем ОК.