Режими роботи в середовищі текстового процесора
Текстовий процесор MS Word
| Опис, порядок виконання дій | |
| Завантаження | 1. ПускУсі програмиMicrosoft OfficeMicrosoft Office Word 2007. 2. Двічі клацнути мишею на його піктограмі, що знаходиться на робочому столі Windows. 3. Двічі клацнути мишею на піктограмі документа, створеного за допомогою Word, щоб послідовно завантажити Word і відкрити вказаний документ для роботи з ним. 4. Клацнути мишею на піктограмі, яка знаходиться на панелі швидкого запуску |
Кнопки керування вікном
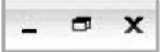
| Команди: Згорнути, Згорнути у вікно/Відновити, Закрити |
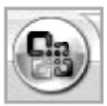
| Кнопка Microsoft Office (Кнопка Office) |

| Панель швидкого доступу (налаштовується для конкретного користувача) |
| Основні елементи вікна програми | Рядок заголовка, Стрічка (7 основних вкладок), вертикальна й горизонтальна смуги прокручування, рядок стану, вікно документа |
| Основні вкладки | Основне, Вставлення, Розмітка сторінки, Посилання, Розсилки, Рецензування, Вигляд |
| Тимчасові вкладки | Інструменти для зображення, Засоби рисування, Інструменти для рисунків SmartArt, Табличні інструменти та інші |
| Рядок стану | Номер сторінки, номер розділу, номер поточної сторінки, загальна кількість сторінок у документі, відстань поточного положення курсора від верхнього краю сторінки в сантиметрах, номер рядка, номер стовпця, індикатори режимів роботи програми |
| Створення документа | Кнопка OfficeСтворити. Кнопка Створити на Панелі швидкого доступу (налаштовується) |
| Відкриття документа | Кнопка OfficeВідкрити. Комбінація клавіш Ctrl + O |
| Збереження текстового документа | Кнопка OfficeЗберегти як..., Кнопка OfficeЗберегти. Або кнопка Зберегти на Панелі швидкого доступу. Швидкі клавіші — Ctrl + S, F12 |
| Робота з файлами | .docx, .doc, .txt, .rtf, .dot (шаблон документа) |
| Встановлення режиму відображення документа | Вкладка Вигляд |
| Перемикання клавіатури на відповідну розкладку | Комбінація клавіш Alt + Shift (Ctrl + Shift) або праворуч на Панелі задач кнопка вибору розкладки клавіатури |
| Введення тексту в документ | Верхній регістр (великі літери) — клавіша Shift (тимчасово) або Caps Lock (постійно). Перехід до нового абзацу чи створення порожнього рядка — клавіша Enter |
Під час роботи з документом слід періодично зберігати текстовий документ у файлі, щоб не втратити результатів своєї роботи.
Режими роботи в середовищі текстового процесора
Для зручності роботи з документом можна встановити потрібний режим перегляду документа вибором відповідних кнопок вкладки Режими перегляду документа.

| Режим | Використання |
| Розмітка сторінки | Для створення, редагування і форматування документа |
| Читання в повноекранному режимі | Для читання документа з екрана |
| Веб-документ | Для перегляду документа |
| Структура | Для роботи над планом документа |
| Чернетка | Для введення і редагування документа (без його форматування) |
Також можна встановити необхідний масштаб відображення документа у вікні. Для цього потрібно в Рядку стану перемістити повзунок встановлення масштабу у потрібне місце або збільшити чи зменшити масштаб вибором відповідних кнопок вкладки Вигляд.

Особливістю версій програми Microsoft Office Word 2007, 2010 є стрічковий інтерфейс. Стрічка переважно складається з вкладок, які містять кнопки, згруповані за призначенням. Стрічка є динамічним об'єктом. Деякі вкладки (робота із зображеннями, таблицями, діаграмами) з'являються на стрічці автоматично (тимчасові вкладки).

Під Стрічкою основну частину екрана займає Робоча область документа, у якому відображається вміст текстового документа.
Введення тексту
Для введення тексту на екрані відображається вертикальна риска, що мерехтить (|). Це курсор, який показує, де починається введення тексту. Можна перемістити курсор, клацнувши мишею в місці бажаного розташування або скориставшись клавішами навігації.
Учням слід нагадати, що на екрані під час введення тексту знаходяться два курсори: курсор клавіатури і миші, який зазвичай називають вказівником (маркером). Курсор клавіатури знаходиться тільки в полі тексту і слугує для вказування місця набору і редагування тексту. Курсор миші може переміщуватись по всьому екрану і слугує для швидкого переміщення курсору клавіатури на нове місце, а також для подання різноманітних команд.
На додачу до букв, цифр, знаків пунктуації та символів, до літерних клавіш також зараховують Shift, CapsLock, Tab, Enter, Backspace і пропуск.
| Назва клавіші | Використання клавіші |
| Shift | Якщо натиснути Shift у поєднанні з літерою, можна ввести велику літеру. Якщо натиснути Shift у поєднанні з іншою клавішею, можна ввести символ, зображений на верхній частині клавіші |
| CapsLock | Якщо натиснути один раз CapsLock, усі літери будуть вводитись великими. Якщо натиснути CapsLock знову, цю функцію буде вимкнено. На клавіатурі може бути світловий індикатор увімкнення клавіші CapsLock |
| Tab | Якщо натиснути клавішу Tab, курсор переміститься на кілька пропусків уперед. Також за допомогою клавіші Tab можна перейти до наступної комірки в таблиці |
| Enter | Якщо натиснути Enter, курсор переміститься до початку наступного рядка. У діалоговому вікні натискання Enter дозволяє вибрати виділену кнопку |
| Пропуск | Якщо натиснути клавішу «пропуск», курсор переміститься вперед на величину одного символа |
| Backspace | Натиснувши клавішу Backspace, можна видалити символ перед курсором або виділений текст |
| PageUp, PageDown | Прокручування тексту на розмір поточного вікна відповідно вперед і назад (вгору і вниз на екрані) |
форматування символів — це зміна їх розміру, накреслення, кольору. Як і в програмі PowerPoint, інструменти для форматування символів розміщено на вкладці Основне в групі Шрифт.
Для того щоб відформатувати символи вже введеного тексту, їх потрібно попередньо виділити. Однак якщо форматування здійснюється для символів одного слова, то текст можна не виділяти — достатньо зробити це слово поточним.
Якщо текст ще не вводили, то перед початком введення можна встановити потрібні значення властивостей, і тоді текст вводитиметься в потрібному форматі.