ПРОГРАММА MICROSOFT POWERPOINT. СОЗДАНИЕ ПРЕЗЕНТАЦИИ. УЛУЧШЕНИЕ ОФОРМЛЕНИЯ ПРЕЗЕНТАЦИИ. ПОДГОТОВКА И ПЕЧАТЬ ВЫДАЧ
Лабораторная работа № 5
Порядок выполнения
Быстрое создание презентации с помощью мастера автосодержаниярассмотрим на примере разработки короткой презентации «Преимущества электронной торговли» для демонстрации потенциальным заказчикам торгового Web-узла.
1 Запустите программу PowerPoint 2003 (Пуск > Программы > Microsoft PowerPoint).
2 В открывшемся диалоговом окне PowerPoint установите переключатель Мастер автосодержания (если появление этого окна по умолчанию отключено, запустите мастер командой Файл > Создать и выберите в открывшемся окне пункт Мастер автосодержания).
3 В окне Мастер автосодержания щелкните на кнопке Далее.
4 В следующем окне выберите строку Общий доклад и щелкните на кнопке Далее.
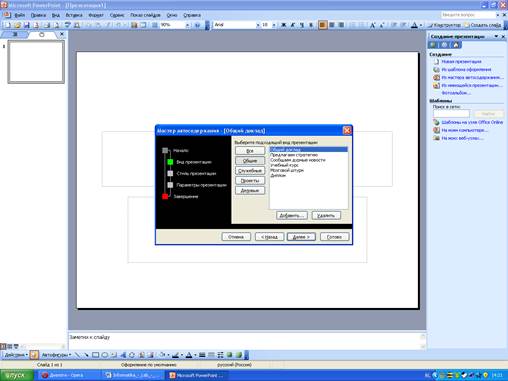
5 На этапе выбора стиля презентации установите переключатель презентация на экране и щелкните на кнопке Далее.
6 На этапе выбора параметров презентации введите в окно заголовка название
«Электронная торговля», в окне нижнего колонтитула повторите название. Щелкните на кнопке
Далее, а потом – Готово.
7 На открывшемся рабочем поле в окне структуры выберите поочередно слайды с 5 по 9 и удалите их (клавиша DELETE). В презентации должно остаться четыре слайда.
8 Перейдите к первому слайду и введите собственное имя в качестве автора разработки вместо указанного по умолчанию.
9 Перейдите в окно слайда, выберите блок заголовка и с помощью инструментов панели управления задайте выравнивание текста по центру. Разместите с помощью мыши или клавиш управления курсором текстовый блок с заголовком в верхней части слайда, выше красной
линии, выровняв его по центру относительно горизонтали. То же самое проделайте с текстовым блоком с именем автора, но расположите его ниже красной линии.
10 Удалите с титульного слайда колонтитул установкой флажка (Вид > Колонтитулы > Не
показывать на титульном слайде).
11 Перейдите на второй слайд (в окне структуры или клавишей PAGEDOWN). Вместо заголовка «Введение» наберите текст «Преимущества электронной торговли».
12 Перейдите к маркированному списку и введите вместо шаблонного текста следующее содержание:
– Массовое обслуживание миллионов покупателей;
– Индивидуальный подход к каждому клиенту;
– Интерактивное общение с покупателем;
– Накопление информации о предпочтениях клиента;
– Снижение расходов покупателя и издержек продавца.
13 Выровняйте текстовые блоки по-своему усмотрению.

14 Перейдите к третьему слайду. Введите заголовок «Почему люди покупают товары в
Сети». Удалите второй текстовый блок.
15 Выберите на панели инструментов инструмент Добавить таблицу и в интерактивном поле протягиванием задайте размер поля таблицы 5 ´ 2.
16 Заполните в таблице левый столбец следующими значениями (сверху вниз): Удобство
оплаты; Удобство поиска; Приемлемые цены; Хороший выбор; Прочее. Заполните в таблице правый столбец следующими значениями (сверху вниз): 50 %; 21 %; 11 %; 11 %; 7 %. Выберите протягиванием мыши правый столбец и с помощью кнопки По центру на панели инструментов задайте выравнивание по центру.

17 Перейдите к четвертому слайду. В поле заголовка введите текст «Что покупают в Сети».
Удалите второй текстовый блок.
18 Щелкните на кнопке Добавление диаграммы на панели инструментов. В появившемся окне Презентация – Таблица данных в левом столбце введите следующие тексты (сверху вниз): Компьютеры и комплектующие; Книги; Одежда; Музыка; Прочее. В ячейках с названиями кварталов замените их на значения: 1999; 2003; 2001; 2002.
19 В ячейках с данными введите следующие значения (сверху вниз, справа налево):
- 40, 20, 15, 5, 20;
- 38, 22, 15, 5, 20;
- 36, 24, 20, 7, 13;
- 35, 25, 20, 8, 12.
Перейдите к первому слайду. Выберите заголовок, щелчком правой кнопкой мыши откройте интерактивное меню, выберите в нем пункт Настройка анимации. Поставьте флажок в
окне Объекты для анимации напротив строки Заголовок 1. В раскрывающемся списке в группе выберите звук и эффект назначьте эффект Вращение. В раскрывающемся списке в группе Появление текста выберите строку По словам. Щелчком на кнопке ОК закройте окно.
 |
21 Откройте окно Смена слайдов (Показ слайдов> Смена слайдов). В группе
Эффект выберите эффект по своему усмотрению. В группе Продвижение установите флажок автоматически после и задайте время 10 секунд, снимите флажок по щелчку. Щелчком на
кнопке Применить ко всем закройте окно.
22 Перейдите на последний слайд, выберите диаграмму, откройте окно Настройка анимации. На вкладке Видоизменения в диаграмме самостоятельно выберите эффекты
анимации элементов диаграммы.
23 Вернитесь к первому слайду, запустите показ презентации (Показ слайдов > Начать показ) и проверьте демонстрацию слайдов. Исправьте при необходимости ошибки. Сохраните презентацию на диске под именем E_Commerce.
Вы научились создавать презентацию простыми и доступными средствами, вставлять таблицы, диаграммы, редактировать текст, применять эффекты анимации к объектам
различного типа, управлять сменой слайдов при показе презентации.