Основы работы в Corel Draw 12.
Векторная графика
Векторная графика — способ представления объектов и изображений в компьютерной графике, основанной на использовании элементарных геометрических объектов, таких как: точки, линии, многоугольники. Объекты векторной графики являются графическими изображениями математических функций. Рассмотрим, к примеру, такой графический примитив, как окружность радиуса r. Для её построения необходимо и достаточно следующих исходных данных:
1. координаты центра окружности;
2. значение радиуса r;
3. цвет заполнения (если окружность не прозрачная);
4. цвет и толщина контура (в случае наличия контура).
Преимущества векторного способа описания графики над растровой графикой
· Размер, занимаемый описательной частью, не зависит от реальной величины объекта, что позволяет, используя минимальное количество информации, описать сколь угодно большой объект файлом минимального размера.
· В связи с тем, что информация об объекте хранится в описательной форме, можно бесконечно увеличить графический примитив, например, дугу окружности, и она останется гладкой. С другой стороны, если кривая представлена в виде ломаной линии, увеличение покажет, что она на самом деле не кривая.
· Параметры объектов хранятся и могут быть легко изменены. Также это означает что перемещение, масштабирование, вращение, заполнение и т. д. не ухудшает качества рисунка.
· При увеличении или уменьшении объектов толщина линий может быть задана постоянной величиной, независимо от реального контура.
Фундаментальные недостатки векторной графики
· Не каждый объект может быть легко изображен в векторном виде — для подобного оригинальному изображению может потребоваться очень большое количество объектов с высокой сложностью, что негативно влияет на количество памяти, занимаемой изображением, и на время для его отображения (отрисовки).
· Перевод векторной графики в растр достаточно прост. Но обратного пути, как правило, нет — трассировка растра, при том что требует значительных вычислительных мощностей и времени, не всегда обеспечивает высокое качество векторного рисунка.
Введение
Corel Draw программа для создания и обработки рисунков векторной графики. Словосочетание "векторная графика" означает, что все изображаемые объекты представляются не поточечно, а в виде формул, описывающих форму и другие параметры объектов.
Эта программа может помочь Вам везде - нарисовать простенький цветочек, логотип Вашей фирмы, план здания. Область использования ее безгранична.
Преимущества программы очевидны:
1. Создаваемые с помощью Corel Draw рисунки могут легко масштабироваться (и увеличиваться, и уменьшаться) без потери качества.
2. Получаемые рисунки занимают мало места на жестком диске компьютера, вне зависимости от их размеров. Это происходит потому, что все объекты описываются формулами, которые достаточно компактны. Подставляя различные коэффициенты в эти формулы, мы и получаем изображения любых размеров.
Графический редактор Corel Draw предназначен для работы с векторной графикой и является несомненным лидером среди аналогичных программ. Популярность Corel Draw объясняется большим набором средств создания и редактирования графических образов, удобным интерфейсом и высоким качеством получаемых изображений. Особенно удобен Corel Draw при создании иллюстраций, состоящих их множества рисунков, фотографий и надписей. Расположить в нужных местах компоненты изображения с помощью Corel Draw чрезвычайно просто. В пакет программ Corel Draw кроме собственно редактора векторной графики входит редактор растровой графики Corel Photo-Paint. Интерфейс обеих программ очень похож, а по возможностям они дополняют друг друга. Используя две эти программы, вы сможете выполнить практически любую, самую сложную, графическую работу. Новая программа, входящая в состав пакета Corel Draw , называемая Corel R.A.V.E., предназначена для создания анимации. Теперь вы можете создавать мультфильмы на основе векторной графики. Программа Corel R.A.V.E. позволяет экспортировать результат в разнообразные популярные форматы, в том числе в формат Macromedia Flash. Также в стандартную поставку Corel Draw входит множество готовых картинок, которые вы можете использовать при создании собственных иллюстраций.
Основы работы в Corel Draw 12.
При запуске на экране появляется окно

где кнопки:
ü Новый, используется для формирования нового графического документа;
ü Последний список гиперссылок с названиями пяти документов, открывавшихся последними, который позволяет открыть один из этих документов;
ü Открыть используется для открытия любого документа, хранящегося в файле на диске;
ü Новый из шаблона, с помощью которой открывается одноименное диалоговое окно с целью выбора одного из библиотечных шаблонов программы, на основе которого будет создан новый документ;
ü Учебник CorelTUTOR используется для создания нового документа и последующего открытия окна Web-обозревателя, в который загружается электронный учебник программы Corel DRAW 12;
ü Что нового? Предназначена для вывода на экран раздела справочной системы Corel DRAW 12, содержащего сведения о новых возможностях этой программы.
Основное окно программы.
При запуске Corel Draw Вы увидите окно, похожее на это:
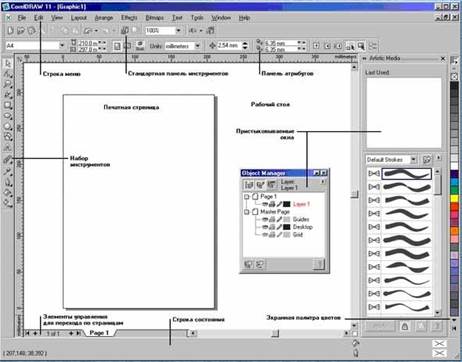
Окно программы Corel Draw содержит следующие элементы:
ü Стандартная панельразмещена под строкой меню. Постоянно присутствует на экране и включает инструменты, позволяющие выполнять наиболее распространенные операции по работе с документами (создание, открытие, сохранение, печать и другие). Размещение инструментов на панели и их состав фиксированы, благодаря чему ими легко оперировать. На этой панели находятся кнопки, обеспечивающие удобный и быстрый доступ к различным функциям Corel Draw Также на этой панели находится раскрывающийся список, в котором Вы можете выбрать масштаб отображения рисунка.

ü Панель свойстврасположена под стандартной панелью. Данная панель постоянно присутствует на экране и содержит элементы управления и индикации, которые используются для настройки параметров активного рабочего инструмента. Панель свойств - это уникальное нововведение, оно отличает Corel Draw от всех остальных программ подобного рода. Состав и назначение кнопок панели свойств меняется в зависимости от того, какой инструмент или объект является выбранным в данный момент. Это чрезвычайно удобно - панель свойств в 70% случаев помогает, не залезая в дебри меню и окошек, сразу выбрать нужное изменение, нужный параметр. Панель свойств, показанная ниже, обычно располагается сразу же под стандартной панелью инструментов.

Содержимое панели свойств меняется каждый раз, когда Вы изменяете текущий инструмент, то невозможно описать все возможные комбинации кнопок. Но имеет смысл рассмотреть содержимое панели свойств в тот момент, когда ничего не выбрано.
1.Первый слева выпадающий список содержит различные форматы бумаги, на которой Вы, возможно, будете печатать свой рисунок. Пока менять установленное по умолчанию значение не стоит.
2.Правее находятся два текстовых окошка, отвечающие за размеры листа по горизонтали и диагонали. Их имеет смысл использовать тогда, когда размеры бумаги среди стандартных Вы не нашли.
3.Еще правее находятся две кнопки, переключающие ориентацию листа (книжная или альбомная).
4.Следующие две кнопочки, расположенные друг под другом, ответственны за то, будут ли вносимые в параметры страницы изменения локальными (в пределах документа) или глобальными (для всех создаваемых впоследствии документов).
5.Еще правее можно выбрать единицы измерения.
6. Дальнейшие кнопки и окна для ввода позволяют изменить такие параметры, как: смещение объекта при сдвиге, смещение при дублировании по оси х и у, привязка изменяемых или создаваемых объектов к сетке, направляющим или другим объектам.
7.Предпоследние 2 кнопки изменяют следующее: как отображать объекты при перетаскивании и считать ли объекты "заполненными".
8.Последняя кнопка вызывает окно Параметры. Эти 3 последние кнопки пусть пока остаются, как есть - первая покажет объекты "во всей красе" при перетаскивании, вторая облегчит выбор отдельных объектов среди кучи объектов, а последняя пока останется не у дел в связи с тем, что пока нам подойдут все параметры, установленные по умолчанию.
ü Блок инструментовнаходится слева на экране. Этот блок представляет собой вертикальную панель с кнопками управления, которые называются рабочими инструментами и применяются для выполнения различных операций с объектами документа. В каждой ячейке блока могут размещаться один или несколько инструментов. Если инструментов несколько, то в правом нижнем углу ячейки указывается черная треугольная метка. При щелчке на ней открывается дополнительная панель с инструментами, которые относятся к данной ячейке блока.

ü Строка состоянияразмещается вдоль нижнего края окна программы. Позволяет отобразить текущую информацию о применяемом инструменте и выполняемой операции, а также цвет или узор заливки и цвет обводки выбранного объекта.
ü Докеры(вспомогательные пристыковываемые окна) обычно принимают стационарную форму и размещаются на экране справа (могут быть также представлены в плавающей форме). Используются для работы с системными средствами программы и различной вспомогательной информацией, необходимой при обработке документов. Если в программу загружено несколько докеров, они либо размещаются на отдельных панелях, либо представляются в виде нескольких вкладок одной панели с открытием одной из них (переход на новую вкладку выполняется с помощью щелчка на ее ярлычке).
ü Цветовая палитрарасполагается на экране справа. Она представляет собой набор цветовых образцов, позволяющих раскрашивать объекты документа. В программе можно одновременно работать с несколькими цветовыми палитрами, находящимися в открытом состоянии
ü Рабочая область программынаходится между блоком инструментов (слева), панелью свойств (вверху), стационарными докерами или цветовой палитрой (справа) и строкой состояния (внизу). В данной области находятся одно или несколько рабочих окон с открытыми документами. Обычно работа в программе выполняется с одним документом, который открывается на экране полностью. Однако возможна одновременная обработка и нескольких открытых документов, находящихся в рабочей области.
ü Рабочее окно документапредназначено для размещения в нем открытого документа, а также для управления его перемещением и отображением на экране. В данном окне представлен такой стандартный набор элементов:
• в верхней части — заголовок окна при его неполном открытии, содержащий следующие элементы (в порядке слева направо): системное меню, название документа и системные кнопки управления;
• в центральной части — область обработки, где отображается содержимое документа и производится его обработка;
• в нижней части (в порядке слева направо): навигатор страниц, горизонтальная полоса прокрутки, навигатор документа;
• справа — вертикальная полоса прокрутки.
ü Рабочая область документаотображается в видимой области рабочего окна документа. Состоит из двух частей: открытой страницы (двух открытых страниц) макета документа и периферийной области, которая называется компоновочной зоной. Края страницы отображаются на экране сплошной линией с тенью.
ü Компоновочная зона предназначена для формирования, обработки и временного хранения объектов документа, которые можно в дальнейшем разместить на ее страницах и вывести на печать. Если некоторый объект находится в компоновочной зоне, то при изменении текущей страницы документа его положение не меняется. Та максимально возможная область открытого документа, которая может отображаться в рабочем окне, называется монтажным столом.
ü Самая верхняя часть окна - это строка заголовка, где отображается имя программы.
ü Строка меню. Программа Corel Draw содержит различные команды, которые для удобства использования сгруппированы определенным образом в виде раскрывающихся списков (в том числе и вложенных). Эти списки называются меню команд. В зависимости от месторасположения этих меню и того, как в них выполняется группировка команд, различают основные и контекстные (вспомогательные) меню.
Основное меню программы содержит наиболее важные команды, сгруппированные по своему функциональному назначению в одиннадцати списках. Такие списки расположены в свернутом состоянии в виде строки меню, которая находится под заголовком программы
Контекстное меню включает группу команд, которые связаны с определенным элементом интерфейса или обрабатываемым объектом и размешены в непосредственной близости от него. Данное меню открывается одним из двух способов (в зависимости от его принадлежности):
o Щелчком правой кнопки мыши при установке указателя на соответствующем элементе интерфейса программы, обрабатываемом объекте или в свободной области документа;
o Щелчком левой кнопки мыши на кнопке открытия меню активного докера (с меткой черного треугольника), находящейся в правом верхнем углу докера. Как правило, контекстное меню содержит все команды, относящиеся к данному элементу или объекту. Это позволяет значительно повысить эффективность обработки документа, так как не требует времени на поиск нужных команд в основном меню программы. Кроме того, во многих контекстных меню можно работать с командами, которых вообще нет в основном меню.
Рассмотрим функции различных надписей и меток, которые могут встречаться в названиях пунктов основного и контекстных меню программы:
¨ значок черного треугольника в конце пункта указывает на наличие подменю команд. При установке на нем указателя открывается дополнительный список команд (он также может быть вложенным);
¨ символ многоточия в конце названия пункта указывает, что при выполнении данной команды будет возникать некоторая задержка, связанная с настройкой параметров команды (в открывшемся диалоговом окне или докере) или с манипуляцией мышью;
¨ указание группы клавиш (со знаком "+"между ними) или клавиши в конце пункта означает, что данная команда выполняется путем совместного нажатия этих клавиш, которые в данном случае называются быстрыми;
¨ подчеркивание символа в названии пункта меню указывает на то, что при нажатии соответствующей клавиши, которую называют горячей, будет выбран данный пункт меню и команда выполнится;
¨ серый цвет с белым отливом, применяемый для отображения пункта меню, указывает на то, что данная команда в настоящий момент недоступна дня использования;
¨ метка-галочка слева от названия команды активизирует режим, определяемый названием данной команды. Например, галочка в пункте Направляющие меню Вид устанавливает режим отображения направляющих, при отсутствии галочки указанный режим будет отключен.