Основные элементы интерфейса
Глава 1. Знакомство с MS EXCEL 2007
Цель: Ознакомление с основными понятиями и элементами интерфейса Microsoft Excel 2007.
Основные сведения, назначение
Microsoft Excel 2007 – это программа управления электронными таблицами общего назначения, которая используется для вычислений, организации и анализа данных. С помощью этой программы можно решать множество задач – от подготовки простейших счетов до ведения бухгалтерского учета в фирмах средней велицины.
При планировании выпуска системы 2007 Microsoft Office разработчиками была поставлена задача сделать основные приложения Microsoft Office удобнее в работе. В результате был создан пользовательский интерфейс Microsoft Office Fluent, целью которого было упрощение для пользователей процедур поиска команд и использования всего диапазона возможностей, предоставляемых этими приложениями.
Основные элементы интерфейса
Главным элементом интерфейса Microsoft Office Fluent является Лента, которая идет вдоль верхней части окна, вместо традиционных меню и панелей инструментов. (рис. 1.1).

Рис. 1.1. Лента
С помощью Ленты можно быстро находить необходимые команды (элементы управления: кнопки, раскрывающиеся списки, счетчики, флажки и т.п.). Команды упорядочены в логические группы, собранные на вкладках.
Заменить Ленту панелями инструментов или меню предыдущих версий приложения Microsoft Excel нельзя.
1. Удалить Ленту также нельзя. Однако чтобы увеличить рабочую область, Ленту можно скрыть (свернуть). Для этого нажмите кнопку Настройка панели быстрого доступа (рис. 1.2) и в выпадающем меню выберите команду Свернуть ленту. При этом Лента будет скрыта, а названия вкладок останутся.
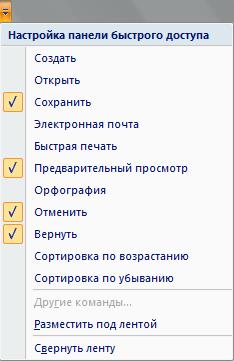
Рис. 1.2. Меню Настройка панели быстрого доступа
При использовании Ленты в свернутом состоянии сделайте щелчок мыши по названию нужной вкладки, а затем выберите параметр или команду, которую следует использовать. После выполнения команды Лента автоматически снова свернется.
Чтобы быстро свернуть Ленту, сделайте двойной щелчок мыши на имени активной вкладки. Для восстановления ленты также сделайте двойной щелчок мыши на имени вкладки.
Чтобы свернуть или восстановить Ленту, можно также нажать комбинацию клавиш Ctrl + F1.
Содержание Ленты для каждой вкладки постоянно и неизменно. Нельзя ни добавить какой-либо элемент на вкладку, ни удалить его оттуда.
Внешний вид Ленты зависит от ширины окна: чем больше ширина, тем подробнее отображаются элементы вкладки. На рисунках приведено отображение ленты вкладки Главная при разной ширине окна.
Несмотря на скрытие отдельных элементов Ленты, все они остаются доступны. Достаточно сделать щелчок по значку или стрелке кнопки названия группы, после чего будут отображены все элементы группы.
При существенном уменьшении ширины окна (менее 300 точек) Лента и имена вкладок перестают отображаться.
По умолчанию в окне отображается семь постоянных вкладок: Главная, Вставка, Разметка страницы, Формулы, Данные, Рецензирование, Вид.
Для перехода к нужной вкладке достаточно сделать щелчок по ее названию (имени).
Элементы управления
Элементы управления на лентах вкладках объединены в группы, связанные с видом выполняемого действия. Например, на вкладке Главная имеются группы для работы с буфером обмена, установки параметров шрифта, установки параметров абзацев, работы со стилями и редактирования. Элементами управления являются обычные кнопки, раскрывающиеся кнопки, списки, счетчики, кнопки с меню, флажки, значки (кнопки) группы.
Кнопки используются для выполнения какого-либо действия. Например, кнопка Полужирный группы Шрифт вкладки Главная устанавливает полужирное начертание шрифта. Чтобы нажать кнопку, надо щелкнуть по ней мышью (рис. 1.14).
Кнопка "Office"
Кнопка "Office" расположена в левом верхнем углу окна. При нажатии кнопки отображается меню основных команд для работы с файлами, список последних документов, а также команда для настройки параметров приложения (например, Параметры Excel).
Панель быстрого доступа
Панель быстрого доступа по умолчанию расположена в верхней части окна Excel и предназначена для быстрого доступа к наиболее часто используемым функциям.
По умолчанию панель содержит всего три кнопки: Сохранить, Отменить, Вернуть (Повторить). Панель быстрого доступа можно настраивать, добавляя в нее новые элементы или удаляя существующие.
Мини-панель инструментов
Мини-панель инструментов содержит основные наиболее часто используемые элементы для оформления данных.
Задание 1.Измените внешний вид рабочего окна редактора MS Word и Панели быстрого доступа. Для этого выполните следующие действия:
1. Запустите Microsoft Excel 2007.
2. Сверните ленту с использованием Панели быстрого доступа.
3. Разверните Ленту двойным щелчком по названию вкладки Главная.
4. Сверните и разверните Ленту с использованием комбинации клавиш Ctrl+ F1.
5. Уменьшите размер окна так, чтобы Лента и вкладки перестали отображаться.
6. Перейдите на вкладку Формулы.
7. Перейдите на вкладку Вид.
8. Вернитесь на вкладку Главная.
9. Сохраните рабочую книгу с именем Упражнения в своей личной папке.
10. Закройте Microsoft Excel 2007.
Структура документа
Рабочая область приложения Microsoft Excel спроектирована для работы с одним или несколькими наборами листов. Такие наборы называются книгами. При первом запуске Excel на экране появляется, принятая по умолчанию книга с именем Книга1, из которой отображается первый лист с именем Лист1.
Лист – это документ Excel, содержащий столбцы и строки с информацией, которую можно форматировать, сортировать, анализировать и представлять в виде диаграмм. Процесс создания литса включает следующие действия: запуск Excel, ввод информации, редактирование, добавление формул, сохранение данных и печать.
При работе с листами используют термин "рабочий лист". Вновь создаваемая книга обычно содержит 3 листа. Листы можно добавлять в книгу. Максимальное количество листов не ограничено. Листы можно удалять. Минимальное количество листов в книге – один.
Листы в книге можно располагать в произвольном порядке. Можно копировать и перемещать листы, как в текущей книге, так и из других книг.
Имена листов в книге не могут повторяться. Ярлыки листов расположены в нижней части окна Microsoft Excel слева от полосы горизонтальной полосы прокрутки(рис. 1.3).

Рис. 1.3. Ярлыки листов и блок навигации
Для перехода к нужному листу книги достаточно щелкнуть мышью по соответствующему ярлыку листа в нижней части окна книги (см. рис. 1.3).
Если необходимый ярлык не отображен в строке ярлыков, то для перехода к ярлыку нужного листа можно воспользоваться кнопками блока навигации, расположенными в левой части строки ярлыков (см. рис. 1.3). При этом прокручиваются только ярлыки, а не листы книги.
С целью увеличения числа отображаемых ярлыков листов можно перетащить вправо вешку ярлыков, расположенную между ярлыками и горизонтальной полосой прокрутки (см. рис. 1.3).
Можно просмотреть полный список листов книги. Для этого:
1. Щелкните правой кнопкой мыши по любой кнопке навигационного блока.
2. В контекстном меню выберите нужный лист.
Для последовательного перехода между листами можно использовать и клавиши клавиатуры. Комбинация клавиш Ctrl + Page Up – переход к листу, расположенному слева от активного листа, а Ctrl + Page Down – к листу, расположенному справа.
Листы могут содержать таблицы, диаграммы, рисунки и другие объекты. Могут быть листы, содержащие только диаграмму.
Лист состоит из ячеек, объединенных в столбцы и строки. Лист содержит 16834 столбцов. Столбцы именуются буквами английского алфавита. Заголовок столбца содержит от одного до трех символов. Первый столбец имеет имя А, последний – XFD. Лист содержит 1048576 строк. Строки именуются арабскими цифрами.
Ячейка – это область, образованная пересечением строки и столбца. Каждая ячейка имеет адрес (ссылку), состоящий из заголовка столбца и заголовка строки. Например, самая левая верхняя ячейка листа имеет адрес А1, а самая правая нижняя – XFD1048576. Кроме того, ячейка (или диапазон ячеек) помимо адреса может иметь имя. Ячейка может содержать данные (текстовые, числовые, даты, время и т.п.) и формулы. Ячейка может иметь примечание.
Активная ячейка всегда окружена рамкой, а заголовки столбца и строки активной ячейки выделяются другим цветом и выглядят рельефно приподнятыми. Вводить данные можно только в активную ячейку.
Задание 2. Добавьте в книгу Упражнения несколько новых листов. Для этого:
1. Откройте книгу Упражненияиз своей личной папки.
2. Используя команду Вставить лист, расположенную в конце списка ярлыков листов (см. рис. 1.3), добавьте 3 листа.
3. Установите курсор мыши в зоне ярлыков.
4. В контекстном меню по правой кнопке мыши выберите команду Вставить…
5. В диалоговом окне Вставка подтвердите добавление листа, нажав на кнопку ОК.
6. Сделайте двойной щелчок на любом ярлыке. Вы перешли в режим редактирования имена ярлыка.
7. Введите имя листа – упр.1 и нажмите на клавишу Enter.
8. Выделите другой ярлык правой кнопкой мыши и в контекстном меню по выберите команду Переименовать.
9. Введите имя листа – упр.2 и нажмите на клавишу Enter.
10. Сохраните книгу Упражнения в своей личной папке.