На поставку товаров народного потребления
г.Гомель 17 сентября 2002г.
Гомельский хлебозавод №1, именуемый в дальнейшем ПРОДАВЕЦ, в лице директора ПЕТРОВА Валентина Владимировича, действующего на основании устава, с одной стороны, и Гомельское райпо, именуемое в дальнейшем ПОКУПАТЕЛЬ, в лице председателя КОВАЛЕВА Андрея Петровича, действующего на основании устава, с другой стороны, заключили договор о нижеследующем:
1. ПРОДАВЕЦ обязуется продать, а ПОКУПАТЕЛЬ обязуется оплатить следующий товар: мука в/с;
2. единица измерения: кг;
3. количество товара: 2500;
4. цена за единицу товара: 140 руб.;
5. отгрузка товара производится со склада ПРОДАВЦА транспортом ПОКУПАТЕЛЯ;
6. форма расчетов: предоплата;
7. поставляемая продукция должна соответствовать качеству, указанному в сертификате.
| ПРОДАВЕЦ Гомельский хлебозавод №1 Интернациональная,5 246000, г. Гомель р/с 302000370105 в БВЭБ г. Гомеля МФО 151501110 Тел./факс 52-55-37 Руководитель________________ | ПОКУПАТЕЛЬ Гомельское райпо Интернациональная,20 246000, г. Гомель р/с 301200370105 в БББ г. Гомеля МФО 151501213 Тел./факс 56-38-37 Руководитель________________ |
Для выполнения задания необходимо:
1. Запустить текстовый процессор MS Word и набрать первые три строки договора, завершая ввод каждой строки нажатием клавиши Enter.
2. Отформатировать первую строку для этого для слова «ДОГОВОР» выбрать шрифт 14 пт., жирный с помощью команды Формат/Шрифт. Надпись расположить по центру с помощи кнопки Выравнивание по центру.
3. Отформатировать вторую и третью строки заголовка. Для второй строки использовать шрифт 14 пт. жирный, Выравнивание по центру. Третью строку Выровнять по ширине с помощьюсоответствующих кнопок на панели инструментов.
4. Ввести и отформатировать текст первого абзаца. Для ввода текста с красной строки использовать клавишу Tab,размер шрифта 14 пт. обычный (Формат/Шрифт). После окончания ввода текст Выровнять по ширине.
5. Ввести условия договора в виде списка. Для этого использовать команду Формат/Список/Нумерованный. Ввод каждой строки завершить нажатием клавиши Enter.
6. Набрать все реквизиты ПРОДАВЦА, а затем под ним – реквизиты ПОКУПАТЕЛЯ. Для формирования колонок текста его необходимо выделить, затем использовать команду Формат/Колонки, указать количество используемых колонок: 2.
7. Произвести форматирование созданных колонок.
Задание 2
Произвести расчет процента выполнения плана по магазину ТПС «Брузги» за 1-е полугодие 2002г., если дан план товарооборота по каждому месяцу периода
и соответствующий фактический товарооборот. Результаты расчетов представить в виде следующей таблицы:
Таблица 1 - Анализ товарооборота
| Период | План товарооборота, млн.руб. | Фактический товарооборот, млн. руб. | Процент выполнения плана |
| Январь | 114,5 | 115,1 | |
| Февраль | 99,6 | 98,2 | |
| Март | 118,7 | 120,2 | |
| 1 квартал | |||
| Апрель | 115,5 | 114,2 | |
| Май | 118,8 | 116,2 | |
| Июнь | 118,5 | 116,2 | |
| 11 квартал | |||
| 1-е полугодие |
Для выполнения задания необходимо выполнить следующие действия:
1. Запустить табличный процессор MS Excel.
2. С помощью функции автозаполнениявнести данные во второй столбец, прерываясь на ячейки с записями «1квартал», «2 квартал», «1-е полугодие».
3. Подсчитать суммы, используя операцию автосуммирования. Для этого выделить диапазон ячеек С6:С8, поставить курсор ввода в ячейку С9и щелкнуть по кнопке Автосуммированиена стандартной панели инструментов.
4. Повторить операцию автосуммирования для подсчета сумм в клетках С13, D9,D13.
5. Сумму за первое полугодие в ячейке С14 подсчитайте по формуле: =С9+С13.
6. Аналогично фактический товарооборот за первое полугодие определяется по формуле: =D9+D13.
7. Процент выполнения плана определяется по формулам:
E9: = D9/C9
E13: = D13/C13
E14: = D14/C14
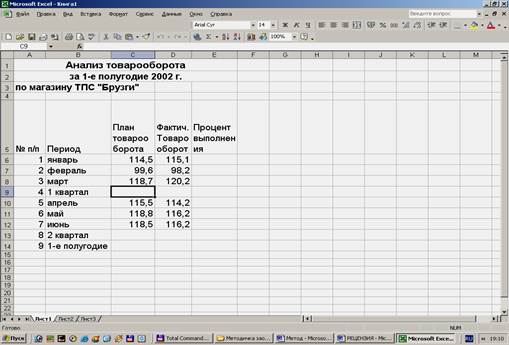
Рисунок 1 - Окно программы MS Excel
Задание 3
Создайте базу данных Нотеl, используя данные таблиц Гостиницы и Директора.
Сформируйте запросына выборку:
- гостиницы 4-ой категории,
- гостиницы, у которых количество мест > 1000.
Создайте форму по таблице Гостиницы в один столбец.
Для выполнения задания выполните следующие действия:
1. Загрузите программу MS Access.
2. В диалоговом окне Microsoft Access в группе Создание базы данных выберите вариант Новая база данных.
3. Задайте имя файла базы данных, для этого в диалоговом окне Файл новой базы данных в поле Имя файла введите имя Нотеl.
4. В диалоговом окне Нотеl: база данных в списке Объекты выберите Таблицы и нажмите кнопку Конструктор.
5. Создайте структуру БД в диалоговом окне Таблица 1:таблица. Для этого в столбце Имя поля впишите перечень полей и их характеристики согласно таблице 2.
Таблица 1
| Название | Директор | Кол-во мест | Телефон | Кате-гория | Лицензия | Откры-тие |
| Планета | Иванов | 215-56-98 | ** | есть | 18.07.98 | |
| Спутник | Петров | 265-48-89 | **** | есть | 17.12.74 | |
| Юбилейная | Сидоров | 988-56-44 | **** | есть | 24.01.88 | |
| Юность | Лис | 555-66-22 | *** | нет | 15.09.01 | |
| Минск | Ткачук | 789-95-14 | ** | нет | 22.08.65 |
Таблица 2
| Имя поля | Тип данных | Описание |
| Название | Текстовый | Название гостиницы |
| Директор | Текстовый | ФИО директора |
| Кол-во мест | Числовой | Количество мест |
| Телефон | Текстовый | Телефон гостиницы |
| Категория | Текстовый | Количество звездочек |
| Лицензия | Логический | Есть лицензия или нет |
| Открытие | Дата | Дата открытия гостиницы |
6. В области Свойства поля на вкладке Общиеустановите следующие значения для перечисленных выше полей:
Название
Размер поля 20
Индексированное поле Да (совпадения не допускаются)
Директор
Размер поля15
Индексированное поле Да
Кол-во мест
Размер поля целый
Индексированное поле Нет
Телефон
Размер поля 9
Маска ввода ###-##-##
Индексированное поле Да
Категория
Размер поля 5
Индексированное поле Нет
Лицензия
Формат поля Да/Нет
Индексированное поле Нет
Открытие
Формат поля Длинный формат даты
Индексированное поле Нет
7. Определите ключевое поле, для этого перейдите в поле Директор, нажмите кнопку Ключевое полена панели инструментов Конструктор таблиц.
8. Сохраните созданный проект таблицы под именем Гостиницы.
9. Перейдите в режим таблицы, для этого нажмите кнопку Вид-таблица на панели инструментов Конструктор таблиц.
10. Заполните таблицу соответствующими данными из таблицы 1.
11. Сохраните созданную таблицу.
Таблицу Директора создайте с мастера и заполните данными из таблицы 3. Для этого выполните следующее:
Таблица 3
| Директор | Образование | Год рождения | Домашний телефон | Стаж работы |
| Иванов | Ср.специальное | 147-87-56 | ||
| Петров | высшее | 243-11-00 | ||
| Сидоров | высшее | 232-54-56 | ||
| Лис | Ср.специальное | 254-78-65 | ||
| Ткачук | высшее | 457-89-85 |
12. В диалоговом окне Нотеl: база данных в списке Объекты выберите Таблицы, а так же Создание таблиц с помощью мастера.
13. В диалоговом окне Новая таблица выберите Мастер таблиц.
14. В диалоговом окне Создание таблиц выберите вариант Личные, а из списка Образцы таблиц выберите Адреса. Затем из списка Образцы полей выберите следующие поля: Фамилия, Домашний телефон, Дата рождения.
15. Поля Образование и Стаж работы можно получить, переименовав два произвольно выбранных поля с помощью кнопки Переименование полей.
16. Нажмите кнопку Далее.
17. В диалоговом окне Создание таблиц в поле Задайте имя для новой таблицы запишите имя Директораи нажмите кнопку Далее.
18. В диалоговом окне Создание таблицубедитесь, что выбран вариант Ввести данные непосредственно в таблицу, и нажмите кнопку Готово.
19. Заполните полученную БД полями из таблицы 3.
20. В качестве ключевого поля выберите поле Директор.
21. Установите связь между таблицами Гостиницы и Директора. Для этого На панели инструментов База данных нажмите кнопку Схема данных. В диалоговом окне Добавление таблицы добавьте обе таблицы (Гостиницы и Директора).
22. Перетащите с помощью мыши поле Директор из таблицы Гостиницы на поле Директор в таблице Директора.
23. В открывшемся диалоговом окне Изменение связей установите флажки: Обеспечить целостность данных, каскадное обновление связанных полей, каскадное удаление связанных полей. При этом установите Тип отношения: один-к-одному.
24. Нажмите кнопку Создать. Сохраните и закройте схему данных.
25. Для того, чтобы создать запросы на выборку в списке Объекты выберите Запросы и нажмите кнопку Создать.
26. В диалоговом окне Новый запрос выберите вариант Конструктор.
27. В диалоговом окне Добавление таблицыукажите на таблицу Гостиницыи нажмите кнопку Добавить,а затем кнопкуЗакрыть.
28. Выполните отбор полей. Для этого, из списка полей таблицы Гостиницы,двойным щелчком разместите поля на бланке запроса в строке Поле.
29. Установите критерии отбора для вывода на экран полей: Название, Количество мест, Категория. Для этого на бланке в строке Вывод на экран отключите флажки для полей: Директор, Телефон, Лицензия, Открытие.
30. Перейдите в режим таблицы. Убедитесь, что видимыми остались только отобранные поля.
31. Вернитесь в режим конструктора.
32. Отобразите записи, которые содержат информацию об гостиницах 4-ой категории, количеством мест больше 1000. Для этого в строке Условиях отбора в поле Категория введите «****», а в поле Количество мест
« >1000».
33. Для создания формы щелкните на кнопке Формы окна базы данных Hotel, а затем дважды щелкните на ярлыке Создание формы с помощью мастера.
34. Выберите из раскрывшегося списка Таблицы и запросы таблицу Гостиницы.
35. В диалоговом окне Создание форм из списка Доступные поля переместите все поля в список Выбранные поля, нажав кнопку >>.
36. В новом окне мастера выберите внешний вид формы. Чаще всего при использовании мастера применяется тип в один столбец.
37. Следующее окно мастера предлагает вам выбрать стиль для формы. Выберите стиль для новой формы Официальный.
38. Нажмите кнопку Готово.
При формировании запросов используйте условные выражения, приведенные в таблице 4.
Таблица 4
| Условные выражения | Вывод записей |
| Саратов | имеют значение Саратов |
| Not Саратов | не имеют значение Саратов |
| In (Саратов, Томск, Уфа) | имеют значение Саратов, Томск или Уфа |
| <М | начинаются с букв А-Л |
| >=М | начинаются с букв М-Я |
| имеют числовое значение 100 | |
| <=20 | имеют числовое значение 20 |
| Date() | имеют значение текущей даты |
| >=01.01.94 | имеют значение даты позднее 01.01.94 |
| Beetween 01.01.93 AND 31.12.93 | имеют значение года 1993 |
| *.02.* | имеют значение месяца Февраль |
| Null | содержат в поле пустое значение |
| Is Not Null | имеют не пустое значение в поле |
| Like "Р*" | начинаются с буквы Р |
Задание 4
Какие существуют типы окон Windows? Назовите основные элементы окна Windows?
Окна Windows подразделяются на два вида:
- главное (родительское);
- подчиненное (дочернее).
Родительскими обычно являются окна программ. Они имеют строки меню, панели инструментов и т.д. Они же имеют дочерние окна.
Основные элементы окна Windows: строка заголовка, строка меню, значок управляющего меню, кнопки управления окнами, полоса прокрутки, внешняя граница окна, строка состояния.
Варианты заданий для домашней контрольной работы
Вариант 1
Задание 1
1. Создайте документ по следующему образцу:
Министерство ………….
Республики Беларусь
ПРИКАЗ
12.08.2011 № 87
г. Минск
Об утверждении «Инструкции
о ведении делопроизводства в
центральном аппарате министерства»
В целях совершенствования работы с документами в центральном аппарате министерства и обеспечения их сохранности
ПРИКАЗЫВАЮ:
1. Утвердить «Инструкцию о ведении делопроизводства в центральном аппарате министерства».
2. Ввести в действие «Инструкцию о ведении делопроизводства в центральном аппарате министерства» с 14.08 2011.
3. Всем структурным подразделениям и сотрудникам центрального аппарата министерства руководствоваться правилами работы с документами, закрепленными в «Инструкции о ведении делопроизводства в центральном аппарате министерства».
4. Считать утратившим силу приказ министерства от 05.04.1999 № 14 «Об утверждении Инструкции о ведении делопроизводства в центральном аппарате министерства».
5. Контроль над исполнением приказа возложить на заместителя министра С.П.Гуриновича.
Министр Т.С.Коляда
В дело 01-05
12.08.2011
2. Активизируйте команду Непечатаемые символы и распечатайте копию экрана.
Задание 2
1. Подготовьте следующую таблицу:
Таблица 1 - Продажа офисного оборудования
| Название | Сентябрь | Октябрь | Ноябрь | Цена за штуку, руб. | Кол-во штук | Стоимость, руб. | Налоги, руб. | Прибыль, руб. |
| Стол офисный | ||||||||
| Стул офисный | ||||||||
| Принтер | ||||||||
| Модем | ||||||||
| Всего: |
2. Заполните графы Кол-во штук и Всего, используя функцию СУММ.
3. Заполните графу Стоимость (Стоимость равна произведению Цена за штуку и Кол-во штук).
4. Рассчитайте Налоги по следующей формуле:
если Стоимость > 100000, то Налогиравны 30% от стоимости, иначе 10% от стоимости.
5. Вычислите Прибыль= Стоимость - Налоги.
6. Для полей Цена за штуку, Стоимость, Налоги, и Прибыль задайте денежный формат, количество знаков после запятой – 2, обозначение – руб.
7. Присвойте рабочему листу имя продажа.
8. Постройте на новом листе диаграмму по графам Название и Прибыль.
9. Укажите название диаграммы – Прибыль.
10. Разместите легенду слева, подпишите оси.
11. Распечатайте таблицу в режиме формул и отдельно с итоговыми результатами.
Задание 3
1. Создайте базу данных Кр_ Access_1.
2. Постройте таблицу Организации.
Таблица 1 – Организации
| Номер организации | Название | Адрес | Телефон |
| АО «Альта» | Г. Минск, ул. Васнецова, 3 | ||
| СП «Чайка» | Г. Минск, ул. Левкова,13 | ||
| СП «Мороз» | Г. Минск, ул. Белая, 2 |
| Номер организации | Дата | Товарные фонды | Фактический объем |
| 11.12.02 | |||
| 12.12.02 | |||
| 13.12.02 | |||
| 20.01.03 |
3. Создайте таблицу Выполнение плана. Поле Номер организации сделайте полем со списком.
Таблица 2 - Выполнение плана
4. Установите связь между таблицами по полю Номер организации.
5. Создайте с помощью мастера форму Организациина основе таблицы Организации. Вид формы – в один столбец.
6. Создайте отчет на основе таблицы Выполнение плана. Включите в отчет все поля таблицы, в области заголовка отчета введите его название Выполнение плана, вставьте рисунок в область заголовка отчета, сохраните отчет.
7. Создайте запросы:
- на выборку Отклонение от плана с полями Номер организации, Название, Товарные фонды, Фактический объем и Отклонение от плана. Поле Отклонение от плана вычисляется по формуле: Отклонение от плана = Фактический объем – Товарные фонды;
- на выборку Выбор организации с полями Название, Адрес и Телефон, выводящий сведения об организациях с номером 101 и 102;
- на выборку данных об организации, находящейся на улице Левкова.
8. Таблицы, связь между таблицами, условия запросов, форму, отчет распечатайте как копию экрана.
Задание 4
1. Опишите возможности форматирования символов в текстовом редакторе MS Word.
Вариант 2
Задание 1
1. Создайте документ по следующему образцу:
| Государственный комитет по архивам и делопроизводству Республики Беларусь | Государственный комитет Республики Беларусь по промышленности и межотраслевым производствам НПО «Центросистем» |
ПРИКАЗ
28.07.2011 №5/34
г. Минск
О проведении работ по
информатизации системы
управления архивами
Республики Беларусь
С целью совершенствования организации управления архивными фондами Республики Беларусь на базе новой информационной технологии НПО «Центросистем» начаты работы по информатизации архивных учреждений республики. Для своевременного выполнения работ
ПРИКАЗЫВАЮ:
1. Провести предпроектное обследование, разработать и представить заказчику «Концепцию создания интегрированной системы автоматизированного управления архивными фондами документной информации».
Срок представления – 10.10. 2011.
2. Заместителю Председателя Госкомархива Д.В.Логановскому и заместителю генерального директора НПО «Центросистем» С.М.Якубовичу представить предложения по объему и источникам финансирования указанных в приказе работ.
Срок представления – 10.08.2011.
Председатель Государственного Генеральный директор
комитета по архивам и НПО «Центросистем»
делопроизводству
Республики Беларусь
Подпись А.Н.Коваленко Подпись С.П.Король
В дело 00-00
30.07.2011
2. Активизируйте команду Непечатаемые символы и распечатайте копию экрана.
Задание 2
- Подготовьте следующую таблицу Начисление заработной платы:
| Разряд | Заработная плата, руб. | Премия | Налоги, руб. | Сумма начисления, руб. | |
| % | Сумма Премии, Руб. | ||||
| Всего: |
2. Заполните графы Сумма премии и Всего.
3. Рассчитайте Налоги по следующей формуле:
Если Заработная плата> 300000, то Налоги равны 10% от Заработной платы, иначе 5% от Заработной платы.
4. Вычислите: Сумма начислений = Заработная плата + Сумма премии –Налоги.
5. Для полей, кроме Разряд, задайте денежный формат, количество знаков после запятой – 0, обозначение – руб.
6. Присвойте рабочему листу имя Начисление.
7. Постройте на новом листе диаграмму по графе Сумма начислений, графу Разряд используйте для подписей категорий. Тип диаграммы – объемная круговая.
8. Укажите название диаграммы – Сумма начислений, разместите легенду сверху.
9. Распечатайте таблицу в режиме формул и отдельно с итоговыми результатами.
Задание 3
1. Создайте базу данных Kp_Access_2.
2. Постройте таблицу Сотрудники. Поле Табельный номер сделайте ключевым.
Таблица 1 – Сотрудники
| Табельный номер | ФИО | Должность | Адрес | Телефон | Дата рождения |
| Петров И. И. | Инженер | г. Минск, ул. Ванеева, 33 | 20.02.75 | ||
| Сидоров А. К. | Слесарь | г. Минск, ул. Красная, 13 | 27.10.59 | ||
| Васса Э. И. | Учитель | г. Минск, ул. Гая,5 | 30.09.40 |
3. Создайте таблицу Ведомость удержаний. Поле Табельный номер сделайте полем со списком. Поле Дата сделайте ключевым.
Таблица 2 - Ведомость удержаний
| Табельный номер | Дата | Аванс, руб. | Подоходный налог, руб. | Удержания, руб. |
| 11.12.02 | ||||
| 12.12.02 | ||||
| 13.12.02 | ||||
| 20.01.03 |
4. Установите связь между таблицами по полю Табельный номер.
5. Выполните следующие действия:
- Создайте с помощью мастера форму Сотрудникина основе таблицы Сотрудники. Вид формы – ленточный.
- Создайте отчет на основе таблицы Ведомость удержаний. Включите в отчет все поля таблицы, в области заголовка отчета введите его название Ведомость удержаний, вставьте рисунок в область заголовка отчета, сохраните отчет.
6. Создайте запросы:
- на выборку Удержано с полями Табельный номер, ФИО, Должность, Аванс, Подоходный налог, Удержания и Удержано. В запросе поле Удержановычисляется по формуле: Удержано = Аванс + Подоходный налог + Удержания;
- на выборку Выбор по должности с полями ФИО, Адрес и Телефон, выводящий сведения о работающих инженерах и слесарях.
7. Таблицы, связь между таблицами, условия запросов, форму, отчет распечатайте как копию экрана.
Задание 4.
1. Опишите команды, которые используются при форматировании абзацев в текстовом редакторе MS Word.
Вариант 3
Задание 1
1. Создайте документ по следующему образцу:
| Отдел материально-технического снабжения ДОКЛАДНАЯ ЗАПИСКА 06.12.2011 № 15 г. Минск О срыве отгрузки продукции | Директору АО «Сузорье» Дубовскому А.А. Линнику П.А. Подготовить приказ об объявлении Овчинникову С.С. строгого выговора 08.12 2011 |
Овчинников Семен Семенович, заведующий складом, 04.12.2011 не обеспечил своевременную отгрузку продукции ПКФ «Омега», что повлекло за собой штрафные санкции со стороны ПКФ «Омега».
Овчинниковым С.С. была представлена объяснительная записка от 05.12.2011 с изложением причины несвоевременной отгрузки продукции. Считаю приведенные в ней причины срыва отгрузки продукции неубедительными. В июле-ноябре 2011 года Овчинникову С.С. неоднократно указывалось на необходимость ремонта автоматического замка ворот склада, однако эти указания выполнены не были.
В связи с изложенным прошу рассмотреть вопрос о наложении Овчинникову С.С. дисциплинарного взыскания.
Приложение: объяснительная записка Овчинникова С.С. на 1л. в 1 экз.
Начальник отдела Г.Ф.Сидоров
В дело 06-01
06.12.2011
2. Активизируйте команду Непечатаемые символы и распечатайте копию экрана.
Задание 2
1. Подготовьте следующую таблицу:
Таблица 1 - Счет- квитанция
| Вид услуги | Март | Апрель | Май | Среднее за месяц | Доплата Руб. |
| Тех. обслуживание | |||||
| Отопление | |||||
| Подогрев воды | |||||
| Радио | |||||
| Всего: |
2. Заполните графу Всего, используя функцию СУММ.
Заполните графу Среднее за месяц.
3. Рассчитайте Доплатупо следующей формуле:
ЕслиСреднее за месяц > 9000, то Доплата равна 15% от Среднего за месяц, иначе 5% от Среднего за месяц.
4. Для полей Март, Апрель, Май, Среднее за месяц и Доплата задайте денежный формат, количество знаков после запятой – 2, обозначение – руб.
5. Присвойте рабочему листу имя Счет – квитанция.
6. Постройте на новом листе диаграмму по графе Среднее за месяц, графу Вид услуги используйте для подписей оси Х. Тип диаграммы – линейчатая.
7. Укажите название диаграммы – Счет – квитанция, разместите легенду сверху.