
Категории:
АстрономияБиология
География
Другие языки
Интернет
Информатика
История
Культура
Литература
Логика
Математика
Медицина
Механика
Охрана труда
Педагогика
Политика
Право
Психология
Религия
Риторика
Социология
Спорт
Строительство
Технология
Транспорт
Физика
Философия
Финансы
Химия
Экология
Экономика
Электроника
Построение диаграммы на основе готовой таблицы и размещение ее на новом листе рабочей книги
Лабораторная работа 9
Проверка уровня сформированности основных навыков работы с электронными таблицами. Знакомство с общими сведениями об управлении листами рабочей книги, удалении, переименовании листов. формулы, имеющие ссылки на ячейки другого листа рабочей книги. Мастер диаграмм. Выделение ячеек таблицы, не являющихся соседними.
Подготовим ведомость на выдачу заработной платы (естественно, несколько упрощенный вариант).
Обратите внимание на то, что в нижней части экрана горизонтальная полоса прокрутки состоит из двух частей. Правая часть служит для перемещения по таблице (вправо, влево), а левая часть, содержащая ярлычки листов, позволяет перемещаться между листами.
По умолчанию рабочая книга открывается с 16-ю рабочими листами, имена которых Лист1, ..., Лист16. Имена листов выведены на ярлычках в нижней части окна рабочей книги.
Щелкая по ярлычкам, можно переходить от листа к листу внутри рабочей книги.
Ярлычок активного листа выделяется цветом, к надписи на нем применен полужирный стиль.
Для выбора конкретного листа, достаточно щелкнуть по его ярлычку мышью.
Для выполнения упражнения нам понадобятся только четыре листа:
· на первом разместим сведения о начислениях,
· на втором - диаграмму, .
· на третьем — ведомость на выдачу заработной платы,
· а на четвертом — ведомость на выдачу компенсаций на детей.
Остальные листы будут только мешать, поэтому их лучше удалить.
· Выделите листы с 5 по 16. Для этого щелкните мышью по ярлычку листа 5, затем, воспользовавшись кнопкой перейдите к ярлычку листа 16 и, удерживая клавишу (Shift}, щелкните по нему мышью. Ярлычки листов с 5 по 16 выделятся цветом.
· Удалите выделенные листы, вызвав команду контекстного меню Удалить или воспользовавшись командой горизонтального менюПравка_Удалить лист.
Теперь выглядывают ярлычки только четырех листов.
Активен (ярлычок выделен цветом) Лист 1. Именно на нем мы и начнем создавать таблицу.
Создание таблицы
Создайте заготовки таблицы самостоятельно, применяя следующие операции:
· запуск Excel;
· форматирование строки заголовка. Заголовок размещен в двух строках таблицы, применен полужирный стиль начертания шрифта, весь текст выровнен по центру, а "Налоги" — по центру выделения;
· изменение ширины столбца (в зависимости от объема вводимой информации);
· обрамление таблицы. В данном случае использовано сложное обрамление, когда снята часть рамок. Важно по предложенному образцу определить реальное положение ячеек и выполнить соответствующее обрамление, выделяя различные блоки ячеек;
· задание формата числа "денежный" для ячеек, содержащих суммы. Можно сделать это до ввода данных в таблицу (выделить соответствующие ячейки и установить для них формат числа "денежный");
· заполнение ячеек столбца последовательностью чисел 1, 2, ...;
· ввод формулы в верхнюю ячейку столбца;
· распространение формулы вниз по столбцу и в некоторых случаях вправо по ряду;
· заполнение таблицы текстовой и фиксированной числовой информацией (столбцы "ФИО", "Оклад", "Число детей");
· сортировка строк (сначала отсортировать по фамилиям по алфавиту, затем отсортировать по суммам).
Для форматирования формул вам наверняка понадобится дополнительная информация. Примем профсоюзный и пенсионный налоги, составляющими по 1% от оклада. Удобно ввести формулу в одну ячейку, а затем распространить ее на оба столбца. Самое важное не забыть про абсолютные ссылки, так как и профсоюзный и пенсионный налоги нужно брать от оклада, т. е. ссылаться только на столбец "Оклад". Примерный вид формулы:
=$СЗ*1 % или =$СЗ*0,01 или =$СЗ*1/100. После ввода формулы в ячейку D3 ее нужно распространить вниз (протянув за маркер выделения) и затем вправо на один столбец.
| № | Фамилия, имя отчество | Оклад | Налоги | Сумма к выдаче | Число детей | ||
| профс. | пенс. | подох. | |||||
Подоходный налог подсчитаем по формуле: 12% от Оклада за вычетом минимальной заработной платы и пенсионного налога. Примерный вид формулы: =(СЗ-ЕЗ-86)*12% или =(СЗ-ЕЗ-86)*12/100 или =(СЗ-ЕЗ-86)*0,12. После ввода формулы в ячейку F3, ее нужно распространить вниз.
Для подсчета Суммы к выдаче примените формулу, вычисляющую разность оклада и налогов. Примерный вид формулы: ==СЗ-D3-E3-F3, размещенной в ячейке G3 и распространенной вниз.
Заполняйте столбцы "Фамилия, имя, отчество", "Оклад", и "Число детей" после того, как введены все формулы. Результат будет вычисляться сразу же после ввода данных в ячейку. При желании можно воспользоваться режимом формы для заполнения таблицы.
После ввода всех данных желательно выполнить их сортировку (не забудьте перед сортировкой выделить все строки от фамилий до сведений о детях).
В окончательном виде таблица будет соответствовать образцу:
| № | Фамилия, имя отчество | Оклад | Налоги | Сумма к выдаче | Число детей | ||
| профс. | пенс. | подох. | |||||
| Иванов А-Ф. | |||||||
| Иванова Е.П. | 450 000 | 396 648 | |||||
| Китов а В. К | 430 000 | 41 976 | 379 424 | ||||
| Котов И.П | 35 798 | ||||||
| S | Кругло ва АД | 18 216 | |||||
| Леонов И И | 560 000 | 560D | 57 420 | 491 380 | |||
| Петров М.В. | 348 000 | ||||||
| S | Сидоров И.В. | 396 648 | |||||
| Симонов К.Е | 349 000 | 32 353 | |||||
| Храмов А.К | 430 000 | 41 Э76 | 379 424 | ||||
| Чудов АН, | 673 000 | 588 696 |
Можно ввести строку для подсчета общей суммы начислений и на этом закончить проверочную работу и приступить к совместным действиям.
Поскольку мы собираемся в дальнейшем работать сразу с несколькими листами, имеет смысл переименовать их ярлычки в соответствии с содержимым. Переименуем активный в настоящий момент лист. Для этого выполните командуФормат_Лист_Переименовать... и в поле ввода Имя листа введите новое название листа, например, "Начисления".
Построение диаграммы на основе готовой таблицы и размещение ее на новом листе рабочей книги
Построим диаграмму, отражающую начисления каждого сотрудника. Понятно, что требуется выделить два столбца таблицы: "Фамилия, имя, отчество" и "Сумма к выдаче". Но эти столбцы не расположены рядом, и традиционным способом мы не сможем их выделить. Для Excel это не проблема.
Если удерживать нажатой клавишу (Ctrl), то можно выделять ячейки в разных местах таблицы.
· Выделите заполненные данными ячейки таблицы, относящиеся к столбцам "Фамилия, имя, отчество" и "Сумма к выдаче".
· Запустите Мастер диаграмм одним из способов: либо выбрав кнопку Мастер диаграмм панели инструментов, либо команду меню Вставка_Диаграмма….
· Передвигаясь по шагам с Мастером диаграмм, выберите тип диаграммы — объемная круговая, подтип седьмой (с метками данных). Приблизительный вид приведен на рисунке.
·
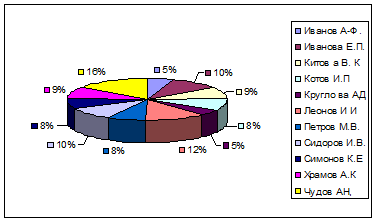 |
Переименуйте лист, содержащий диаграмму из "Лист1" в "Диаграмма".
· Для того, чтобы проверить, какая связь существует между таблицей начислений и диаграммой, перейдите на лист "Начисления", в середину таблицы вставьте новую строку (выделите строку таблицы и выполните командуВставка_Строки). Распространите на новую строку формулы, заполните данные на нового сотрудника. Теперь перейдите на лист "Диаграмма" и проверьте, как новые данные отразились на диаграмме - новый сотрудник сразу же внесен в диаграмму.