Сетевая карта Коммутатор по стандарту: T568B
Коннекторы RJ-45

Последовательность действия при обжиме:
1. Аккуратно обрежьте конец кабеля при этом, луче всего пользоваться резаков встроенных в обжимной инструмент.
2. Снимите с кабеля изоляцию можно использовать специальный нож для зачистки изоляции витой пары, его лезвие выступает ровно на толщину изоляции. Впрочем, если нет специального ножа, можно воспользоваться обычным или взять ножницы.

Нож для зачистки изоляции витой пары.
3. Разведите, расплетите и выровняйте проводки. Выровняйте их в один ряд, при этом соблюдая цветовую маркировку.
4. Обкусите проводки так, что бы их осталось около сантиметра.
5. Вставляйте проводники в разъем RJ-45
6. Проверьте, правильно ли вы расположили проводки.
7. Поместите коннектор с установленной парой в клещи, затем плавно, но сильно произведите обжим.
Цветовая последовательность проводников.
Существует распространенных стандарта по разводке цветов по парам: T568A компании Siemon и T568B компании AT&T. Оба этих стандарта абсолютно равнозначны.
Сетевая карта Коммутатор по стандарту: T568A

При такой раскладке информацию несут следующие проводники: Бело-зелёный, Зелёный, Бело-оранжевый, Оранжевый. Остальные экранируют помехи.
Сетевая карта Коммутатор по стандарту: T568B
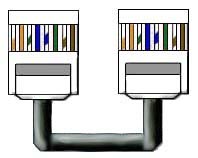
При такой раскладке информацию несут следующие проводники: Бело-оранжевый, Оранжевый, Бело-зелёный, Зеленый. Остальные экранируют помехи.
Сетевая карта Сетевая карта(Кроссовер кабель)

Обжатая таким образом, витая пара может вам понадобиться в 2 случаях:
1. Для соединения 2 компьютеров без коммутатора.
2. Для соединения 2 или более Hub/Switch
Обжимаем витую пару подручными средствами.
Обжать витую пару можно и при помощи тонкой отвёртки, конечно, качество контакта может быть несколько хуже, кроме этого на обжим у вас уйдет намного больше времени и сил. В любом случае вам потребуется отвертка и несколько коннекторов RJ-45. Кроме этого можно приобрести уже обжатую витую пару разрезать её и прикрутить/припаять к вашим отрезкам витой пары.
1. Установите проводки так, как вам требуется.
2. Проверьте правильность расположения контактов.
3. Утопите пластиковый фиксатор.

4. Сначала утопите зубчики контактов так, чтобы они не выступали над поверхностью RJ-45 коннектора, надавливая на них поперёк концом отвертки.
5. Затем разверните отвертку и окончательно погрузите контакты, так чтобы зубцы вошли в изоляцию. Давите аккуратно, но сильно.
6. Проверьте обжатую таким образом витую пару. Если после подключения не зажигаются световые индикаторы на сетевой карте и коммутаторе или сеть работает, но плохо, с ошибками, часто теряя данные, значит плохой контакт у одного или нескольких несущих проводников. Ещё раз прожмите отверткой все контакты, если не помогает, попробуйте обжать сеть заново или воспользуйтесь обжимным инструментом.

Обжимаем витую пару с помощью отвертки с тонким жалом.
Можно приобрести уже обжатую витую пару её часто продают отрезками небольшой длины (1-5 метров) в компьютерных фирмах, а затем разрезать и прикрутить, припаять к концам вашего сетевого кабеля.
VLAN (аббр. от англ. Virtual Local Area Network) — логическая («виртуальная») локальная компьютерная сеть, представляет собой группу хостов с общим набором требований, которые взаимодействуют так, как если бы они были подключены кшироковещательному домену, независимо от их физического местонахождения. VLAN имеет те же свойства, что и физическая локальная сеть, но позволяет конечным станциям группироваться вместе, даже если они не находятся в одной физической сети. Такая реорганизация может быть сделана на основе программного обеспечения вместо физического перемещения устройств.
Широковеща́тельный доме́н (сегме́нт) (англ. broadcast domain) — логический участок компьютерной сети, в котором каждое устройство может передавать данные любому другому устройству непосредственно, без использования маршрутизатора. В общем случае данный термин применим ко второму (канальному) уровню сетевой модели OSI, однако иногда применяется и ктретьему уровню с соответствующей оговоркой.
Коаксиа́льный ка́бель (от лат. co — совместно и axis — ось, то есть «соосный»), также известный как коаксиал (отангл. coaxial), — электрический кабель, состоящий из расположенных соосно центрального проводника и экрана. Обычно служит для передачи высокочастотных сигналов. Основное назначение коаксиального кабеля — передача высокочастотного сигнала в различных областях техники.
Для настройки сети через консоль во всех Linux системах, включая Ubuntu, существует специальная команда ifconfig.
Если просто в терминале написать эту команду то консоль выдаст все сетевые интерфейсы, запущенные на этом компьютере. Это будет выглядеть примерно так.
eth0 Link encap:Ethernet HWaddr 00:04:75:c1:e2:ab
inet addr:10.2.10.32 Bcast:10.2.10.255 Mask:255.255.255.0
….
….
eth1 Link encap:Ethernet HWaddr 00:04:75:c1:e2:6b
inet addr:192.168.140.1 Bcast:192.168.140.255 Mask:255.255.255.0
….
….
lo Link encap:Local Loopback
inet addr:127.0.0.1 Mask:255.0.0.0
….
….
Первый столбик это имена интерфейсов, во второй настройки соответствующих интерфейсов. Команда ifconfig eth0 выведет настройки только интерфейса eth0.Для того чтобы отключить или включить интерфейс eth0наберите соответственно команды.
sudo ifconfig eth0 down
sudo ifconfig eth0 up
Чтобы управлять интерфейсами, нужны права суперпользователя.
Чтобы менять настройки интерфейсов вводите команды следующего вида.
sudo ifconfig eth1 inet 192.168.140.1
поменять ip адрес интерфейса eth1 на 192.168.140.1
sudo ifconfig eth0 hw ether 00:12:34:56:78:90
поменяет мас адрес на 00:12:34:56:78:90
sudo ifconfig eth0 netmask 255.255.255.0
поменять маску подсети интерфейса eth0 на 255.255.255.0
Но сделанные таким способом настройки сбрасываются после перезагрузки компьютера.
Чтобы этого не происходил надо поменять настройки в конфигурационном файле сетевых интерфейсов, который находится /etc/network/interfacesУ меня этот файл выглядит так.
# This file describes the network interfaces available on your system
# and how to activate them. For more information, see interfaces(5).
# The loopback network interface
auto lo
iface lo inet loopback
# The primary network interface
auto eth0
iface eth0 inet static
address 10.2.10.32
#hwaddress ether 12:34:56:78:90:12
netmask 255.255.255.0
network 10.2.10.0
broadcast 10.2.10.255
gateway 10.2.10.1
dns-nameservers 212.212.45.174
# The secondary network interface
auto eth1
iface eth1 inet static
address 192.168.140.1
netmask 255.255.255.0
Я думаю здесь всё понято. Адрес DNS сервера можно задать в файле /etc/network/interfaces, но вообще управление адресами DNS серверов в Ubuntu осуществляется через файл /etc/resolv.conf, синтаксис этого конфигурационного файла простой, допустим, у меня он выглядит так
nameserver 80.227.64.17
nameserver 80.231.56.1
После изменения этих конфигурационных файлов перезагрузите сетевую службу командой
sudo /etc/init.d/networking restart
Если вы хотите получать сетевые настройки через DHCP, просто оставьте в файле /etc/network/interfacesстрочку
auto eth0
iface eth0 inet auto
Обновление настроек через DHCP можно командой
dhclient
Для остановки или запуска сетевой службы используйтесь командой
sudo /etc/init.d/networking stop
sudo /etc/init.d/networking start
Если посмотреть мой конфигурационный файл в настройках интерфейса eth0 строка меняющая mac адрес закомментирована. Это потому что если её не комментировать у меня сетевая служба не запускается с таким конфигом.
И чтобы менять mac адрес мне приходилось писать в консоли следующие команды.
sudo ifconfig eth0 down
sudo ifconfig eth0 hw ether 12:34:56:78:90:12
sudo ifconfig eth0 up
sudo /etc/init.d/networking restart
Почему это происходит я не знаю, но зато я знаю как писать bash-скрипты.
Я в папке /home/user создал файл mynetconfig и записал в него такой код
echo "########OTKLYCHENIE eth0#######"
sudo ifconfig eth0 down
echo "#####MENYAEM MAC ADRES#####"
sudo ifconfig eth0 hw ether 00:13:8f:cb:10:21
echo "########VKLUCHAEM eth0#########"
sudo ifconfig eth0 up
echo "####PEREZAGRYGAEM NETWORKING####"
sudo /etc/init.d/networking restart
echo "KONEC"
Теперь вместо этих строчек мне приходилась писать всего лишь одну команду /home/user/mynetconfig
Но и на этом я не остановился. Я скопировал файл mynetconfig в каталог /use/local/bin и теперь запускать скрипт могу просто командой mynetconfig.
Но и этого нам мало. Надо чтобы скрипт запускался автоматически при загрузки системы.
Чтобы добавить скрипт в автозагрузку, копируем скрипт в /etc/init.d/, открываем консоль, переходим в/etc/init.d/ и выполняем следующую команду.
update-rc.d mynetconfig defaults 99
Небольшое пояснение:
mynetconfig - имя скрипта
defaults - выполнять на всех режимах загрузки от второго до пятого
99 - порядок загрузки
Чтобы удалить скрипт из автозагрузки перейдите в каталог /etc/init.d/и выполните команду
update-rc.d -f mynetconfig remove
Так же есть другой способ добавить скрипт в автозагрузку, просто впишите имя скрипта в файл /etc/rc.local и удалите, если хоте убрать его из автозагрузки.
Первый способ сложнее, но предпочтительнее так как можно выбирать в каком режиме загрузки выполнять скрипт и в каком порядке, иногда это важно.
адрес ДНС-сервера ( там же шлюз, маска подсети, DHCP)Windows XP:
подключаешься к инету, кликаешь на подключение>>поддержка>>подробности
Windows 7:
Подключаешься к нету, кликнеш на подключение – свойства – сведения…
Неопознанная сеть почему
1.Переустановить драйвера на сетевую карту.
2.Пересоздать подключение
3.в центре управления сетями и общим доступом, должна быть неопознанная сеть и ваша сеть, при этом неопознанная сеть отключена, если так тогда попробуйте подключите эту сеть.
4.провайдер удалил приложение - ключик через которое было подключение к инету сменил ip-адрес и подключил на прямую а всё потому что новая сборка ПК не дружила с этим приложением оно воспринималось как опасная угроза для системы , простыми словами НЕСОВМЕСТИМОСТЬ .
5. Сетевой карте назначается IP-адрес из сети 169.254.x.x (называется адресом APIPA) в случае, если в настройках подключения по локальной сети этой сетевой карты указано "Получать IP-адрес автоматически", а DHCP-сервер (задача которого выдавать подобные адреса) в сети не обнаружен.
6.DHCP отключен, поэтому комп не получает IP автоматически (????)
7.Какое-либо приложение блокирует доступ в нет
8.После установки программ Адобе надо убрать с автозагрузки бонжур. отключить и удалить bonjour (источник).
Итак: Запустить командную оболочку с правами админа. Перейти в каталог c:\program files\bonjour Выполнить "mDNSResponder -remove" - это удалит сервис бонжур. Переименовать mdnsnsp.dll во что-то иное. Перезагрузиться. Удалить каталог :\program files\bonjour. Выполнить "netsh winsock reset" для сброса настроек winsock
Перезагрузиться"
9.Открываем ПУСК -> все программы -> стандартные -> выполнить -> вписываем команду regedit жмем "ОК" (откроется реестр Windows) -> выбираем HKEY_LOCAL_MACHINE\SOFTWARE\Microsoft\Windows\CurrentVersion\Run -> в правом окошке находим запись "Adobe ARM", щелкаем по ней правой клавишей мышки и выбираем "удалить". Перезагружаемся.
PING используется для проверки TCP/IP связи с другим хостом и дает информацию о времени, потребовавшемуся тестирующему пакету данных, чтобы достигнуть хоста и вернуться обратно.
Основное применение следующее:
C:>ping <IP адрес или имя хоста>
Pinging 160.82.52.11 with 32 bytes of data:
Reply from 160.82.52.11: bytes=32 time=10ms TTL=252
Reply from 160.82.52.11: bytes=32 time<10ms TTL=252
Reply from 160.82.52.11: bytes=32 time<10ms TTL=252
Reply from 160.82.52.11: bytes=32 time<10ms TTL=252
Из чего видно, что 32 байта посылалось хосту 160.82.52.11 и полученное время ответа - 10 и менее миллисекунд, что говорит о хорошей связи.
PING имеет несколько опциональных параметров для достижения определенных целей (то есть ключи).
ping [-t] [-a] [-n count] [-l size] [-f] [-i TTL] [-v TOS] [-r count] [-s count] [[-j host-list] | [-k host-list]] [-w timeout] destination-list
| -t | Пинговать указанный хост до прерывания. |
| -a | Разрешать адреса в имена хостов. |
| -n count | Число посылаемых эхо-запросов. |
| -l size | Размер буфера посылки. |
| -f | Установит в пакете флаг "Не Фрагментировать". |
| -i TTL | Время жизни. |
| -v TOS | Тип Сервиса. |
| -r count | Подсчитывать шлюзы для контроля числа переходов. |
| -s count | Метка времени для счета переходов. |
| -j host-list | Loose source route along host-list. |
| -k host-list | Strict source route along host-list. |
| -w timeout | Таймаут ожидания каждого ответа (в миллисекундах). |
ping (пробел) url ресурса с которым проверяем соединения (пробел)-t и жмем Enter.
Скобки вводить не нужно. Адрес ресурса вводим без http.
traceroute — это служебная компьютерная программа, предназначенная для определения маршрутов следования данных в сетях TCP/IP. Traceroute основана на протоколе ICMP.
Программа traceroute выполняет отправку данных указанному узлу сети, при этом отображая сведения о всех промежуточных маршрутизаторах, через которые прошли данные на пути к целевому узлу. В случае проблем при доставке данных до какого-либо узла программа позволяет определить, на каком именно участке сети возникли неполадки.
traceroute входит в поставку большинства современных сетевых операционных систем. В системах Microsoft Windows эта программа носит название tracert, а в системах GNU/Linux — traceroute.
Трассировка IP адреса показывает, через какие узлы проходят пакеты по сети на пути от одного IP адреса к другому. Вы можете выполнить трассировку от сервера, на котором находится данный сайт, до заданного вами IP адреса. По умолчанию, вы можете оценить, какой путь проходят пакеты от сервера, на котором расположен этот сайт, до вашего компьютера.
В командной строке (пуск-в поле найти программы ввести cmd) ввести tracert mail.ru и нажать enter.
Microsoft Windows Netsh — это утилита командной строки.
С помощью Netsh вы можете просматривать или изменять конфигурацию сети на ваших локальных или удаленных машинах.
Вы можете вручную запускать команды Netsh или создавать файлы сценариев для автоматизации процесса. Эти команды вы можете запускать не только на своих локальных машинах, но и на удаленных компьютерах по сети.
Netsh также предоставляет функцию работы со сценариями, которая позволяет вам запускать группу команд в режиме очередности на определенном компьютере. Благодаря netsh вы можете сохранять сценарии конфигурации в текстовые файлы для архивации, или в целях настройки других машин.
1. DNS (англ. Domain Name System — система доменных имён) - это система для получения информации о доменах.
DNS - это база данных, которая необходима для получения IP-адреса по имени хоста (компьютера или устройства).
Эта база данных есть у каждого интернет провайдера*!!!
*Интернет провайдер - это компания, у которой вы покупаете услугу доступа в интернет...
База даных DNS обычно обновляется 1 раз в сутки... Некоторые компании обновляют эту базу 2 раза в сутки, некоторые компании обновляют раз в 48 часов (это максимум).
DNS сервер - это приложение (т.е. программа), предназначенное для ответов на DNS-запросы**
**DNS-запросы - простым языком: например, вы набрали в браузере сайт yandex.ru - сейчас вы осуществили dns запрос :)
Если вы все еще ничего не поняли или вам трудновато дался этот материал, то смотрите простенький пример и вы сразу же все уясните:
Вы заходите в ваш браузер (например, Internet Explorer, Opera, Mozilla Firefox) => набираете в адресную строку браузера, например, yandex.ru (т.е. вы хотите попасть на страничку поисковой системы яндекс) => браузер посылает запрос на DNS сервер (обычный компьютер, который находится у вашей интернет комании), в базе которого начинается поиск какой ip адрес прикреплен к домену yandex.ru =>*** после поиска в базе DNS выявляется, что сайт yandex.ru имеет такой то ip адрес... =>**** тогда браузер посылает запрос с доменом, который необходимо открыть на этот ip адрес и, если домен находится на данном ip, то сайт открывается...
*** - если же ip адрес для нужного домена не найден, то DNS сервер вашей интернет компании посылает запрос на DNS сервер той доменной зоны, на которой находится искомый сайт (в нашем случае это доменнная зона: .ru) => если ip адрес домена найден, начинает выполняться следующий шаг => ****
Т.е. место, где располагается сайт yandex.ru - это же ведь обычный компьютер, который подключен к интернету и все время работает... Чтобы попасть в какую либо папку обычного компьютера мы ведь должны знать путь к ней, да ведь?:) Например, у вас лежат фильмы на компьютере тут: С:\Мои документы\Мои файлы\Фильмы\Комедии ...
То же самое и с сайтом, на DNS сервере хранится путь к сайту yandex.ru ... этот сайт (файлы сайта) ведь тоже в папке располагается со своим путем:)
DNS указывается веб-мастером при регистрации домена. Этот процесс заключается в заполнении в панели управления доменом двух полей dns1 и dns2 IP или URL адресами сервера Вашего хостинга. Эти адреса обычно выдаются сразу после того, как Вы купите хостинг. При смене хостинга Вам придется сменить и dns. На серверах он сменится моментально, но, может оказаться в кеше Вашего Интернет-провайдера, для обновления которого может потребоваться до 4-х суток. Это означает, что для Вас сайт будет ещё до 4-х суток доступен по адресу прежнего сервера.
Соответственно можно определить основное назначение DNS-серверов:
· получение информации об IP-адресе сервера по его имени и наоборот,
· маршрутизация электронной почты,
· предоставление информации об обслуживающих серверах определенных протоколов внутри сети.
2. DHCP- это протокол TCP/IP, автоматизирующий присвоение IP-адресов. (Название "автоматическое присвоение IP-адресов"). Для использования протокола TCP/IP в сети администратор должен задать для каждого из компьютеров по меньшей мере три параметра - IP-адрес, маску подсети и адрес используемого по умолчанию шлюза. При этом каждый компьютер должен иметь уникальный IP-адрес. Кроме того, присвоенный адрес должен находиться в диапазоне подсети, к которой подключено устройство. В большой сети иногда бывает трудно определить, к какой же из подсетей подключен тот или иной компьютер. Однако DHCP "знает", из какой подсети приходит запрос на получение IP-адреса, и сделает за вас все как надо. Если в сети используются Windows Internet Naming Service (WINS) и Domain Name Service (DNS), то на каждом из клиентских компьютеров администратору необходимо также указать IP-адреса WINS и DNS-серверов.
Администратор может сконфигурировать каждую из систем вручную или попросить сделать это пользователей, предоставив им необходимые данные. Однако последний подход слишком рискован. Самый простой и безопасный способ - сконфигурировать один или несколько DHCP-серверов так, чтобы они автоматически присваивали IP-адреса каждому компьютеру в сети. Для этого вам достаточно сконфигурировать сервер, ввести диапазоны адресов, настроить несколько дополнительных параметров и периодически осуществлять мониторинг.
Для чего нужен DHCP-сервер? Dynamic Host Configuration Protocol (протокол динамической конфигурации хоста) – сетевой протокол, используемый для того, чтобы компьютеры в сети смогли автоматически получить правильный IP-адрес и другие параметры для работы в сети TCP/IP.
DHCP-сервер — это один из инструментов, предназначенных для облегчения и повышения эффективности работы системного администратора. Конечно, предусмотрена возможность настроить каждую рабочую станцию без использования функционала DHCP, выставив все параметры вручную, но здесь встаёт вопрос о целесообразности использования рабочего времени. Если целевая сеть включает в себя всего пять машин, то их ручная настройка не займёт много времени. Если же речь идёт о сети крупного предприятия, включающей в себя десятки или даже сотни клиентских компьютеров, временные затраты будут гораздо более существенными. Следует также учитывать, что состав сети будет постоянно меняться — будут закупаться и устанавливаться новые компьютеры, списываться старые и т. п. Возникновение конфликтов — случаев, когда две рабочих станции в пределах одной сети имеют один и тот же IP- практически неизбежно. Аккуратная настройка DHCP-сервера и, впоследствии, отслеживание его корректного функционирования сэкономит значительное количество времени и сократит количество неполадок до минимума.
Настройка DHCP-сервера
Грамотная установка и настройка DHCP-сервера — это залог успешного функционирования всей сети. Настройку можно разбить на несколько этапов:
· Предварительная подготовка компьютера. Перед тем, как настроить машину для работы в режиме DHCP-сервера следует убедиться в том, что компьютер имеет статический IP-адрес;
· Выставление основных параметров сервера. К ним относится диапазон адресов, выдаваемых клиентам сети, маска этой сети, IP-адрес шлюза, который получают рабочие станции сети, IP-адрес DNS-сервера, имя домена (при его наличии), а также время, по истечении которого клиент должен снова запросить у сервера конфигурационные данные;
· Выделение зарезервированных адресов. Функция позволяет определённым участникам сети (рабочим станциям, принтерам, факсам, сканерам и т. п.) постоянно получать определённый IP-адрес. Зарезервированные адреса не должны относиться к диапазону выдаваемых адресов (как правило, первые десять адресов сети оставляют под резервацию, то есть диапазон начинается сразу с 192.168.ххх.110). К устройствам, которым необходимо получение постоянного IP-адреса, относятся сетевые принтеры, сканеры, файловые серверы и т.п.;
· Проверка работы DHCP-сервера. Сюда относится полное тестирование всего заданного функционала.
После выполнения всех изложенных выше действий настройку DHCP-сервера можно считать оконченной. Остаётся следить лишь за тем, чтобы на всех новых компьютерах были выставлены верные параметры получения конфигурации TCP/IP.
Маска подсети.
Сети делятся на классы:
Класс A.
"Огромные" сети. Адреса этих сетей лежат в промежутке: 1 - 126. Маска сети: 255.0.0.0, Содержит до 16777216 адресов (256*256*256). Адреса хостов в этих сетях вида: 125.*.*.*
Класс B.
"Средние" сети. Адреса этих сетей лежат в промежутке: 128.0 - 191.255, Маска сети: 255.255.0.0, Содержит до 65536 адресов (256*256). Адреса хостов в этих сетях вида: 136.12.*.*
Класс C.
"Маленькие" сети. Адреса сетей лежат в интервале: 192.0.0 - 255.254.255, Маска сети: 255.255.255.0, Содержит 254 адреса. Адреса хостов в этих сетях вида: 195.136.12.*
Соответственно маска подсети это подмножество какого либо из приведённых выше классов.
IP-адрес (v4) состоит из 32-бит. IPv6 - 128 бит.
Записывают IPv4-адрес, думаю, все знают, как. Четыре байта в десятичном представлении без начальных нулей, разделенные точками: «192.168.11.10».
В заголовке IP-пакета есть поля source IP и destination IP: адреса источника (кто посылает) и назначения (кому). Как на почтовом конверте. Внутри пакетов у IP-адресов нет никаких масок. Разделителей между октетами тоже нет. Просто 32-бита на адрес назначения и еще 32 на адрес источника.
Однако когда IP-адрес присваивается интерфейсу (сетевому адаптеру или как там его еще называют) компьютера или маршрутизатора, то кроме самого адреса данного устройства ему назначают еще и маску подсети. Еще раз: маска не передается в заголовках IP-пакетов.
Компьютерам маска подсети нужна для определения границ подсети. Чтоб каждый мог определить, кто находится с ним в одной [под]сети, а кто — за ее пределами. (Вообще-то можно говорить просто «сети», часто этот термин используют именно в значении «IP-подсеть».) Дело в том, что внутри одной сети компьютеры обмениваются пакетами «напрямую», а когда нужно послать пакет в другую сеть — шлют их шлюзу по умолчанию (третий настраиваемый в сетевых свойствах параметр, если вы помните). Разберемся, как это происходит.
Маска подсети — это тоже 32-бита. Но в отличии от IP-адреса, нули и единицы в ней не могут чередоваться. Всегда сначала идет сколько-то единиц, потом сколько-то нулей. Не может быть маски
120.22.123.12=01111000.00010110.01111011.00001100.
Но может быть маска
255.255.248.0=11111111.11111111.11111000.00000000.
Сначала N единиц, потом 32-N нулей. Несложно догадаться, что такая форма записи является избыточной. Вполне достаточно числа N, называемого длиной маски. Так и делают: пишут 192.168.11.10/21 вместо 192.168.11.10 255.255.248.0. Обе формы несут один и тот же смысл, но первая заметно удобнее.
Чтобы определить границы подсети, компьютер делает побитовое умножение (логическое И) между IP-адресом и маской, получая на выходе адрес с обнуленными битами в позициях нулей маски.
Практически все на вопрос: “Что такое маска подсети?“, бодро выдавали общее определение, мол маска подсети – это битовая маска, которая в результате применения побитовой конъюнкции к IP-адресу позволяет определить адрес сети. И тут же терялись когда я задавал вопрос: “Почему адрес 192.168.111.64 не может быть адресом хоста при маске 255.255.255.192?“.
Чтобы хоть немного прояснить этот вопрос, давайте разберемся – из каких частей состоит адресное пространство любой подсети:
1) Адрес подсети;
Это адрес, который используется для организации маршрутизации между несколькими подсетями. При получении IP-адреса хоста маршрутизатор накладывает на него маску и определяет адрес подсети, затем по этому адресу определяется адрес шлюза на который нужно отправить пакет.
1) Адреса хостов в подсети;
Это набор IP-адресов, которые могут быть выданы хостам. Чтобы подсчитать количество адресов, нужно от общего количества адресов подсети отнять два адреса. При обмене пакетами между хостами в одной подсети маршрутизатор и шлюз не нужны.
2) Широковещательный адрес (Broadcast).
Это адрес который не присвоен ни одному хосту в подсети. Данный адрес используется для отправки широковещательных пакетов, которые предназначены каждому хосту подсети.
Здесь нужно понимать, что широковещательный адрес необязательно должен иметь на конце цифру 255 (например, 192.168.111.255), а адрес сети 0 (например, 192.168.111.0). Это заблуждение связано с тем, что в большинстве примеров, которые приводятся в различных учебных материалах, выбирается самая простая маска подсети – 255.255.255.0 (речь идет о сетях класса “С” естественно), и в данном случае broadcast действительно будет иметь на конце цифру 255, а адрес сети заканчиваться на 0. Но для других масок адрес подсети и broadcast могут принимать другие значения, например для ранее приведенного вопроса адрес подсети – 192.168.111.64, а широковещательный адрес – 192.168.111.127.
Конечно, в голове применять побитовые вычисления может не каждый, но для сетей класса “С” эта задача вполне выполнима. Если же эти вычисления ну никак не даются, то аналогичные результаты можно получить аналитическим путем. Например, 256-192 = 64 (здесь 192 – это последняя тетрада маски подсети) следовательно в каждой подсети всего 64 адреса из которых 62 адреса могут быть присвоены хостам, а 2 будут использоваться для широковещательных пакетов и адреса подсети. Отсюда IP-адреса 192.168.111.0, 192.168.111.64, 192.168.111.128, 192.168.111.192 будут адресами подсетей (в качестве адреса подсети всегда используется первый ip-адрес подсети). Очевидно, что раз максимальное количество IP-адресов в сетях класса “C” равно 256, то можно получить только 4 подсети.
Чтобы окончательно внести ясность в этот вопрос, привожу ответ, который я ожидал услышать от соискателей: при указанной маске адрес 192.168.111.64 – является адресом подсети и использоваться для адреса хоста не может.
Есть еще один вопрос, на который так же очень часто давали неверный ответ: “Какой размер у самой маленькой подсети?“. Здесь многие называли цифру – 3. Так же некоторые считали, что в такой сети может быть 2 адреса. Правильный ответ – 4. Почему? Давайте разберемся.
У маски подсети существует два наиболее часто используемые формы записи:
1) десятичный вид ( 255.255.255.192 );
Данный вид записи наверное знаком каждому, поэтому никаких дополнительных пояснений не требует.
2) двоичный вид( 11111111.11111111.11111111.11000000 ).
Здесь я немного искажаю действительность, потому что на практике используют запись следующего вида: 192.168.111.0/26, где 192.168.111.0 – адрес подсети, а /26 – количество единиц в двоичном представлении маски.
В двоичном виде маска подсети всегда(!) как правило представляет собой единицы идущие подряд слева направо. Т.е. масок вида 11111111.11111111.11111111.11001100 не бывает. При таком разбиении существует всего 8 возможных окончаний для масок в сетях класса “C” ( для упрощения дальнейшего изложения, я буду использовать только последнюю тетраду маски). Очевидно, что маска 11111111 определяет “пустую” подсеть, поэтому использовать ее бессмысленно, маска 11111110 определять подсеть из двух адресов, один из которых – адрес подсети, другой – широковещательный адрес. Создавать такую подсеть так же не имеет никакого смысла. Далее возможная маска – 11111100 определяет сеть из 4-х адресов, два из которых используются под адрес сети и boradcast, а два могут быть адресами хоста. Обычно в такой подсети один адрес – это адрес шлюза (gateway), а другой адрес хоста.
При ответе на этот вопрос нужно было понимать особенности построения масок подсетей и сказать, что минимальная подсеть может иметь 4-е адреса.
Возможно, некоторые подумают, что программисту подобные детали знать совсем не обязательно, ведь как правило вопросы связанные с организацией сетей решают системные администраторы. Но на мой взгляд, подобная точка зрения не совсем верна, программист должен уметь выражать свои мысли на языке понятном системному администратору. А то знаете ли, глупо просить сетку из одного адреса для тестирования и возмущаться, когда вместо одного адреса выдается целых четыре. Если вы не согласны со мной, то смело выражайте свое мнение в комментариях!
SMTP, FTP, POP3, HTTP, HTTPS
Сетевая модель TCP/IP
Для передачи информации от одной системы к другой используется многоуровневое семейство протоколов.
Самый верхний уровень имеет название прикладной. При наборе адреса в браузере вы нажимаете на клавишу Enter и ждете. Протокол прикладного уровня берет этот адрес, затем прибавляет к нему служебную информацию и разделяет те данные, которые получились на кусочки, а затем происходит упаковка и передача протоколу, лежащему на уровень ниже каждого кусочка. Процедура повторяется несколько раз, в результате этого, кусочки превращаются в колебания напряжения или радиосигналы.
В этом состоянии их и получает система, которой эти данные предназначены, она делает с ними то же самое, что и ваша только в обратном порядке.
Происходит серия преобразований, благодаря которым данные поднимаются на прикладной уровень, там, где их можно интерпретировать.
Вот так при обращении к глобальной сети работает каждый протокол прикладного уровня семейства TCP/IP.
IP объединяет сегменты сети в единую сеть, обеспечивая доставку данных между любыми узлами сети. Он классифицируется как протокол третьего уровня по сетевой модели OSI.