Знакомство с проводником Windows
Файловые оболочки операционной системы
Проводник в английской версии операционной системы называется Windows Explorer, что можно перевести как “Исследователь Windows”. Действительно, с помощью проводника вы можете исследовать все диски и папки вашего компьютера, а также локальную сеть, к которой подключен ваш компьютер и даже Интернет. Проводник является удобным инструментом для работы с файлами вашего компьютера. При работе с этой программой содержимое вашего компьютера представлено в виде иерархического дерева. При этом вы можете видеть содержимое каждого диска и папки, как на вашем компьютере, так и на тех компьютерах, которые связаны с вашим по компьютерной сети. Проводник одновременно отображает, как иерархию находящихся на компьютере папок, так и содержимое выбранной вами папки. Это особенно удобно при копировании и перемещении данных, в чем вы сами сможете убедиться после знакомства с программой.
Знакомство с проводником Windows
Для запуска проводника следует выбрать команду главного меню Windows Другие программы * Стандартные * Проводник(More Programs * Accessories * Windows Explorer). После запуска программы на рабочем столе появится ее окно (Рис. 2.1), внешний вид которого может значительно различаться, в зависимости от настроек программы. В основном эти различия связаны с внешним видом области просмотра содержимого выбранной папки.
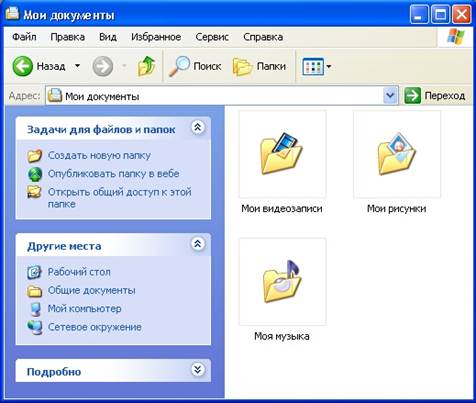
|
| Рис. 1.рабочее окно проводника Windows |
В верхней части окна программы, как и во всех других программах, расположен заголовок. В качестве названия в заголовке используется имя текущей папки, с которой проводник работает в настоящее время. Ниже расположены меню и панели инструментов, с помощью которых вы можете выполнять различные действия с файлами и папками компьютера. Возможно, на вашем компьютере некоторые кнопки на панели инструментов будут сопровождаться надписями, поясняющими назначение данных кнопок. Поле Адрес(Address) позволяет вводить полный путь к файлу или папке для быстрого доступа к ним.
Центральная часть рабочего окна проводника разбита на несколько областей. Слева расположен список всех дисков и папок вашего компьютера. С его помощью вы можете легко выбрать любую папку, чтобы просмотреть ее содержимое. Содержимое выбранной папки отображается в правой области окна программы. В центральной области расположены команды, с помощью которых вы можете выполнять различные операции над файлами, переходить к важным папкам и просматривать информацию о выбранном файле. Чтобы изменить пропорции между этими областями, необходимо подвести указатель мыши к разделяющей их границе. Указатель мыши изменит свою форму. Если вы нажмете кнопку мыши и, не отпуская ее, переместите границу вправо или влево, вы можете установить новые размеры областей.
Вы можете вызвать проводник и другим способом, например, щелкнув мышью на значке Мои документы(My Documents) или на значке Мой компьютер(My Computer) на рабочем столе Windows. Также вы можете выбрать аналогичные команды в главном меню Windows. В любом случае, когда вы захотите просмотреть какую-либо папку вашего компьютера, будет запущен проводник, и данная папка станет текущей. При таком способе запуска дерево дисков и папок не будет отображаться, и центральная часть окна будет разбита только на две части (Рис. 2.2). Стоит отметить, что вы можете отобразить или убрать список папок в любой момент при работе с проводником. Для этого следует нажать кнопку с надписью Папки(Holders), расположенную на панели задач. При каждом нажатии кнопка фиксируется в нажатом или отжатом состоянии. Когда кнопка нажата, список папок отображается в левой части окна программы. Если кнопка отжата, список не отображается.
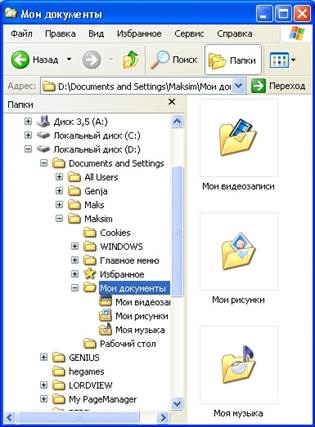
|
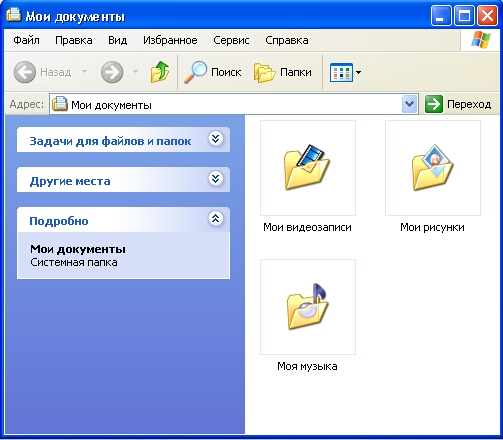
|
| Рис. 2.Различный вид проводника |
Вы также можете раскрывать и сворачивать списки задач, расположенные левее содержимого выбранной папки. Все действия, которые вы можете выполнить, разделены на три списка. В верхней части расположен список действий по работе с текущей папкой или с выделенным файлом. Ниже расположены ссылки на важные папки вашего компьютера. Эти ссылки позволяют быстро перейти к нужной папке. Последний список, расположенный еще ниже, содержит информацию о выбранной папке или файле. Каждый список имеет свой заголовок, в правой части которого расположена круглая кнопка. Если кнопка выглядит, как, список свернут, и в панели виден только его заголовок. Нажмите кнопку, список раскроется, и кнопка изменится. Нажав кнопку, вы свернете список. Можно свернуть некоторые списки, Оставив другие раскрытыми (Рис. 2,).
Список файлов текущей папки, отображаемый в правой части окна, также может иметь самый разный вид. Нажав кнопку на панели задач, вы откроете вспомогательное меню с командами выбора внешнего вида списка. Можно отображать файлы в виде маленьких или больших значков, причем рядом будет выведена дополнительная информация о файле (Рис. 2). Если в папках, которые вложены в текущую папку, находятся графические файлы, на значках этих папок вы увидите эскизы нескольких изображений из таких файлов. Вариант табличного просмотра кроме имени файла выводит его размер, дату последнего сохранения и тип. Щелкнув мышью на заголовке любого столбца таблицы, вы отсортируете список файлов по возрастанию этого параметра. Повторный щелчок отсортирует файлы по убыванию. С помощью этих приемов легко найти, например, самый большой файл в данной папке, или самый новый. Очень удобен просмотр эскизов файлов (Рис. 2). Чаще всего такой режим используется при работе с изображениями. Вы можете попробовать самостоятельно переключиться в разные режимы и познакомиться с особенностями отображения информации в этих режимах.