Создание автоответа с помощью мастера
Лабораторная работа №6
Условное форматирование
Часто при отображении данных в форме бывает удобно тем или иным образом выделять значения в полях в зависимости от выполнения определённых условий.
Подобные действия называются условным форматированием.
Например, необходимо в зависимости от оценки, которую получил студент, выводить её значение шрифтом установленного формата, а именно:
если 5, то жирным, чёрного цвета;
если 4, то жирным, серого цвета;
если 3 или 2, то жирным, с подчёркиванием, красного цвета;
если по предмету получена оценка 3 или 2, то название предмета отображать жирным подчёркнутым шрифтом.
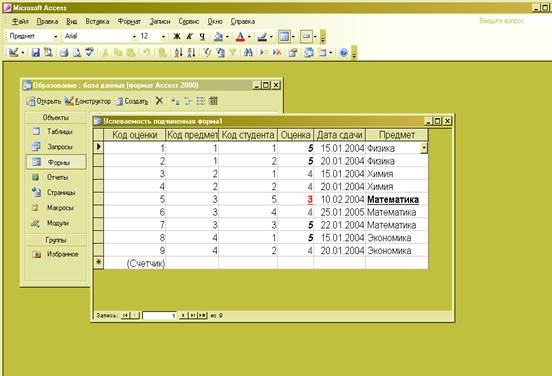
Сначала нужно установить условное форматирование полю Оценка. Открыть форму в режиме конструктора, выделить поле Оценка и выполнить команду Формат → Условное форматирование. Затем в диалоговом окне в строке Условие 1 нужно установить параметрам следующие значения: Значение поля, равно, 5, затем выбрать требуемые параметры для шрифта, которым будет отображена оценка. Чтобы указать следующее условие и соответствующий формат следует нажать кнопку Добавить. Когда все условия и форматы будут указаны нажать кнопку ОК.
Для одного поля можно установить до трёх условий.
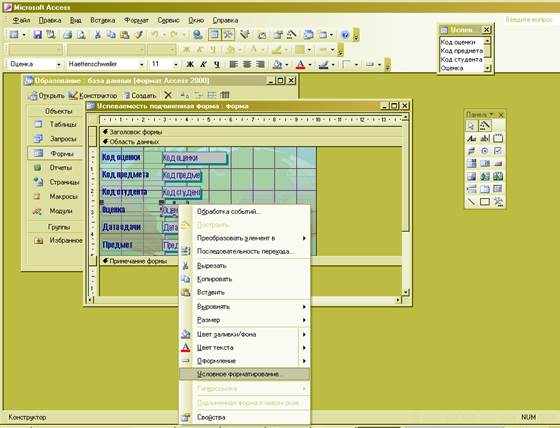
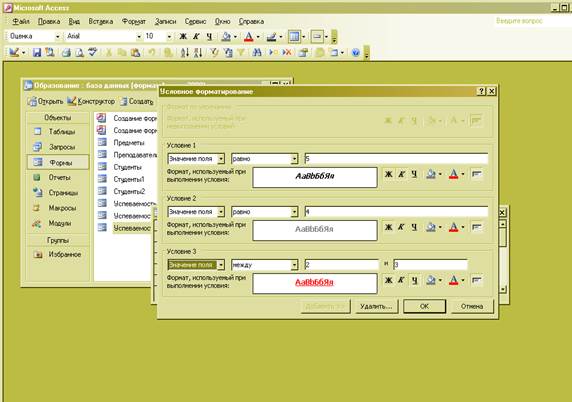

Установка условного форматирования для поля Предмет

Так выглядят записи после того, как был установлен условный формат по полям Оценка и Предмет.
Разработка отчётов
Чтобы представить в печатном виде информацию из БД (таблиц или запросов), в Access используются отчёты, которые обладают следующими преимуществами, по сравнению с остальными способами печати (из таблиц или форм):
1. Помимо отображения содержимого полей из таблиц или запросов, в отчётах также можно вычислять различные итоговые значения, а также группировать данные.
2. С помощью отчётов можно красочно оформлять разнообразные документы, необходимые в тех или иных сферах профессиональной деятельности.
Для отображения основных данных и вычисленных итоговых значений в отчётах можно использовать следующие возможности:
1. Осуществление вычислений любой сложности с информацией, которая находится не только в одной, но также и в различных группах данных.
2. Использование иерархической структуры в отображении групп данных (в структуре может находиться до 10 уровней).
3. Печать верхнего и нижнего колонтитулов на каждой странице отчёта.
4. Для отчёта можно установить текст заголовка и примечаний.
5. В каждой группе данных могут находиться собственные заголовки и примечания.
6. В отчётах применяются также внедрённые рисунки и объекты.
Создание автоответа
1. В окне базы данных выбрать Объекты→Отчёты.
2. На панели инструментов БД выбрать Создать.
3. В диалоговом окне Новый отчёт выбрать вариант Автоотчёт :в столбец, а списке Выберите в качестве источника данных таблицу или запрос выбрать таблицу Мосты. Нажать кнопку ОК. Задать имя отчёта Мосты, просмотреть созданный отчёт.


4. В диалоговом окне Новый отчёт выбрать вариант Автоотчёт ленточный, а списке Выберите в качестве источника данных таблицу или запрос выбрать таблицу Мосты. Нажать кнопку ОК. Задать имя отчёта Мосты1, просмотреть созданный отчёт.

Создание автоответа с помощью мастера
1. В окне базы данных выбрать Объекты, →Отчёты.
2. На панели инструментов Создать.
3. В диалоговом окне Новый отчёт выбрать вариант Мастер отчётов , а списке Выберите в качестве источника данных таблицу или запрос выбрать таблицу Мебель. Нажать кнопку ОК.

4. В диалоговом окне Создание отчётов выбрать поля для отчёта. Нажать кнопку Далее.

5. Добавить уровень группировки по Фирма производитель,нажав кнопку >. Затем нажать кнопку Далее.

6. Выбрать поле для сортировки Товар, порядок сортировки По возрастанию и нажать кнопку Далее.

7. Выбрать вид макета Ступенчатый и стиль Обычный.


8. Задать имя отчёта Мебель, просмотреть созданный отчёт.

