Назначение некоторых клавиш
Практическое занятие № 1
Знакомство с окном текстового процессора WORD,
набор и сохранение текста
Цель занятия: сформировать и развить навыки ввода и сохранения текста.
Краткие теоретические сведения
1Перед началом набора текста необходимо установить параметры страницы:
· выполните команду Разметка страницы/Поля/Настраиваемые поля. Откроется диалоговое окно Параметры страницы;
 Рисунок 1а – Диалоговое окно Параметры страницы (Вкладка Поля)
Рисунок 1а – Диалоговое окно Параметры страницы (Вкладка Поля)
|  Рисунок 1б – диалоговое окно Параметры страницы (Вкладка Размер бумаги)
Рисунок 1б – диалоговое окно Параметры страницы (Вкладка Размер бумаги)
|
· выберите вкладку Поля(рисунок 1а);
· установите необходимые размеры полей (по стандарту: нижнего, верхнего и левого полей – 2 см, правого – 1 см);
· выберите ориентацию страницы Книжная;
· выберите вкладку Размер бумаги и установите в поле Размер бумагиразмеры стандартного листа А4 (210х297) (рисунок 1б);
· щелкните по кнопке ОК.
2 Выбор масштаба отображения документа:
· выполните команду Вид/ Масштаб;
· в окне Масштаб установите флажок на нужном масштабе;
· щелкните по кнопке ОК.
3 Некоторые правила ввода текста:
· текст вводится непрерывно, и нажимать клавишу Enter надо только в конце абзаца;
· в процессе ввода текста следует чаще сохранять его;
· перед знаком препинания пробел ставить не следует;
· после знака препинания следует ставить пробел;
· знак «дефис» ставится без пробелов;
· знак «тире» ставится с пробелами до и после знака;
· для ввода знака «тире» используют комбинацию клавиш Ctrl+ «серый минус»;
· слова, заключенные в кавычки или скобки, не отделяются от них пробелами;
· для ввода римских цифр используются прописные латинские буквы I, V, X и т. д.
· переключение клавиатуры на русский/латинский алфавит осуществляет комбинация клавиш Shift+Alt;
· переключение клавиатуры на строчные/прописные буквы осуществляет комбинация клавиш Shift+<буква>;
· печать прописными буквами осуществляет клавиша Caps Lock.
Назначение некоторых клавиш
Таблица 1 – Ввод символов
| Клавиши | Символы | Клавиши | Символы |
| Shift+1 | ! | Shift+8 | * |
| Shift+2 | « | Shift+9 | ( |
| Shift+3 | № | Shift+0 | ) |
| Shift+4 | ; | Shift+E | , |
| Shift+5 | % | Ё | . |
| Shift+6 | : | Shift+~ | Ё |
| Shift+7 | ? | ~ | ё |
Таблица 2 – Клавиши перемещения по тексту
| Клавиша | Назначение |
| Backspace | Стирание символа слева от курсора |
| Delete | Стирание символа справа от курсора |
| Caps Lock | Печать прописными буквами |
| End | Перемещение курсора в конец строки |
| Home | Перемещение курсора в начало строки |
| Page Up | Листание экранных страниц вверх |
| Page Down | Листание экранных страниц вниз |
| ® ¯ | Перемещение курсора по тексту от позиции к позиции |
| Ctrl + Home | Перемещение курсора в начало документа |
| Ctrl + End | Перемещение курсора в конец документа |
Сохранение документа
Для сохранения документа нажмите кнопку Сохранить с изображением дискеты на панели инструментов WORD.
Если документ сохраняется в первый раз, то программа предложит вам выбрать папку, в которой будет сохранен документ, его имя и формат. По умолчаниюWORDв качестве имени документа выбирает его заголовок или первую строку.
В дальнейшем, если вы захотите сохранить уже записанный на вашем жестком диске данный документ под новым именем, в новой папке или в другом формате, необходимо воспользоваться командой Сохранить какМенюФайл.
· выполните командуФайл/Сохранить. Появится диалоговое окно Сохранение документа(рисунок 2).
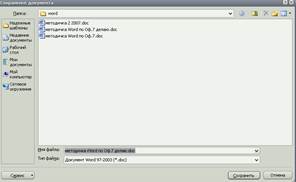
Рисунок 2 – Диалоговое окно Сохранение документа.
· в поле Папка выберите диск и папку, в которой будет сохраняться данный файл;
· в поле Имя файла введите имя, под которым вы хотите сохранить файл;
· после выбора всех имен и установки всех параметров щелкните на кнопке Сохранить.
Практическое занятие №2
Редактирование текста
Цель занятия:познакомить с понятием «редактирование», научить вставлять пустые строки, освоить операции разбиения и слияния строк, перемещения, копирования и удаления фрагментов текста.