
Категории:
АстрономияБиология
География
Другие языки
Интернет
Информатика
История
Культура
Литература
Логика
Математика
Медицина
Механика
Охрана труда
Педагогика
Политика
Право
Психология
Религия
Риторика
Социология
Спорт
Строительство
Технология
Транспорт
Физика
Философия
Финансы
Химия
Экология
Экономика
Электроника
Пользователь Бухгалтер ресторана
Приложение базы данных ресторана LONDON
База данных предназначена для накопления и анализа данных прибыли и продажах ресторана «LONDON» в течении 4 лет. В базе содержаться справочная информация о ассортименте блюд ресторана и клиентах, посещающих заведение. Пользователем данной БД является бухгалтер ресторана.
Для работы с приложением необходимо наличие возможности выхода в Интернет. Работа с базой данных начинается с перехода с помощью браузера по ссылке:
http://apex.oracle.com/pls/apex/f?p=14956:LOGIN_DESKTOP:7152358103216
Далее в появившемся окне (рис. 1) пользователю необходимо ввести логин и пароль для входа в приложение. Персональные данные данного приложения: username – RESD, password – 1.
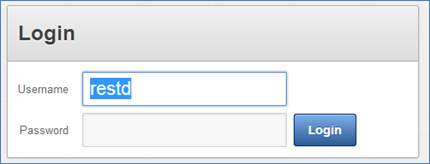
Рисунок 1 - Окно для ввода персональных данных
После ввода персональных данных пользователь переходит на главную страницу приложения, на которой находится основная информация о данном приложении и о её разработчике. Так же на странице расположенная ссылка на Руководство пользователя, в котором пользователь может найти более подробную информацию об использовании данного приложения.
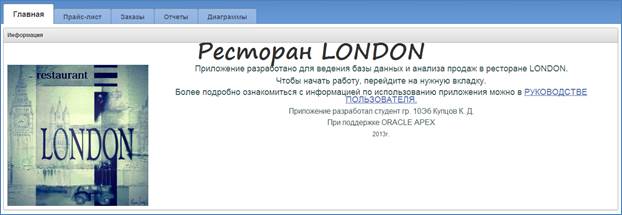
Рисунок 2 - Главная страница приложения
Перемещаться по страницам приложения можно с помощью вкладок (рис.3), которые расположены в верхней части страницы. Вкладки доступны с любой страницы приложения.

Рисунок 3 - Вкладки
Для просмотра и редактирования данных прайс–листа предусмотрена вкладка Прайс-лист.
В основной таблице содержатся данные об ассортименте блюд ресторана, а именно, название блюда, его цена, группа блюд, к которой оно относится и код блюда.
Для редактирования той или иной записи в прайс-листе необходимо нажать кнопку  слева от редактируемой записи. Для того чтобы отменить, удалить или сохранить изменения в записи предназначены соответствующие кнопки в правой верхней части страницы (рис.4).
слева от редактируемой записи. Для того чтобы отменить, удалить или сохранить изменения в записи предназначены соответствующие кнопки в правой верхней части страницы (рис.4).

Рисунок 4 - Кнопки для отмены, удаления, сохранения и отправки данных в прайс-листе
Добавление новых записей происходит с помощью кнопки Создать верхней части страницы. При нажатии на кнопку пользователь попадает на страницу для внесения новых данных об услуге. Здесь необходимо заполнить все строки: вид блюда, цена, группа блюд (рис. 5).

Рисунок 5 - Внесение данных о новой услуге
Для подтверждения создания новой услуги нажмите кнопку Создать, а для отмены – Отменить.
Для добавления новой группы блюд необходимо со страницы Прайс- лист нажать на кнопку Группы блюд. В появившемся окне необходимо нажать кнопку Создать внизу страницы и ввести все нужные данных о группе блюд в форму (рис. 6).

Рисунок 6 - Внесение данных о новой группе услуг
Для редактирования уже имеющейся группы блюд нужно ввести изменения в этой же форме.
Для отмены, удаления или обновления всех внесенных изменений можно пользоваться соответствующими кнопками вверху страницы.
Для просмотра и редактирования данных о выполненных заказах ресторана предназначена вкладка Заказы.
В основной таблице содержаться данные о заказах: дата, количество, код блюда и т.д. Для редактирования записей таблицы предназначен значок  , который находится слева от каждой записи. После нажатия на него пользователь переносится на форму для редактирования данных по записи (рис. 7). Для удаления записи, отмены или сохранения изменений имеются соответствующие кнопки верхней части страницы.
, который находится слева от каждой записи. После нажатия на него пользователь переносится на форму для редактирования данных по записи (рис. 7). Для удаления записи, отмены или сохранения изменений имеются соответствующие кнопки верхней части страницы.

Рисунок 7 - Форма для редактирования записей
Для создания записи о новом заказе нужно нажать кнопку Создать в правой верхней части страницы Оказанные услуги. Пользователь окажется на странице, где расположена форма для внесения новых сведений (рис. 8).

Рисунок 8 - Внесение новых данных о заказе
Для подтверждения и сохранения внесенных данных необходимо нажать кнопку Создать, или кнопку Отменить для отмены ввода информации.
Для просмотра отчетности ресторана за 4 года необходимо перейти на вкладку Отчеты.
На данной странице находится основной отчет – Отчет прибыли и 3 дополнительных отчета внизу страницы. В отчете прибыли отражена информация об общей стоимости оказанных заказов по каждому клиенту за 4 года работы ресторана (рис. 9).

Рисунок 9 - Отчет прибыли
Для вывода отчета на печать предназначена надпись Print, которая расположена сразу под отчетом. Так же для загрузки отчета на свой компьютер необходима надпись Download.
Кнопки на три дополнительных отчета (рис. 10) расположены сразу под основным отчетом о прибыли.

Рисунок 10 - Кнопки дополнительных отчетов
Для перехода к отчетам (рис. 11 - 13) необходимо нажать соответствующую кнопку.

Рисунок 11 - Отчет о прибыли по видам блюд

Рисунок 12 - Отчет о прибыли по клиентам

Рисунок 13 - Отчет о количестве заказов по видам блюд
Как и основной отчет о прибыли дополнительные отчеты можно вывести на печать (с помощью надписи Print) или загрузить на свой компьютер (с помощью надписи Download).
Информация о деятельности агентства, представленная в графическом виде (в виде диаграмм и графиков), расположена на вкладке Диаграммы.
На вкладке расположены три кнопки, переходя по которым пользователь может просматривать соответствующие диаграммы и графики (рис. 14).

Рисунок 14 - Кнопки для просмотра диаграмм и графиков
Диаграмма Заказы по группам блюд отражает сведения о количестве сделанных заказов по каждой из групп блюд.

Рисунок 15 – Диаграмма Заказы по группам блюд
График Прибыль по годам отражает информацию о прибыли ресторана, сгруппированной по годам за последние 4 годы деятельности ресторана.

Рисунок 16 - Диаграмма Прибыль по годам
Диаграмма Количество заказов по видам блюд содержит статистическую информацию о количестве заказов, сгруппированную по видам блюд ресторана.

Рисунок 17 - Диаграммы количество заказов по видам блюд
Для завершения работы с приложением пользователь должен нажать на кнопку Logout в правой верхней части страницы или просто закрыть браузер.