
Категории:
АстрономияБиология
География
Другие языки
Интернет
Информатика
История
Культура
Литература
Логика
Математика
Медицина
Механика
Охрана труда
Педагогика
Политика
Право
Психология
Религия
Риторика
Социология
Спорт
Строительство
Технология
Транспорт
Физика
Философия
Финансы
Химия
Экология
Экономика
Электроника
Введите формулы вычислений в таблицу
Лабораторная работа №12
Теоретические сведения
Таблица документа Microsoft Word состоит из строк и столбцов ячеек, которые могут содержать цифры, текст, рисунки и используются для упорядочения и представления данных, позволяют выстроить числа в столбцы, а затем отсортировать их, а также выполнить различные вычисления.
Создание новой таблицы в Microsoft Word можно осуществить тремя способами: вставить; нарисовать; создать на основе существующих данных (текста, чисел).
Цель работы
Приобретение практических навыков работы с таблицами Microsoft Word
Постановка задачи
12.3.1 В документе Microsoft Word создайте таблицу расходов коммерческой фирмы в соответствии с рисунком Рис. 12.1. Заполните столбцы и строки соответствующими формулами: первый столбец "Всего" - сумма значений за первый квартал, второй столбец "Всего" - сумма значений за второй квартал, столбец "Всего за полугодие" - сумма за первый и второй квартал, строка "Всего" - ежемесячная сумма всех статей расходов.
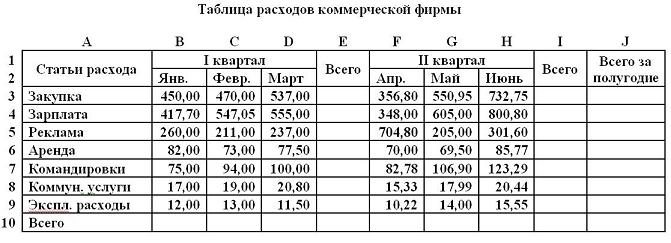
Рис. 12.1
Пошаговое выполнение работы
Запустите Microsoft Word
12.4.2.1 Запустите Microsoft Word, используя команду Главного меню
После полной загрузки ОС запустите Microsoft Word, щелкнув на кнопке Пуск и выбрав в главном меню команду Программы/Microsoft Office,Microsoft Office Word 2003. В результате откроется окно приложения "Документ 1 - Microsoft Word", в котором отображается пустой текстовый документ, основанный на шаблоне Обычный.
12.4.2.2 Установите параметры страницы документа Microsoft Word
Установите следующие параметры страницы: размер бумаги - А4 (ширина - 21 см, высота - 29,7 см), поля (верхнее - 1,5 см; нижнее - 1,5 см; левое - 0,7 см; правое - 0,7 см)
Создайте таблицу расходов коммерческой фирмы в соответствии с Рис. 12.1.
Для создания таблицы в документе Microsoft Word выполните следующие действия:
выберите команду Таблица/Вставить/Таблица;
в открывшемся окне диалога установите размеры таблицы: число столбцов - 10, число строк - 10;
объедините соответствующие ячейки: A1-A2, B1-C1-D1, E1-E2, F1-G1-H1, I1-I2, J1-J2, используя команду Таблица/Объединить ячейки;
заполните таблицу в соответствии с рисунком 12.1;
заголовок таблицы выровняйте Посередине по центру, столбец "Статьи расхода" выровняйте по Левому краю, а числовые данные выровняйте по Правому краю.
Для выравнивания содержимого ячеек таблицы используйте команды панели инструментов Таблицы и границы.
Введите формулы вычислений в таблицу
12.4.4.1 Введите формулы вычислений суммы всех ячеек слева от заданной ячейки в столбец "Всего" за первый квартал
Для ввода требуемой формулы установите курсор в ячейку E3 и выполните команду меню "Таблица/Формула...". В раскрывшемся окне диалога вставьте функцию =SUM() в строку "Формула" и введите аргумент функции LEFT [получите формулу с аргументом =SUM(LEFT)], выберите формат числа # ##0,00.
12.4.4.2 Введите формулы вычислений суммы диапазона ячеек в столбец "Всего" за второй квартал
Для ввода этой формулы установите курсор в ячейку I3 и выполните команду меню "Таблица/Формула...". В раскрывшемся окне диалога вставьте функцию =SUM() в строку формула и введите аргумент функции F3:H3 [получите формулу с аргументом =SUM(F3:H3)], выберите формат числа # ##0,00.
12.4.4.3 Введите формулы вычислений суммы заданных ячеек в столбец "Всего за полугодие"
Для ввода необходимой формулы установите курсор в ячейку J3 и выполните команду меню "Таблица/Формула...". В раскрывшемся окне диалога вставьте функцию =SUM() в строку формула и введите аргумент функции E3;I3 [получите формулу с аргументом =SUM(E3;I3)], выберите формат числа # ##0,00.
12.4.4.4 Введите формулы вычислений суммы всех ячеек, расположенных выше заданной ячейки, в строку "Всего"
Для ввода данной формулы установите курсор в ячейку B10 (затем в остальные ячейки С10 - J10) и выполните команду меню "Таблица/Формула...". В раскрывшемся окне диалога вставьте функцию =SUM() в строку формула и введите аргумент функции ABOVE [получите формулу с аргументом =SUM(ABOVE)], выберите формат числа # ##0,00.
Форматирование таблицы
12.4.5.1 Измените цвет заливки заголовка (шапки) таблицы
Для изменения цвета заливки заголовка таблицы выделите ячейки и выполните команду меню "Формат"/"Границы и заливка...". В раскрывшемся окне диалога на вкладке Заливка выберите необходимый цвет и щелкните ОК.
12.4.5.2 Измените цвет строки и столбцов "Всего"
Для этого выделите несмежные ячейки и выполните команду меню "Формат"/"Границы и заливка...". В раскрывшемся окне диалога на вкладке Заливка выберите необходимый цвет и щелкните ОК. .
12.4.5.3 Установите толщину линии всех границ равную "1пт."
Выполните следующие действия:
выделите таблицу;
выполните команду меню "Формат"/"Границы и заливка..." и на закладке Граница выберите Тип - все, установите Ширина - 1 пт. и щелкните на кнопке ОК.
12.4.6 Сохраните таблицу на диске Z:
Для сохранения документа Microsoft Word, содержащего таблицу, на диске A: выполните:
установите флоппи-диск в накопитель для гибких магнитных дисков;
выполните команду "Файл/Сохранить как";
в раскрывшемся окне диалога "Сохранение документа" в раскрывающемся списке Папка выберите диск А:;
в поле Тип файла выберите значение - Документ Word;
в поле Имя файла введите имя "Таблица_1" и нажмите кнопку Сохранить.