Создание и использование гиперссылок
Практическое занятие № 22
Импорт и экспорт данных. Гиперссылки.
Цель задания: научиться создавать сводные таблицы при помощи Мастера сводных таблиц и реорганизовывать созданную сводную таблицу.
План занятия:
1. Импорт и экспорт данных
2. Создание и использование гиперссылок.
Импорт и экспорт данных
· Откройте файл Физика, выделите таблицу.
· Щелкните на кнопке Копировать.
· Запустите программу Microsoft Word.
· Щелкните на кнопке Вставить.
· Сохраните полученный текстовый файл под именем Физика-Копия.
· Аналогично, создайте таблицу в Microsoft Word и скопируйте данные из полученного текстового файла на лист книги Excel.
Чтобы экспортировать лист Excel в виде текстового файла:
· Откройте файл Фильтрация, перейдите на лист Автофильтр.
· В меню Файл выберите команду Сохранить как…
· В поле Папка: выберите Группа №…
· В поле Имя файла: введите Копия
· В раскрывающемся списке Тип файла укажите Форматированный текст (разделители - пробелы)
· Нажмите кнопкуСохранить.
· В появившемся диалоговом окне, щелкните по кнопке ОК.
· Просмотрите содержимое текстового файла Копия из папки Группа №…
Создание и использование гиперссылок
Гиперссылка во многом похожа на ссылки, которые есть на любой странице Web: если в документе вы щелкните на ссылке, программа просмотра перейдет к другому документу, на который указывает ссылка.
· Создайте файл Гиперссылки. Сохраните в папке группа №….
· На Лист1введите заголовки и отформатируйте их:
В ячейку С2 Мои гиперссылки!
В ячейку А3 № п.п
В ячейку В3 Книги в Excel
В ячейку С3 Щелкните здесь…
В ячейку С2 Чтобы перейти к …
· Столбцы A, B, D заполните так, как указано ниже в таблице.
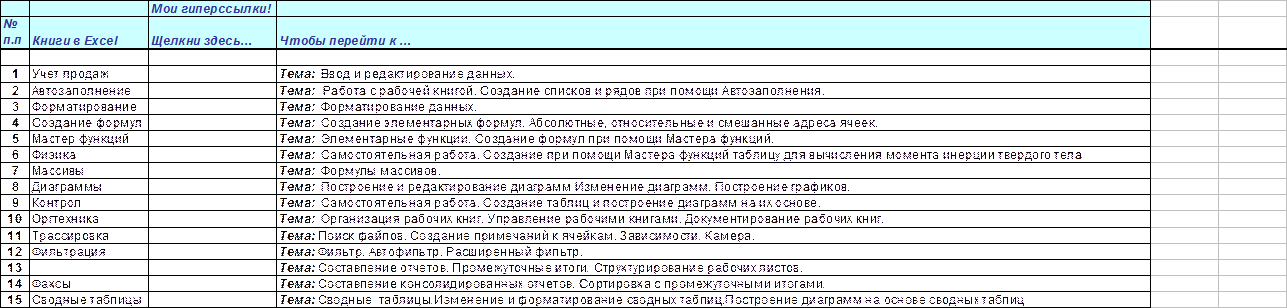
· Выделите ячейку С5 и затем в меню Вставка выберите команду Гиперссылка (или нажмите кнопку Добавить гиперссылку на панели инструментов Стандартная). Excel может сначала вывести окно диалога, предлагающее снова сохранить активную книгу. После сохранения книги появится диалоговое окно Добавить гиперссылку.
· Щелкнуть по кнопке Обзор…, которая находится рядом с полем Связать с файлом
· В открывшемся диалоговом окне Связать с файлом найдите файл Учет продаж и щелкните на кнопке ОК. В окне Добавить гиперссылку, в поле Связать с файлом,появится путь к документу Учет продаж, на который будет указывать ссылка.
Примечание. Выбранный путь к документу, на который будет указывать ссылка, может быть не только документ на жестком или сетевом диске, но и адрес Интернета.
· В окне Добавить гиперссылку установите флажок Использовать для гиперссылки относительный путь
Примечание. Использование в гиперссылке относительного пути к файлу вместо абсолютного пути. Эта возможность полезна при ссылке на файл, который в дальнейшем может быть перемещен. Для использования абсолютного пути этот флажок следует снять.
· Не обращая пока что внимания на остальные параметры в окне диалога Добавить гиперссылку, нажмите кнопку ОК.Excel введет указанный адрес как гиперссылку, внешне напоминающую ссылки, которые можно увидеть в броузерах Web.
· Аналогично создайте гиперссылки для других перечисленных в таблице книг в Excel.