Вставка рисунков, таблиц, формул
Рисунок, чтобы не было хлопот с его позиционированием, должен быть единственным элементом абзаца, оформленного стилем Объект. Для рисунка требуется задать способ обтекания В тексте на вкладке Положение диалогового окна Формат объекта, как показано на рисунке 2.1. Рисунок должен быть сцеплен с подрисуночной подписью, которая оформляется стилем Подпись под объектом. Если рисунок не помещается сразу после абзаца, в котором имеется ссылка на него, то остаток страницы заполняется текстом. Рисунок можно расположить на одной из трех следующих страниц.
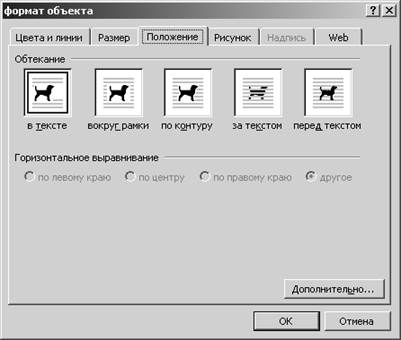
Рисунок 2.1 – Позиционирование рисунка в документе
Если рисунок создается не из файла или буфера обмена (скрин-шот), а как набор нескольких графических объектов, то он должен быть представлен объектом Рисунок Microsoft Word. Ему соответствует окно рисунка, которое вызывается из меню Вставка–>Объект–>Рисунок Microsoft Word. В данном окне добавляются как автофигуры панели Рисование, так и произвольные графические объекты. Пример использования автофигур показан на рисунке 2.2. Автофигуры вставлять непосредственно в документ Word категорически запрещается.
Отдельного внимания заслуживает рисунок, который следует поместить на альбомный лист. Создание нового раздела, как делает большинство, является не лучшим решением проблемы. Проще всего оставить данный лист пустым, а сам рисунок вынести в отдельный файл. Идеальное решение – это таблица с невидимыми границами из двух столбцов и одной строки. В левом столбце размещается рисунок, а в правом – повернутая на 90° против часовой стрелки подпись, как схематически показано на рисунке 2.3.
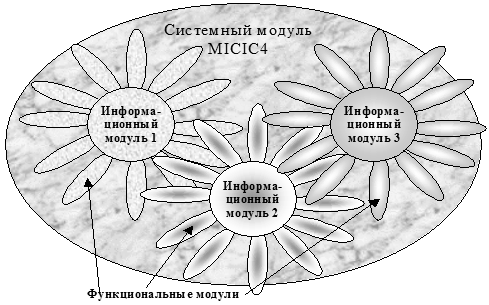
Рисунок 2.2 – Пример рисунка, созданного инструментами панели Рисование
Таблица состоит из заголовка, оформляемого стилем Таблица надпись, и самой таблицы, выровненной по центру. Если таблица переходит на новый лист, то на нем необходимо повторить шапку, а перед таблицей вставить надпись Окончание таблицы (или Продолжение таблицы, если таблица занимает более двух листов), указав ее номер. Стили для шапки и данных таблицы приведены в таблице 2.1. Числовые столбцы выравниваются по правому краю, а «справочные» значения – по центру.
Формула, выносимая в отдельную строку (и одновременно абзац), должна быть выровнена по центру и пронумерована. Номер выравнивается по правой границе. Данный абзац оформляется стилем Формула, причем первым символом строки является табуляция, далее следуют формула, снова табуляция и номер в круглых скобках.
Если после формулы надо поставить знак препинания, то он размещается в той же строке, что и формула. Абзац, продолжающийся на следующей строке, оформляется стилем Обычный без абзаца. Ниже приведены примеры вставки формул (2.1–2.2):
 , (2.1)
, (2.1)
где i = 1, …, N – количество зафиксированных событий;
 – значение отклика при наступлении события i.
– значение отклика при наступлении события i.
ti = ti-1 + tij. (2.2)
Автоматическая нумерация подразделов, рисунков, таблиц и формул обеспечивается через вставку SEQ–поля. Изобретать ничего не надо, просто следует копировать соответствующее поле. Номер обновляется только после выделения поля и нажатия клавиши F9.

| Рисунок 2.3 – Пример верстки широкого рисунка |
На все рисунки и таблицы, в отличие от формул, должна быть ссылка в основном тексте раздела, причем после рисунка (таблицы), но не обязательно сразу после абзаца, в котором встречается. Разрешается располагать в пределах трех страниц. Данное требование применяется для того, чтобы внизу листа отсутствовало пустое пространство (разумеется, за исключением нижнего поля страницы). В ссылке первое число (до точки) должно быть также SEQ–полем (см. примеры выше по тексту).
Заключение
В данном документе изложены практические инструкции, позволяющие эффективно скомпоновать общий отчет по курсовому, дипломному проекту или практике. Содержание после обновления строится автоматически.
Можно, конечно, еще повысить степень автоматизации верстки. Но если даже выдержать приведенные выше инструкции, то будет просто замечательно.