Создание базы данных в системе управления базой данных
Е.А. Ревякина
ПРАКТИЧЕСКАЯ РАЗРАБОТКА БАЗ ДАННЫХ
НА ПРИМЕРЕ СУБД ACCESS
Практикум
для студентов очной, заочной и дистанционной форм обучения
специальностей: 260704 «Технология текстильных изделий»;
260901 «Технология швейных изделий»; 260902 «Конструирование
швейных изделий»; 260905 «Технология изделий из кожи»;
260906 «Конструирование изделий из кожи»; 200503 «Стандартизация
и сертификация»; 260800 «Технология, конструирование материалов
легкой промышленности»
ШАХТЫ
Издательство ЮРГУЭС
УДК 004.9(076)
ББК 32.97я73
Р324
Рецензенты:
к.т.н., доцент кафедры «Информатика»
Г.Д. Диброва
к.э.н., доцент кафедры «Информатика»
И.Б. Кушнир
Рекомендовано к внутривузовскому изданию
редакционно-издательским советом ЮРГУЭС
Ревякина, Е.А.
Р324 Практическая разработка баз данных на примере СУБД ACCESS :практикум / Е.А. Ревякина. – Шахты : Изд-во ЮРГУЭС, 2008. – 29 с.
Практикум предназначен для практического изучения основ работы с реляционными базами данных, их проектирования и реализации в системе управления базами данных Access. Основное содержание составляют упражнения и задания, которые необходимо проделать, чтобы освоить эти функции. В конце пособия приведены контрольные вопросы для систематизации полученных знаний и навыков по работе с базами данных.
Практикум рекомендован студентам очной, заочной и дистанционной форм обучения специальностей: 260704 «Технология текстильных изделий»; 260901 «Технология швейных изделий»; 260902 «Конструирование швейных изделий»; 260905 «Технология изделий из кожи»; 260906 «Конструирование изделий из кожи»; 200503 «Стандартизация и сертификация», 260800 «Технология, конструирование материалов легкой промышленности».
УДК 004.9(076)
ББК 32.97я73
 © Южно-Российский государственный
© Южно-Российский государственный
университет экономики и сервиса, 2008
СОДЕРЖАНИЕ
ВВЕДЕНИЕ................................................................................................. 4
1. Создание базы данных в системе управления базой данных. 5
1.1. Общие вопросы разработки и создания баз данных Access. 5
1.2. Создание таблиц. 7
1.3. Связывание таблиц. 10
1.4. Ввод данных. 16
1.5. Редактирование записи. 17
1.6. Создание запросов. 17
1.7. Создание форм. 20
1.8. Создание отчетов. 22
2. Задание для самостоятельной работы.. 24
2.1. Варианты заданий. 24
2.2. Содержание отчета. 26
3. Контрольные вопросы.. 26
БИБЛИОГРАФИЧЕСКИЙ СПИСОК.. 28
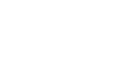 |
ВВЕДЕНИЕ
Современные компьютеры могут хранить самую разнообразную информацию: записи, документы, графику, звуко- и видеозаписи, научные и другие данные в разнообразных форматах. Совокупность сведений о каких-либо объектах, процессах, событиях или явлениях, организованная таким образом, чтобы можно было легко представлять любую часть этой совокупности, называют базой данных (БД). Задачи хранения, получения, анализа, визуализации данных принято называть управлением данными, а программы для решения подобных задач – системами управления базами данных (СУБД).
В жизнедеятельности любой организации, предприятия, специалиста обработка и хранение информации имеет большое значение. Однако только в начале XX в. появились первые технологии автоматической обработки информации.
В настоящее время на рынке информационных технологий присутствует большое количество прикладных систем обработки информации, в связи с чем становится актуальной проблема выбора нужной системы. Microsoft Access – это популярная система управления базой данных, построенная на основе реляционной модели. Ее популярность связана с тем, что СУБД Access представляет пользователю очень широкие возможности для ввода, обработки и представления данных и обладает рядом уникальных возможностей:
– объединение информации из самых разных источников (электронных таблиц, текстовых файлов, других баз данных);
– представление данных в удобном для пользователей виде с помощью таблиц, диаграмм, отчетов;
– интеграция с другими компонентами Microsoft Office.
Совершенствуясь от версии к версии, система Access стала инструментом, который может удовлетворить самые разные категории пользователей: от новичка, которому нравится дружественный интерфейс, позволяющий ему справиться с его задачами, до профессионального разработчика, имеющего весь необходимый инструментарий для уникального решения конкретной задачи.
В данном практикуме отражены основные функции и операции разработки базы данных с использованием СУБД Microsoft Access, входящей в пакет Microsoft Office наряду с Microsoft Word и Microsoft Excel. Практикум может быть использован для самостоятельного изучения СУБД Microsoft Access, а также в процессе выполнения лабораторных работ в аудитории.
Создание базы данных в системе управления базой данных
Цель: приобретение практических навыков создания базы данных с использованием СУБД Microsoft Access.
Общие вопросы разработки и создания баз данных Access
Процесс разработки структуры базы данных в соответствии с требованиями пользователей называется проектированием базы данных. На первом этапе проектирования базы данных необходимо определить цель создания базы данных, основные ее функции и информацию, которую она должна содержать. База данных должна отвечать требованиям тех, кто будет непосредственно с ней работать.
Жизненный цикл системы баз данных делится на две отдельные фазы: фазу анализа и проектирования и фазу эксплуатации. В течение первой фазы происходит сбор требований пользователей и проектирование базы данных, в течение второй – машинная реализация и ее использование.
В Microsoft Access базой данных называется совокупность таблиц, форм, отчетов, запросов, макросов. Данные хранятся в таблицах и могут вводиться в эти таблицы непосредственно или с использованием форм. Таблицы могут быть связаны одна с другой, для извлечения нужных данных из одной или нескольких таблиц применяются запросы. Формы и отчеты основываются на запросах, которые позволяют как формам, так и отчетам отображать данные из двух или более таблиц. Вся эта совокупность запоминается в одном файле базы данных, имеющем расширение (.mdb).
Для создания новой базы данных необходимо после запуска Access из Windows (меню Пуск®Программы® Microsoft Access) выбрать позиции в меню Файл ® Создать и в области задач Создание файла выбрать позицию Новая база данных. В появившемся диалоговом окне Файл новой базы данных надо задать имя файла Пример, выбрать папку, в которой она будет храниться, и нажать кнопку Создать (рис. 1).
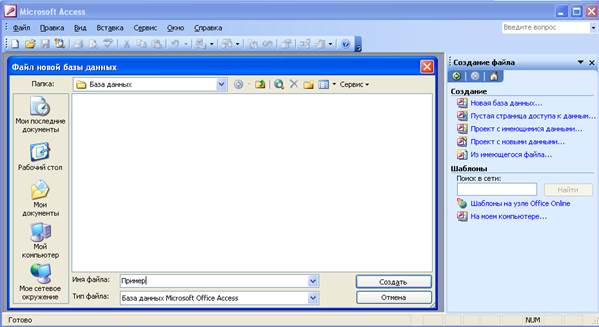
Рис. 1. Создание новой базы данных
После выполнения этих шагов на экране появится рабочее окно базы данных (рис. 2).

Рис. 2. Окно базы данных
С левой стороны окна расположено меню выбора объектов. На панели инструментов окна базы данных, расположенной прямо под заголовком окна, размещены кнопки, позволяющие (слева направо) открыть новый объект в рабочем режиме, в режиме конструирования, создать новый объект, удалить объект, а также настроить способ отображения объектов на экране (крупные значки, мелкие значки, список, таблица).
База данных включает в себя следующие объекты.
Таблицы являются основным хранилищем данных. Данные состоят из записей (строк) и полей (столбцов). Поле – это категория информации, такая как имя или адрес, а запись – набор полей, характеризующих некоторый объект.
Запросыслужат для фильтрации набора данных. Они позволяют выбирать требуемую информацию из одной и более таблиц. Это механизм выборки, обновления, удаления и добавления данных, создания новых таблиц на основании данных одной или нескольких существующих таблиц.
Форма является удобным средством для ввода и поиска информации в таблицах.
Отчет является организованным представлением данных из таблицы или запроса и предназначен для печати. В отчетах могут подводиться итоги, при этом выполняется обработка по заданному алгоритму.
Макрос представляет собой способ структурированного описания одного или нескольких действий, которые автоматически выполняются в ответ на определенное действие.
Модуль – это программы на языке Visual Basic, с помощью которых определенный процесс разбивается на несколько небольших процедур.
Страницы доступа к данным это файлы HTML и вспомогательные файлы для доступа к данным из MS Internet Explorer к данным базы данных.
Изучение процесса создания базы данных будем производить на примере приложения, предназначенного для хранения сведений о производственной программе выпуска изделий обувным предприятием.
Создание таблиц
Создавать таблицы можно в разных режимах: режиме таблицы, конструктора, мастера таблиц, импорта таблиц. Наиболее удобным и чаще используемым является создание таблицы в режиме конструктора.
Для создания таблицы в режиме конструктора, необходимо в рабочем окне Access выбрать команду Создание таблицы в режиме конструктора и нажать по ней двойным щелчком мыши (рис. 2). Внутри конструктора таблиц три столбца – Имя поля, Тип данных и Описание. Имя поля – это заголовок столбца, тип данных – это формат содержащихся данных, а описание поля – это комментарий, который можно написать для себя, чтобы не забыть, какие данные будут храниться в этом поле (рис. 3).

Рис. 3. Создание таблицы Изделия в режиме конструктора
Поля в таблицах могут принадлежать к одному из следующих десяти типов, приведенных в таблице.
Типы данных, обрабатываемых в Access
| Тип данных | Применение |
| 1. Текстовый | Для записи текста диной до 255 символов |
| 2. Поле МЕМО | Это поле примечания, текст длиной до 65 535 символов |
| 3. Числовой | Для записи чисел одного из следующих форматов: – короткое целое, размером 1 байт, диапазон хранимых значений от –128 до +127; – целое, 2 байта, диапазон от –32 768 до +32 767; – длинное целое, 4 байта, диапазон от –2 147 483 648 до +2 147 483 647; – с плавающей точкой, 4 байта; – длинное с плавающей точкой, 8 байт |
| 4. Дата/Время | Поля для записи 100 до 9 999 года, 8 байт |
| 5. Денежный | Числовые значения с точностью до 15 знаков целой части и 4 знака в дробной, 8 байт |
| 6. Счетчик | Последовательно возрастающие на +1 значения, автоматически вводящиеся при добавлении новой записи в таблицу |
| 7. Логический | Содержит одно из двух значений типа Да/Нет, Вкл/Выкл, Истина/Ложь |
| 8. Поле объекта OLE | Для присоединенных объектов (рисунков, звука, электронных таблиц и т.д.) |
| 9. Гипер- ссылка | Адрес ссылки (путь) на документ или файл, находящийся в WWW, интрасети, LAN или на локальном компьютере |
| 10. Мастер подстановок | Создается поле, которое позволяет выбрать значение из другой таблицы или списка значений, 4 байта |
При описании полей следует придерживаться следующих рекомендаций:
– имя должно содержать не более 64 символов;
– имя может включать любую комбинацию букв, цифр, специальных символов за исключением точки (.), восклицательного знака (!), надстрочного символа (‘) и прямых скобок ([]);
– если имя состоит из двух или более строк, то следует его записывать слитно, сделав первые буквы заглавными;
– при установке типа данных, свойства поля устанавливаются автоматически; любое изменение свойств следует проводить осмысленно.
Заполните столбцы Имя поля и Тип данныханалогично представленному на рисунке 4 примеру.
После определения имени поля и типа данных необходимо задать поле, которое будет ключевым. В некоторых случаях Access позволяет отказаться от ключевого поля. Ключевое поле – это поле с уникальными записями (идентификационный код или уникальное название). Ключ может состоять из одного или нескольких полей и называется соответственно простым или составным. Поскольку поле должно быть идентификационным, в таблицу введено специальное поле КодИзделия,которое позволяет однозначно определять обувные изделия и присваивает каждому типу обуви уникальный код.
Присвоить ключ полю можно несколькими путями: позиционироваться на поле КодИзделия и нажать кнопку  на панели инструментов, либо выбрать позицию меню Правка/Ключевое поле.
на панели инструментов, либо выбрать позицию меню Правка/Ключевое поле.
Таблица создана и можно закрыть окно конструктора. Для этого нажмите кнопку закрытия окна  . На вопрос «Сохранить изменения макета или структуры таблицы?» ответьте Да. В окне Сохранение (рис. 4) в поле Имя таблицы введите имя создаваемой таблицы Изделия и нажмите кнопку ОК.
. На вопрос «Сохранить изменения макета или структуры таблицы?» ответьте Да. В окне Сохранение (рис. 4) в поле Имя таблицы введите имя создаваемой таблицы Изделия и нажмите кнопку ОК.

Рис. 4. Сохранение таблицы Изделия
На следующем этапе, действуя аналогично, создайте таблицу Проект, имеющую структуру, представленную на рисунке 5. При создании этой таблицы ключевое поле задавать не будем, поэтому после того как будут заполнены столбцы Имя поля и Тип данных, выполнено сохранение, на вопрос программы «Создать ключевое поле сейчас?» ответьте Нет.

Рис. 5. Создание таблицы Проект в режиме конструктора
Связывание таблиц
После создания в базе данных Microsoft Access отдельных таблиц по каждой теме необходимо выбрать способ, которым Microsoft Access будет вновь объединять сведения таблиц. Первым делом следует определить связи между таблицами. После этого можно создать запросы, формы и отчеты для одновременного отображения сведений из нескольких таблиц.
Связь между таблицами устанавливает отношения между совпадающими значениями в ключевых полях, обычно между полями, имеющими одинаковые имена в обеих таблицах. В большинстве случаев с ключевым полем одной таблицы, являющимся уникальным идентификатором каждой записи, связывается внешний ключ другой таблицы.
Тип отношения в создаваемой Microsoft Access связи зависит от способа определения связываемых полей.
Отношение «один-к-одному» создается в том случае, когда оба связываемых поля являются ключевыми или имеют уникальные индексы.
При отношении «один-к-одному» каждая запись в таблице A может иметь не более одной связанной записи в таблице B и наоборот. Отношения этого типа используются не очень часто, поскольку большая часть сведений, связанных таким образом, может быть помещена в одну таблицу. Отношение «один-к-одному» может использоваться для разделения таблиц, содержащих много полей, для отделения части таблицы по соображениям безопасности, а также для сохранения сведений, относящихся к подмножеству записей в главной таблице.
Отношение «один-ко-многим» создается в том случае, когда только одно из полей является полем первичного ключа или уникального индекса.
Отношение «один-ко-многим» является наиболее часто используемым типом связи между таблицами. В отношении «один-ко-многим» каждой записи в таблице A могут соответствовать несколько записей в таблице B, но запись в таблице B не может иметь более одной соответствующей ей записи в таблице A. Например, один цех может изготавливать несколько изделий, но у каждого изделия может быть только один цех изготовитель.
Отношение «многие-ко-многим» фактически является двумя отношениями «один-ко-многим» с третьей таблицей, первичный ключ которой состоит из полей внешнего ключа двух других таблиц.
При отношении «многие-ко-многим» одной записи в таблице A могут соответствовать несколько записей в таблице B, а одной записи в таблице B – несколько записей в таблице A. Этот тип связи возможен только с помощью третьей (связующей) таблицы, первичный ключ которой состоит из двух полей, которые являются внешними ключами таблиц A и B.
Организовать связь между таблицами можно в окне Схема данных и с помощью Мастера подстановок.
Процесс создания связей таблиц в окне Схема данных состоит из двух частей: добавления таблиц в схему данных и собственно установление связей.
В нашем примере связывание таблиц будем осуществлять с помощью Мастера подстановок.
Так как все сведения об изделиях хранятся в отдельной специальной таблице Изделия, то нет необходимости дублировать их заново в таблице Проект. Наша задача – сослаться на конкретное изделие, указав в таблице Проект его уникальный код – КодИзделия. Для связывания таблиц большое значение имеет понятие «соответствие данных»: чтобы связать две таблицы, объединяемые поля должны иметь соответствующие типы данных. Единственный тип данных, соответствующий типу Счетчик – Числовой, размером Длинное целое. Поэтому при задании типа данных полю КодИзделиябыло выбрано значение Числовой.
Для осуществления связи таблиц с помощью Мастера подстановок в рабочем окне Access помечаем таблицу Проект и нажимаем кнопку Конструктор на панели инструментов (рис. 6).

Рис. 6. Просмотр таблицы в режиме конструктора
В столбце Тип данных поля КодИзделия выберите в списке значений Мастер подстановок как показано на рисунке 7.

Рис. 7. Вызов мастера подстановок
В диалоговом окне Мастер подстановок по умолчанию установлен переключатель Объект «столбец подстановки» будет использовать значения из таблицы или запроса. Это именно то, что нам нужно, т.к. в данном случае мы должны использовать данные из таблицы Изделия. Нажмите кнопку Далее.
Выделите на следующем шаге таблицу, из которой вы будете использовать данные. В нашем примере выбор показан на рисунке 8 и нажмите кнопку Далее.

Рис. 8. Выбор источника
В списке Доступные поля выводятся все поля таблицы Изделия. Переместите те поля, которые вы хотите выбирать при вводе и последующем отображении. В данном случае следует последовательно выделить поля Наименование и ВидОбуви и нажать кнопку с одинарной стрелкой. Поля ВидОбувииНаименование переместятся в область Выбранные поля как показано на рисунке 9, затем нажмите кнопку Далее.

Рис. 9. Выбор поля столбца подстановок
Теперь столбцы подстановки, представленные на рисунке 10, видны т.к.они будут отображаться в раскрывающемся списке.
Столбец КодИзделия скрыт, так как по умолчанию установлен флажок Скрыть ключевой столбец. Ширину столбца можно отрегулировать, перемещая мышью границы столбцов. Установив нужную ширину столбцов, нажмите кнопку Далее.

Рис. 10. Определение ширины столбцов подстановки
В последнем диалоговом окне нажмите кнопку Готово. Ответьте утвердительно на вопрос о сохранении таблицы. После этого Access автоматически создает связь между таблицами Изделия и Проект. Перед тем как приступить к выполнению следующего задания, закройте все окна кроме рабочего окна базы данных.
Связи между таблицами создаются, удаляются и наглядно изображаются в окне Схема данных. Чтобы открыть окно схемы данных, выполните команду Сервис ® Схема данных или нажмите кнопку  на панели инструментов.
на панели инструментов.
Откроется окно Схема данных в виде списков полей каждой таблицы. Между этими таблицами установлена связь один-ко-многим, созданная мастером подстановок. Связь изображается линией, соединяющей таблицы (рис. 11).

Рис. 11. Схема данных после работы мастера подстановок
Линия соединяет поля КодИзделия обеих таблиц. Вам осталось лишь настроить эту связь. Щелкните дважды левой кнопкой мыши на линии, соединяющей таблицы. Появится диалоговое окно Изменение связей. В первой строке таблицы отображаются связанные поля. Установите флажки Обеспечение целостности данных, Каскадное обновление связанных полей, как показано на рисунке 12.

Рис. 12. Настройка связей в окне Схема данных
Нажмите кнопку ОК (окно Изменениесвязей закроется). В окне Схема данных на линии, соединяющей две таблицы, появится на стороне «один» значок 1, а на стороне «многие» – ¥ (рис. 13).

Рис. 13. Настройка связей в окне Схема данных
На схеме данных все таблицы легко перемещаются мышью, если схватить заголовок и потянуть. Размеры таблиц также можно менять стандартным образом, потянув за границу.
Закройте окно Схема данныхи ответьте утвердительно на вопрос о сохранении изменений макета «Схема данных» (рис. 14).

Рис. 14. Сохранение изменения макета «Схема данных»
Ввод данных
После того как завершено проектирование структуры базы данных, можно приступать к вводу данных.
Существует несколько способов ввода данных в таблицы:
– ввод записей в режиме таблицы;
– ввод данных с помощью форм;
– копирование данных из других таблиц;
– импорт данных из внешних файлов;
– присоединение внешних таблиц.
Режим таблицы обеспечивает простой и быстрый способ ввода данных в таблицу, однако он удобен только в случае небольших таблиц, когда большинство полей видно на экране и количество записей невелико.
Для освоения работы режима таблицы заполним данными созданные таблицы. Но прежде обратите внимание: таблицы следует заполнять строго по записям(т.е. по строкам таблицы). Для перехода между полями одной записи нажимайте клавишу ТАВ или Enter. Для перехода в начало следующей записи используйте ¯ и затем Home.
Итак, в рабочем окне Access дважды щелкните на таблице Изделия, чтобы открыть ее в режиме таблицы.
В поле типа Счетчик ввод данных запрещен, поэтому перейдите в следующее поле, нажав клавишу ТАБ. Заполните поле Наименование (сапоги, ботинки и т.д.), ВидОбуви (женская, мужская, детская), Размер, Материал (кожа, искусственная кожа, текстиль, комбинированный) (рис. 15).

Рис.15. Ввод данных в таблицу Изделия
Закройте таблицу Изделия, щелкнув на кнопке  , и откройте таблицу Проект.
, и откройте таблицу Проект.
Аналогично заполните таблицу Проект. Для поля КодИзделия у нас определен столбец подстановок, поэтому, как только курсор попадает в это поле, справа появляется кнопка со стрелкой. Нажмите ее и в раскрывшемся списке выберите нужное наименование изделия, как показано на рисунке 16.

Рис. 16. Ввод данных в таблицу Проект
Редактирование записи
Чтобы отредактировать существующую запись, достаточно поместить указатель на поле, данные в котором необходимо изменить, ввести новые данные и нажать клавишу ТАВ для перехода на следующее поле. Окончательно данные в записи будут изменены только после перехода на следующую или любую другую запись. До тех пор пока работа выполняется над одной записью, все изменения можно отменить, нажав клавишу Esc.
Удаление записи
Чтобы удалить записи, нужно сначала выделить их, а затем нажать клавишу Delete. При этом Access запрашивает подтверждение, чтобы предотвратить случайное удаление.
Чтобы удалить записи из главной таблицы, нужно сначала удалить все связанные с ней записи в подчиненной таблице. Если только при определении связи между таблицами не был установлен флажок каскадного удаления записей. Если же флажок каскадного удаления установлен, то удаляться будет запись в главной таблице и все связанные с ней записи в подчиненной таблице.
Создание запросов
Одной из основных функций запросов является поиск и отбор нужных данных в базе данных. Кроме того, они используются для отображения данных из одной или нескольких таблиц. Запросы могут служить источником данных для форм и отчетов Microsoft Access. Сам запрос не содержит данных, но позволяет выбирать данные из таблиц и выполнять над ними ряд операций. В Microsoft Access существует несколько видов запросов: запрос на выборку, перекрестный запрос, запрос на обновление, добавление, удаление.
Запросы с простым условием, включающим только один аргумент поиска, называется простым. В рамках создаваемой нами базы данных простым будет являться запрос информации об изделиях, выпущенных в 2007 году.
Существует несколько способов создания запросов. Чаще всего используется возможность создания запроса с помощью «Конструктора».
Для создания запроса следует перейти к объекту Запросы в окне базы данных и нажать кнопку Создание запроса в режиме конструктора(рис. 17).

Рис. 17. Создание запроса
В появившемся окне Добавление таблицы выбрать таблицы являющиеся источником. Для этого необходимо выделить таблицы, нажать кнопку Добавить (рис. 18), закрыть окно.

Рис. 18. Выбор источника запроса
После добавления исходных таблиц, надо выбрать поля, используемые в создаваемом запросе. Существует несколько способов переноса поля в бланк запроса: «перетаскивание» с помощью мыши, двойной щелчок на имени соответствующего поля в списке полей, выбор поля в раскрывшемся списке полей, который появится, если нажать на знак «стрелки» в строке Поле бланка запроса.
Выполним добавление в запрос двойным щелчком на имени следующих полей: КодИзделия, Наименование, ВидОбуви, Размер, ТипМатериала, ДатаВыпуска.Условием отбора в нашем запросе является ДатаВыпуска. Чтобы установить ограничение по дате, необходимо в строке Условие отбора в соответствующем поле вписать выражение Like «*2007» (рис. 19), где Like – оператор сравнения с образцом. Символ (*) слева обозначает любое количество символов слева от указанной строки.

Рис. 19. Простой запрос
Выполним созданный нами запрос. Для этого воспользуемся одной из двух кнопок на панели инструментов: Вид –  или Запуск –
или Запуск –  . При выполнении запроса обе эти кнопки эквивалентны. В результате выполнения запроса из базы данных будет отобрана информация об изделиях, выпущенных в 2007 году. Убедившись, что запрос создан правильно, его можно сохранить. Закройте окно запроса, ответив на вопрос о сохранении макета запроса Да.
. При выполнении запроса обе эти кнопки эквивалентны. В результате выполнения запроса из базы данных будет отобрана информация об изделиях, выпущенных в 2007 году. Убедившись, что запрос создан правильно, его можно сохранить. Закройте окно запроса, ответив на вопрос о сохранении макета запроса Да.
Создадим запрос, позволяющий получить информацию об объемах выпуска продукции по цехам. Такой запрос является групповым, т.к. для его создания будет производиться обобщение данных по некоторому полю с использованием статистической функции Sum. Для этого выполним добавление таблиц и выбор полей по вышеописанной методике с тем отличием, что нам понадобятся поля Цех из таблицы Изделия и Объем из таблицы Проект. На следующем шаге выбираем позицию «Групповые операции» меню «Вид» или нажимаем кнопку со знаком «å» на панели инструментов. В результате в бланке запроса добавляется строка Групповая операция. Первым полем, выводимым в ответ, должно быть поле, по которому производится группировка (ЦехИзготовитель), а затем –поля, над которыми производятся вычисления (Объем). Все групповые операции, кроме Count, могут выполняться только над числовыми полями. В строке Групповая операциящелчком мышив поле Объем открываем список доступных операций и выбираем функцию Sum (рис. 20).

Рис. 20. Использование групповых операций в запросе
Нажмите кнопку Запуск на панели инструментов и посмотрите результат запроса. В результате выполнения запроса из базы данных будет отобрана информация об объемах выпуска продукции по цехам. Закройте окно и сохраните запрос.
Создание форм
Формами называются настраиваемые диалоговые окна, сохраняемые в базе данных в виде объектов специального типа, также как таблицы и запросы. Они во многих случаях предоставляют более удобный способ ввода, просмотра и правки данных, чем режим таблицы. Формы содержат так называемые элементы управления, с помощью которых осуществляется доступ к данным в таблицах. Элементами управления являются текстовые поля для ввода и правки данных, кнопки, флажки, переключатели, списки, надписи, а также рамки объектов для отображения графики.
Источником данных для формы может быть либо таблица, либо запрос. Как правило, формы, предназначенные для ввода данных, строятся на базе таблицы, т.к. при вводе нужно обеспечить ввод всех или большинства полей в таблице. Формы, которые должны в удобном виде представлять данные, как правило, строятся на базе запросов, т.к. они могут отображать не все поля таблицы или данные из разных таблиц.
Выполним создание формы, необходимой для работы с нашей базой данных, на основании таблиц Изделия и Проект, в которую будет вводиться вся информация о выпущенных изделиях.
Работа с формами в Access может происходить в трех режимах: в режиме формы, в режиме таблицы и в режиме конструктора. Режим работы выбирается так же, как и при работе с запросами: либо с помощью кнопки Вид –  панели инструментов Конструктор форм, либо с помощью соответствующей команды меню Вид.
панели инструментов Конструктор форм, либо с помощью соответствующей команды меню Вид.
Для того чтобы создать новую форму, надо выбрать объект Формы в окне базы данных и нажать кнопку Создание формы с помощью мастера. В появившемся окне Создание форм (рис. 21) необходимо выбрать источник данных (таблицаИзделия) и перенести все поля путем нажатия кнопки с двойной стрелкой.

Рис. 21. Создание формы с помощью Мастера форм
Затем выбираем таблицу Проект и уже с помощью кнопки с одной стрелкой выбираем все поля, кроме поля КодИзделия.
После определения состава полей, включаемых в форму, система предлагает выполнить следующие шаги:
1) выбрать вид представления данных – в нашем примере нас устраивает предложенный вид;
2) выбрать внешний вид формы (удобнее выбрать вид «табличный»);
3) выбрать стиль форматирования – позволяет выбрать цвет и «фактуру» формы, т.е. решить чисто оформительские проблемы.
Создание формы завершается заданием ее имени. По умолчанию дается имя, совпадающее с именем источника данных (рис. 22).

Рис. 22. Форма, созданная с помощью Мастера форм
Создание отчетов
Отчеты имеют много общего с формами. Для создания применяются те же элементы управления, однако с помощью этих элементов управления нельзя изменить данные в таблицах. Создание отчетов является важной функцией, предоставляемой СУБД, т.к. именно отчеты позволяют представить данные из базы в удобном виде.
Создадим простой отчет на основании таблиц Изделия и Проект, в котором будет выводиться вся информация о выпущенных изделиях.
Для того чтобы создать новый отчет, надо выбрать объект Отчеты в окне базы данных и нажать кнопку Создание отчета с помощью мастера. В появившемся окне Создание отчетов (рис. 23) необходимо выбрать источник данных (таблицаИзделия) и перенести все поля путем нажатия кнопки с двойной стрелкой. Затем выбираем таблицу Проект и уже с помощью кнопки с одной стрелкой выбираем последовательно все поля, кроме поля КодИзделия.

Рис. 23. Создание отчета с помощью Мастера отчетов
После определения полей, включаемых в отчет, система предлагает выполнить следующие шаги:
1) выбрать вид представления данных – в нашем примере нас устраивает предложенный вид;
2) выбрать уровни группировки – также не производим изменений;
3) задать порядок сортировки и, если необходимо вычисление итогов, оставляем без изменения;
4) в окне выбора вида макета для отчета ставим переключатель в разделе Макет ® по левому краю1, а ориентацию выбираем альбомную;
5) в следующем окне задаем стиль форматирования и нажимаем кнопку Готово.
В результате выполненных действий будет сформирован отчет. Он будет выведен на экран в режиме предварительного просмотра (рис. 24).

Рис. 24. Вид полученного отчета
Созданный отчет можно отобразить на экране и напечатать. Access позволяет просмотреть отчет перед печатью и установить подходящие поля страницы. При просмотре отчета в режиме целой страницы Access отображает отчет так, как он будет выглядеть при печати. Этот режим позволяет удобно работать с отчетом. Например, с помощью кнопок на панели инструментов вы можете отображать текущую страницу в разных масштабах или просматривать одновременно несколько страниц. Если оказывается, что не все данные отчета помещаются на страницу, можно изменить поля страницы.
Задание для самостоятельной работы
Создать базу данных по индивидуальному заданию:
1. Создать структуру таблиц в режиме конструктора.
2. Установить связи с помощью Мастера подстановок.
3. Заполнить таблицы данными (5–10 записей).
4. Создать два запроса.
5. Создать отчет.
6. Создать форму.
Варианты заданий
1. Создать базу данных Оснащенность оборудованием фабрики по пошиву одежды.
Таблицы: цеха (цех, код оборудования, материально ответственный, инвентарный номер) и оборудование (код оборудования, назначение, дата).
2. Создать базу данных Сведения о контроле качества изделий верхней одежды.
Таблицы: изделия (код изделия, наименование, вид изделия) и замеры (цех изготовитель, код изделия, дата).
3. Создать базу данных Сведения о выполнении плана изготовления женской одежды.
Таблицы: изделия (код изделия, наименование, вид изделия, цех изготовитель) и объем выпуска (код изделия, план выпуска, факт выпуска, дата).
4. Создать базу данных Сведения о материальной смете на изготовление верхней одежды.
Таблицы: изделия (код изделия, наименование, вид изделия, размер, цех изготовитель) и смета (код изделия, материал-фурнитура, ед. измерения, цена, норма расхода, стоимость).
5. Создать базу данных Сведения об объемах выпуска обуви.
Таблицы: изделия (код изделия, наименование, вид изделия, размер, материал, цех изготовитель) и объем выпуска (код изделия, объем выпуска, дата).
6. Создать базу данных Сведения о сортности кожгалантерейных изделий.
Таблицы: изделия (код изделия, наименование, вид изделия, материал, цех изготовитель) и сортность изделий (код изделия, количество дефектов в изделии, сорт изделия).
7. Создать базу данных Сведения об оптовых ценах на женскую верхнюю одежду.
Таблицы: изделия (код изделия, наименование, материал, цех изготовитель) и оптовые цены (код изделия, дата, объем, цена).
8. Создать базу данных Сведения об объемах выпуска швейной фабрикой.
Таблицы: изделия (код изделия, наименование, вид изделия, размер, материал, цех изготовитель) и объем выпуска (код изделия, в смену, в месяц, в год).
9. Создать базу данных Сведения о наличии дефектов в изготовленной обуви.
Таблицы: изделия (код изделия, наименование, вид изделия, размер, материал, цех изготовитель) и дефекты (код изделия, уровень критических дефектов в %, уровень эксплуатационных дефектов в %).
10. Создать базу данных Сведения об объемах реализации обуви на оптовой ярмарке.
Таблицы: изделия (код изделия, наименование, вид изделия, размер, материал, цех изготовитель) и реализация (код изделия, дата, объем).
11. Создать базу данных План изготовления обуви каждого образца.
Таблицы: изделия (код изделия, наименование, вид изделия, размер, материал, цех изготовитель) и план изготовления (код изделия, объем выпуска, дата).
12. Создать базу данных Сведения о продукции, сдаваемой с первого предъявления по цехам.
Таблицы: изделия (код изделия, наименование, вид изделия, материал) и сроки сдачи (код изделия, цех изготовитель, дата).
13. Создать базу данных Учет расхода материала при изготовлении обуви.
Таблицы: изделия (код изделия, наименование, вид изделия, размер, цех изготовитель) и расход (код изделия, материал, ед. измерения, расход на 100 пар).
14. Создать базу данных Сведения о материальной смете на изготовление кожгалантерейных изделий.
Таблицы: изделия (код изделия, наименование, вид изделия, цех изготовитель) и смета (код изделия, материал-фурнитура, ед.измерения, цена, норма расхода, стоимость).
15. Создать базу данных Сведения о выполнении плана изготовления изделий из кожи.
Таблицы: изделия (код изделия, наименование, вид изделия, цех изготовитель) и объем выпуска (код изделия, план выпуска, факт выпуска, дата).
Содержание отчета
1. Тема работы.
2. Цель работы.
3. Задание к работе.
4. Структура таблиц.
5. Распечатка таблиц базы данных.
6. Распечатка схемы данных.
7. Распечатка запросов, формы и отчета.
Контрольные вопросы
1. Что в Access понимается под базой данных?
2. Как создать новую базу данных в Access?
3. Какие символы недопустимо использовать в именах?
4. Какими способами можно создавать таблицы?
5. Какие типы полей допустимы в Access? Каковы особенности работы с полями каждого из этих типов?
6. Какую максимальную длину может иметь текстовое поле?
7. Какие ограничения накладываются на имена полей?
8. Что называется ключом таблицы?
9. Какими способами можно создать ключ в Access?
10. Является ли наличие ключа в таблице Access обязательным?
11. Какие типы связей между таблицами вы знаете?
12. Какие разновидности запросов вы знаете?
13. Что значит «выполнить запрос»?
14. Каково назначение экранных форм?
15. Какими способами можно создавать экранную форму?
16. Как можно включать поля таблицы/запроса в форму при ее создании с помощью мастера?
17. Что такое отчеты?
18. Каким способом могут создаваться новые отчеты в Access?
19. Как скопировать базу данных с жесткого диска компьютера на дискету?
Библиографический список
1. Дейт, К.Дж. Введение в системы баз данных = An introduction to Database Systems [Текст] ; пер. с англ. / К.Дж. Дейт. – 7-е изд. – М. : Вильямс, 2002. – 1072 с.
2. Советов, Б.Я. Базы данных: теория и практика [Текст] : учебник для вузов / Б.Я. Советов, В.В. Цехановский, В.Д. Чертовской. – М. : Высш. шк., 2005. – 463 с.
3. Марков, А.С. Базы данных: введение в теорию и методологию [Текст] : учебник для вузов / А.С. Марков, К.Ю. Лисовский. – М. : Финансы и статистика, 2006. – 512 с.
4. Когаловский, М.Р. Энциклопедия технологий баз данных: эволюция технологий. Технологии и стандарты. Инфраструктура. Терминология [Текст] / М.Р. Когаловский. – М. : Финансы и статистика, 2005. – 800 с.
5. Кузин, А.В. Разработка баз данных в системе Microsoft Access [Текст] : учебник для студ. учрежд. сред. проф. образ-я / А.В. Кузин, В.М. Демин. – 2-е изд. – М. : ФОРУМ-ИНФРА-М, 2007. – 224 с.
6. Науменко, В.И. Базы данных на предприятиях сервиса [Текст] : учеб. пособие : доп. МО РФ в кач-ве учеб. пособия для студ. вузов, обуч-ся по спец. «Сервис» и спец. экономич. профиля / В.И. Науменко ; Южно-Рос. гос. ун-т экономики и сервиса. – Шахты : Изд-во ЮРГУЭС, 2004. – 98 с.
7. Кушнир, И.Б. Организация данных в базах на примере СУБД Access [Текст] : пособие по дисциплине «Информационные технологии управления» для студ. очной и заочной форм обучения спец. 061100 «Менеджмент организации», 521500 «Менеджмент» / сост. И.Б. Кушнир, Е.А. Ревякина. – Шахты : Изд-во ЮРГУЭС, 2004. – 16 с.
8. Шарикова, Т.В. Создание баз данных с использованием СУБД ACCESS 2000 [Текст] : пособие по дисциплине «Информационные системы в экономике» для студ. очной и заочной форм обучения спец. 060400 «Финансы и кредит» и 060500 «Бухгалтерский учет и аудит» / сост. Т.В. Шарикова, ст. преп. кафедры «Информатика» ; Южно-Рос. гос. ун-т экономики и сервиса. – Шахты : Изд-во ЮРГУЭС, 2004. – 35 с.
Учебное издание
РЕВЯКИНА Елена Александровна