Создать таблицу и формы в режиме конструктора
1. Запустите MS Access/Новая база данных или Открыть базу данных/ОК
2. На экране появляется диалоговое окно Файл новой базы данных. В графе Имя файла вместо db1 набираем Европа/нажимает кнопку Создать после чего на экране появляется окно, в котором создается база данных
3. Нажимаем вкладку Таблицы/Создать
4. В появившемся окне Новая таблица выбираем пункт Конструктор/ОК
5. В окне таблица 1: таблица начинаем заполнять таблицу.
6. В графу Имя поля будем записывать имена полей. В нашем примере поля будут иметь следующие имена:
№ п/п, страна, площадь, население, столица, язык, валюта, карта.
Данные полябудут иметь следующиетипы данных(тип данных выбирается мышкой щелкнув по черному треугольнику):
№ п/п, площадь, население - числовой;
страна, столица, язык, валюта- текстовый;
карта – поле объекта OLE
7. Внесем в таблицу имена полей и их тип, а затем закроем таблицу, нажав на кнопку X, расположенную в правом верхнем углу окна таблицы.
8. Запишем в окне Сохранение нашу таблицу под именем Страны/ОК
9. На вопрос Задать ключевые поля? Ответить Нет,т.к. в нашей базе данных мы будем вызывать созданную таблицу по имени, а не по ключевому слову.
10. Нажать Открытьв окне Европа: база данных. Если вы захотите дополнить поля или изменить их тип, то должны будете нажать кнопку Конструктор.
11. Открыть Страны,на экране появится окно таблицы, заполнить ее. Для перемещения из одного поля в другое можно нажимать клавиши Enter, Tab или пользоваться установочными клавишами.
12. Для вставки карты в полеКартавыполнить следующий алгоритм: установить курсор в поле Карта/ выбрать в главном меню пункт Вставка/Объект/Microsoft Clip Gallery/ ОК/ Карты/Выбрать карту и вставить ее щелкнув левой кнопкой мыши (или из файла/обзор/открыть любую папку с рисунками)
Таблица 5.4
| № п/п | Страна | Площадь (кв. км) | Население | Столица | Язык | Национальная валюта | Карта |
| 1. | Германия | Берлин | немецкий | немецкая марка | |||
| 2. | Бельгия | Брюссель | французский | бельгийский франк | |||
| 3. | Великобритания | Лондон | английский | фунт стерлингов | |||
| 4. | Люксембург | Люксембург | французский | люксемб, франк | |||
| 5. | Италия | Рим | итальянский | итальянская лира | |||
| 6. | Россия | Москва | русский | рубль |
13. Расположите страны по алфавиту (выделить поле Страна и воспользоваться сортировкой по возрастанию)
14. Вывести на экран страну с наибольшей площадью.(Выделить курсором наибольшую площадь/Записи/Фильтр по выделенному/Записи/Удалить фильтр)
15. Вывести на экран страну с наименьшим количеством населения. (Выделить курсором наименьшую цифру/Записи/Фильтр по выделенному/Записи/Удалить фильтр)
16. Вывести на экран столицы, начинающиеся с одной буквы (Выделить первую букву/Записи/Фильтр по выделенному/Записи/Удалить фильтр)
17. Вывести на экран страны, имеющие одинаковый государственный язык (Поставить курсор на нужную запись/Записи/Фильтр по выделенному/ Записи/ Удалить фильтр)
18. Работа с ФОРМАМИ: закрыть таблицу/выбрать объект ФОРМА/СОЗДАТЬ С ПОМОЩЬЮ МАСТЕРА/выбрать все поля с помощью кнопки >> /далее выполнять действия по алгоритму/(в один столбец)/готово.
19. После создания ФОРМЫдля того, чтобы рисунок вписывался по размеру окна необходимо щелкнуть по рисунку правой кнопкой/выбрать СВОЙСТВА / МАКЕТ/вкладку УСТАНОВЛЕНИЕ РАЗМЕРА: выбрать ПО РАЗМЕРУ…
Дополнительные задания
Задание 1.Создайте базу данных под именем Zoo.mbd со следующей структурой:
Таблица 5.5
| Наименование поля | Тип |
| Вид животного | Текстовый |
| Кличка | Текстовый |
| Дата приобретения | Дата/Время |
| Цена | Денежный (от 100 до 3000 $) |
| Пол | Логический |
Задание 2.Создайте форму для ввода данных примерно следующего вида:
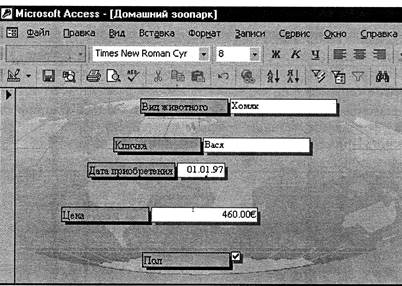
Рис.5.1.Форма «Домашний зоопарк»
Задание 3.Заполните таблицу десятью данными.
Задание 4.Создайте в этом же файле еще одну таблицу 5.6.
Таблица 5.6
Наименование поля Тип
Кличка Текстовый
Возрастной ценз Числовой (целое число от 1 до 10)
Коэффициент Числовой (целая часть от деления цены на возрастной ценз)
-Заполните таблицу десятью данными в соответствии с таблицей 6.5.
-Создайте в этом же файле еще одну таблицу (таблица 6.7).
Таблица 5.7
Шанс продажи
Наименование поля Тип
Коэффициент Числовой (из таблицы 2)
Шанс продажи с аукциона Числовой
(Коэффициент/3000*100, в %)
-Установите связи между таблицами 1 и 2 по полю Кличка,а между таблицами 2 и 3 - по полю Коэффициент.
-Сделайте сводный запрос по трем таблицам по полям Кличка, Цена, Возрастной ценз, Шанс продажи с аукциона(условие выборки сделайте самостоятельно).Используйте в запросе сложные условия отбора.
-Создайте табличный отчетс помощьюМастера отчетов.
-Перенесите сводный запрос в Microsoft Word. Нанесите шрифтовое и абзацное оформление, вставьте графический объект. Распечатайте полученный отчет. Пример оформления отчета приведен на рисунке 5.2.
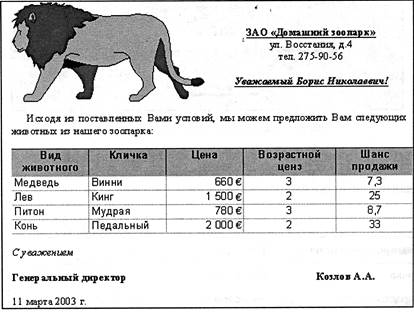
Рис. 5.2.Оформление отчета
Контрольные вопросы
1. Перечислите типы данных, которые могут храниться в полях MS Access. Кратко охарактеризуйте каждый тип.
2. Что такое формы и для чего они нужны?
3. Какие методы создания форм, отчетов вы знаете?
4. Перечислите объекты, с которыми может работать СУБД MS Access. Кратко охарактеризуйте каждый объект.
5. Что такое ключевое поле?
6. С какой целью создаются отчеты?
7. Каким образом можно добавить поле (столбец) в таблицу?
8. Можно ли изменить порядок следования записей, например, по алфавиту?
9. Какие элементы может содержать окно формы или отчета?