Разработка третьего слайда
· Выполните команду Вставка/Создать слайд. Выберите авторазметку (Диаграмма)
· В верхнюю рамку введите заголовок.
| Портфельные инвестиции АИ - активный инвеститор КИ-консервативный инвеститор |
· В нижней рамке сделайте двойной щелчок. Появится образец таблицы данных
· Переработайте таблицу данных так, чтобы она приобрела следующий вид:
| А | В | ||
| Виды бумаг | Портфель АИ | Портфель КИ | |
| Акции | |||
| Облигации | |||
| Ценные бумаги | |||
Примечание
Кнопки «С» и «D» нужно «утопить» клавишей Del.
· С помощью стрелки прокрутки выберите тип диаграммы (столбчатая, вертикальная)
· Щелкните по слайду. В результате появится диаграмма, отражающая таблицу данных.
Разработка четвертого слайда
· Команда Вставка/Создать слайд. Выберите авторазметку (Таблица)
· Введите заголовок.
| Эффективность Использования основных фондов |
· В нижней рамке сделайте двойной щелчок. Появится окно «Вставка таблицы». (Число столбцов 4, строк 5)
· Введите следующие данные в табл. 6.1.
Таблица 6.1.
| Показатели | Прошлый год | Отчетный год | Изменение |
| Выручка | +5000 | ||
| Среднегодовая стоимость основных фондов | +80 | ||
| Фондоотдача основных фондов | 1.36 | 1.48 | +0.12 |
| Фондоемкость продукции | 0.73 | 0.67 | -0.06 |
Примечание
Для вставки символа « -»используйте команду Вставка/Символ.
· Щелкните по слайду. Появится таблица, в которой данные окрашены в черный цвет.
· Щелчком активизируйте таблицу так, чтобы по ее краям появились маленькие квадратики. Выберите желтый цвет.
· С помощью панели рисования постройте сетку таблицы. Вертикальность линий обеспечивается нажатием клавиши /Shift/. Выберите цвет линий.
Разработка пятого слайда
· Команда Вставка/Создать слайд. Авторазметка. (Текст и графика).
· В нижней, правой рамке сделайте двойной щелчок. В появившемся окне выберите рисунок (Доклад) и нажмите кнопку /Вставить/.
· Перекрасьте рисунок: выделите его и подайте команду Сервис/Перекрасить.
· Введите заголовок.
| Обсуждение результатов анализа финансового состояния |
· Измените стиль заголовка. Для этого подайте команду Вид/Образец/Образец слайдов. Измените тип шрифта. Вернитесь в слайд командой Вид/Слайды.
· Введите произвольный текст в левое нижнее окно слайда.
Разработка шестого слайда
· Вставка/Создать слайд. Авторазметка (Организационная диаграмма)
· Введите текст заголовка (Структура СТИ НИТУ «МИСиС»). Выделите заголовок и измените цвет символов и цвет фона.
· Дважды щелкните по полю диаграммы. В появившемся окне выберите тип диаграммы - четырехблочный. Щелкните по верхнему блоку и наберите новый текст, например «Директор».
· Аналогичным образом измените текст в трех нижних блоках. Создайте следующую организационную диаграмму:
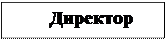 | |||
 |




|
|
|
Рис. 6.1. Условная структура высшего учебного заведения
Измените цвета текста, фона и обрамления диаграммы. Для этого подайте команду Правка/Выделить все, а затем команду Текст/Цвет.
Выполните команду Файл/Выход и возвратв…. Появится 6-й слайд с заголовком и диаграммой.
| |
· Выполните команду Вид/Сортировка слайдов. С помощью команды Вид/Масштаб можно изменять размеры слайдов. Для уничтожения слайда выделите его и нажмите клавишу /Del/. Командой Вид/Слайды вернитесь к первоначальному размеру 6-го слайда.
· Клавишей /PgUp/ перейдите к 1-му слайду, подайте команду Сервис/Переход слайда. Выберите эффект, скорость, продвижение.
· Выполните команду Сервис/Построение текста слайда. Выберите в появившемся справа окне вариант эффектавывода текста.
· Аналогичным образом выберите эффекты для всех остальных слайдов. Рекомендуемые характеристики эффектов вывода слайдов на экран приведены в таблице 6.2.
Таблица 6.2.
| № слайда | Эффект | Скорость | Продвижение | Построение текста |
| Жалюзи вертикальные | медленная | по щелчку | возникает справа | |
| Жалюзи горизонтальные | медленная | по щелчку | ||
| Прямоугольник внутрь | медленная | по щелчку | ||
| Прямоугольник наружу | медленная | по щелчку | ||
| Растворить | медленная | по щелчку | проявляется | |
| Наплыв влево | медленная | по щелчку |
Демонстрация презентации
· В нижней части главного окна программы слева имеются 5 горизонтально расположенных кнопок, изменяющих вид работы.
1. Вид слайдов - Используется для формирования сладов.
2. Вид структуры - Используется для просмотра заголовков слайдов и структуры презентации.
3. Вид сортировки слайдов - Используется для добавления переходов, установки длительности пребывания слайда на экране, перестановки слайдов.
4. Вид заметок - Используется для создания заметок к докладу
5.Демонстрация - Используется для того, чтобы увидеть результаты работы по созданию презентации.
Последовательно нажимая кнопки 2,3,4, ознакомьтесь с видом экрана для каждого вида работы.
· Нажмите на кнопку /Демонстрация/. или Вид/Демонстрация.
Во время демонстрации для вывода следующей строки текста и для перехода к следующему слайду нажимайте левую клавишу мыши.
Гиперссылки
Добавьте в презентацию внешние и внутренние гиперссылки, которые:
1) связывают один из слайдов презентации с другим документом;
2) связывают выбранный вами слайд, с другим местом в презентации.
Задание на лабораторную работу
Разработайте презентацию по выбранной теме в соответствии с вариантом. Презентация должна содержать, следующие слайды:
· титульный слайд, содержащий: название презентации; ФИО, группу автора презентации; руководителя проекта, проверивший работу)
· вступление (введение в тему, основная цель).
· основная часть (развитие темы).
· заключение (финал, резюме, выводы и рекомендации).