Формирование первоначальных сведений проекта
2.2.1 В открывшемся окне программы выберите в главном меню пункт «Проект» - «Новый».
2.2.2 В появившемся диалоговом окне в закладке «Информация о проекте» заполните следующие реквизиты:
· «Название» – укажите название проекта в соответствии с Вашим вариантом;
· «Вариант» – не заполняйте;
· «Автор» – Ф.И.О., номер группы;
· «Дата начала» – 1 июля текущего года;
· «Длительность» – 2 месяца;
· «Файл» – задайте уникальное имя файла Вашего проекта.
Пример заполнения закладки «Информация о проекте» представлен на рисунке 2.1.
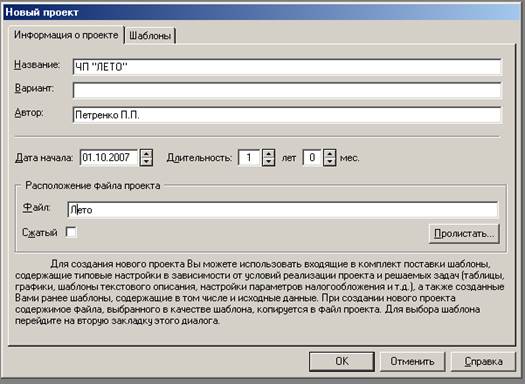
Рисунок 2.1 – Вид окна «Информация о проекте»
2.2.3 Перейдите к новой закладке с наименованием «Шаблоны». Нажав кнопку «Пролистать», выберите файл «D:\УУИСАУ\Украинский шаблон.pet». Указанный файл содержит ряд предварительно настроенных параметров системы. Пример заполнения закладки «Шаблоны» представлен на рисунке 2.2.

Рисунок 2.2 – Вид окна «Шаблоны»
После ввода реквизитов нажмите «ОК».
Результатом выполненной последовательности действий будет открытие окна проекта.
2.3 Заполнение раздела «Проект»
2.3.1 В разделе «Проект» выберите модуль «Список продуктов».
Введите названия продуктов и единицу измерения в соответствии с вариантом задания. Пример заполнения модуля «Список продуктов» представлен на рисунке 2.3.

Рисунок 2.3 – Вид окна модуля «Список продуктов»
2.3.2 В модуле «Отображение данных» выставьте период вывода данных «по месяцам», валюту итоговых таблиц – «гривна», единицу отображения – «грн». В таблице Кэш-Фло дисконтирование не предусматривать.
2.3.3 В модуле «Настройка расчета» в закладке «Ставка дисконтирования» обнулите все активные ставки. Шаг дисконтирования – год. В закладке «Детализация проекта» предусмотрите возможность использования всех таблиц, которые предлагаются системой.
2.3.4 В закладке «Показатели эффективности» задайте «100%» долю финансирования выплат за счет поступлений этого же месяца.
2.4. Заполнение раздела «Окружение»
2.4.1 В этом разделе выберите модуль «Валюта». В данном модуле задайте текущий курс НБУ гривны к доллару США, предусмотрите отсутствие изменений указанного вами курса валют. Пример заполнения модуля «Валюта» представлен на рисунке 2.4.

Рисунок 2.4 – Вид окна «Валюта проекта»
2.4.2 В модуле «Ставка рефинансирования» на весь период проекта задайте ее отсутствие по всем видам валют.
2.4.3 Укажите в модуле «Инфляция» отсутствие как инфляционных, так и дефляционных процессов для всех предложенных объектов.
2.4.5 Оставьте в модуле «Налоги» только налог на прибыль, проверьте правильность выбора базы налогообложения (без использования «настраиваемой»). Предусмотрите постоянство ставки налога для всего периода проекта на уровне основной текущей ставки. Пример заполнения модуля «Налоги» представлен на рисунке 2.5.

Рисунок 2.5 – Вид окна «Налоги»
2.5. Заполнение раздела «Операционный план»
2.5.1 Выберите раздел «Операционный план».
В модуле «План сбыта» введите данные о планируемых объёмах продаж в соответствии с вариантом задания. Пример заполнения модуля «План сбыта» представлен на рисунке 2.6.

Рисунок 2.6 – Вид окна «План сбыта»
2.5.2 В модуле «Материалы и комплектующие» в табличную часть диалогового окна введите весь перечень материалов, из которых будут изготавливаться оба продукта проекта.
При детальном описании по каждому объекту проверьте:
- отсутствие предоплаты и страхового запаса;
- наличие закупок по мере необходимости;
- независимость ценообразования от каких – либо нестандартных ситуаций.
Пример заполнения модуля «Материалы и комплектующие» представлен на рисунке 2.7.

Рисунок 2.7 – Вид окна модуля «Материалы и комплектующие»
2.5.3 В модуле «План производства» заполните данные о прямых издержках в соответствии с вариантом задания по материалам и сдельной зарплате в разрезе каждого продукта.
При заполнении вкладки «Материалы» программой представляется возможность задать по продукту прямые материальные расходы двумя способами: или в виде общего денежного эквивалента на единицу продукции (опция «Суммарные прямые издержки») или в виде подробного перечня материалов и комплектующих. В данной лабораторной работе необходимо реализовать второй вариант. Для этого, выделив в верхней части диалогового окна наименование необходимого продукта, задайте опцию «Список материалов и комплектующих», затем переведите курсор в нижнее табличное белое поле диалогового окна. Щелкните мышью по свободному пространству указанного окна. На клавиатуре нажмите клавишу «Insert». Эти манипуляции сделают доступным для выбора перечень материалов, введенных в предыдущем модуле «Материалы и комплектующие». К каждому выбранному материалу по конкретному продукту укажите норму расходования на единицу продукции, процент потерь и порядок использования в производственном цикле.
Перейдите к вкладке «Сдельная зарплата», по алгоритму, указанному выше, заполните сведения по прямым расходам на оплату труда при производстве продукции
Пример заполнения модуля «План производства» представлен на рисунке 2.8.

Рисунок 2.8 – Вид окна модуля «План производства»
В закладке «График производства» необходимо установить опцию «Неограниченное производство». Это будет означать, что произведено продукции будет ровно столько, сколько её будет реализовано в соответствии с планом сбыта.
2.5.4 Выберите модуль «План по персоналу».
В соответствии с вариантом задания в данный модуль необходимо ввести данные о заработной плате административного, производственного персонала и сотрудников, осуществляющих сбыт.
Задайте сведения по заработной плате административного и производственного персонала в соответствующих вкладках. Распределите заработную плату начальника цеха на себестоимость пропорционально объему произведенной продукции (для этого необходимо активизировать опцию «Учет» и задать требуемую информацию в открывшемся диалоговом окне). Пример распределения заработной платы начальника цеха представлен на рисунке 2.9.

Рисунок 2.9 – Вид окна модуля «План персонала» при распределении заработной платы начальника цеха
Для начисления и выплат заработной платы торгового агента активизируйте вкладку «Маркетинг».
Для расчета заработной платы торгового агента в текущей вкладке необходимо сделать активной опцию «Сложная схема выплат», после нажатия на клавишу «Схема» в открывшемся диалоговом окне активизировать пиктограмму  «По формуле/ По схеме».
«По формуле/ По схеме».
В верхней части нового диалогового окна «Формула - Сложная схема выплат – Торговый агент» необходимо сформировать формулу для расчета заработной платы.
Для этого в нижней левой части окна щелчком мыши раскройте содержимое строки «Итоговые таблицы», пометьте строку «Отчет о прибыли и убытках», в результате чего в правой части диалогового окна программа отразит структуру указанного отчета. Двойным щелчком отметьте строку «Валовый объем продаж».
В результате манипуляций в верхней части диалогового окна появится первый множитель формулы, представленный текстовой строкой в рамках синтаксиса встроенного макроязыка Project Expert. Далее введите знак действия  и добавьте второй множитель (процент от продаж). Для расчета суммы заработной платы нажмите пиктограмму «Расчет». Вид окна «Формула - Сложная схема выплат – Торговый агент» после указанных действий представлена на рисунке 2.10.
и добавьте второй множитель (процент от продаж). Для расчета суммы заработной платы нажмите пиктограмму «Расчет». Вид окна «Формула - Сложная схема выплат – Торговый агент» после указанных действий представлена на рисунке 2.10.

Рисунок 2.10 – Вид модуля «План персонала» при начислении заработной платы торгового агента по сложной схеме с использованием формулы
Распределите заработную плату служащего отдела маркетинга.
2.5.5 Выберите модуль «Общие издержки».
В соответствии с вариантом задания введите данные об общих ежемесячных издержках. Распределите те общие издержки, которые можно распределить, пропорционально объему произведенной продукции. (Использовать опцию «Налоги/Учет» и соответствующее диалоговое окно).
Пример начисления и распределения постоянных расходов управления на аренду здания заводоуправления вынесен на рисунок 2.11

Рисунок 2.11 – Вид модуля «Общие издержки» при начислении и распределении арендных платежей здания заводоуправления
2.6. Заполнение раздела «Компания»
2.6.1 В модуле «Разнесение издержек» общие издержки и затраты на персонал разнесите по схеме, исходя из экономического смысла каждой издержки. (При разнесении издержек по продуктам использовать правило «пропорционально обороту»).
2.7 Оценка проекта. Раздел «Результаты»
2.7.1 В меню «Результаты» выберите пункт «Пересчёт» или нажмите F9 для пересчета результатов.
2.7.2 Просмотрите все отчеты, предлагаемые данным модулем, сохраните «Отчет о прибылях – убытках» и «Кэш – Фло» (для сохранения созданного отчета необходимо выделить левой клавишей манипулятора типа «мышь» зону с расчетными данными, в меню обратиться к вкладке «Редактор»/ «Копировать Все», активизировать копирование, после чего открыть новый файл в Ехсеl и вставить данные выбранного отчета).
2.7.3 Сделайте выводы об эффективности вашего проекта.
Если Вами выполнены все выше описанные процедуры, то Вы завершили выполнение основного задания. Далее на базе условия основного задания необходимо выполнить дополнительные, комментарии по выполнению которых, представлены в следующем пункте лабораторной работы.