Законотворчої, правозастосовної та
Навчально-методичний
Посібник
для самостійної роботи
Та практичних занять
З навчальної дисципліни
Правова інформація та комп’ютерні технології
в юридичній діяльності”
Навчально-методичний посібник для самостійної роботи та практичних занять з навчальної дисципліни “Правова інформація та комп’ютерні технології в юридичній діяльності” / Уклад.: В.Г. Іванов, С.М. Іванов, В.В. Карасюк та ін. – Х.: Нац. юрид. акад. України, 2009. – 48 с.
У к л а д а ч і:В.Г. Іванов,
С.М. Іванов,
В.В. Карасюк,
Н.А. Кошева,
М.Г. Любарський,
Ю.В. Ломоносов,
М.В. Гвозденко,
Н.І. Мазниченко
Рекомендовано до видання редакційно-видавничою радою
академії (протокол № 7 від 21.11.2008 р.)
© Національна юридична академія України, 2009
ЗМІСТ
| Вступ……………………………………………………...…… | |
| Завдання для самостійної роботи та практичних занять……. | |
| Тема1. Правова інформація та правова інформатика…… | |
| Тема2. Комп’ютерні технології у підготовці юридичних документів.………………………………………… | |
| Практичне заняття 1. Текстовий процесор MS Word……… | |
| Практичне заняття 2. Використання табличного процесора Excel у юридичній діяльності.............. | |
| Тема3. Застосування програм пакета MS Office………… | |
| Практичне заняття 3. Створення електронних копій документів……………………………. | |
| Практичне заняття 4. Використання MS PowerPoint для підготовки презентацій……..…….…. | |
| Тема4. Основи захисту комп’ютерної інформації………. | |
| Тема5. Технічне та юридичне забезпечення електронного підпису………………….……………………......... | |
| Практичне заняття 5. Захист інформації в комп’ютерних системах…............................................ | |
| Тема6. Інформаційно-аналітичне забезпечення законотворчої, правозастосовної та правоосвітньої діяльності………………………… | |
| Практичне заняття 6. Автоматизований бібліотечний комплекс (АБК)……………………… | |
| Тема7. Комп’ютерні технології в нотаріальній діяльності, цивільному, кримінальному, адміністративному судочинстві............................... | |
| Практичне заняття 7. Інформаційно-пошукові системи правового призначення………....…… | |
| Тема8. Мережні інформаційні технології……………….. | |
| Практичне заняття 8. Інформаційні сервіси в локальних комп’ютерних мережах……………... | |
| Список літератури……………………………………………. |
Вступ
Предметом навчальної дисципліни “Правова інформація та комп’ютерні технології в юридичній діяльності” є методи й засоби обробки та захисту даних, мережні технології, автоматизовані системи збереження, пошуку та багатофункціональної обробки даних різної фізичної природи.
Мета курсу – оволодіння сучасними інформаційними технологіями, методами обробки й захисту інформації, новітніми програмними засобами, набуття досвіду їх практичного використання в локальній мережі, вмінь і навичок створення й ефективної обробки складних документів різного змісту, в тому числі презентацій, застосування інформаційно-пошукових систем, засобів захисту інформації, роботи з web‑документами тощо.
Посібник складено відповідно до програми курсу “Правова інформація та комп’ютерні технології в юридичній діяльності”. Він містить методичні рекомендації з виконання завдань восьми практичних занять у комп’ютерних класах за уніфікованою структурою, що включає: 1) завдання; 2) рекомендації щодо послідовності їх виконання (ключова послідовність); 3) питання для осмислення та якнайкращого розуміння теми; 4) список літератури та нормативно-правових документів.
Для поглибленого сприйняття змісту дисципліни разом із рекомендованими в посібнику джерелами можна використати електронні матеріали для самопідготовки, які є на кожному місці в комп’ютерних класах, а також навчальну інформацію на ftp-сервері локальної комп’ютерної мережі академії.
Завдання для самостійної роботи
Та практичних занять
Тема1. Правова інформація та правова
Інформатика
Матеріал для роздумів і осмислення
1. Дайте визначення поняття “е-майбутнє”. Як Ви його розумієте? Поясніть суть та значення закону Мура для розвитку комп’ютерних технологій.
2. Докладно охарактеризуйте процес інтеграції права й інформатики.
3. Запропонуйте сучасне визначення понять: “інформатика”, “інформація” і “дані правової інформації”.
4. Як Ви вважаєте, чи є поняття “дані” й “інформація” різними об’єктами правового регулювання?
5. Коли виникли інформаційні технології? Які відчуття людини на даний час оцифровані? Чи може комп’ютер мислити?
6. Чи існує власність на інформацію? Чи може web-сайт вважатися твором літератури, науки або мистецтва?
Література до теми: 4, 6, 15.
Тема 2. Комп’ютерні технології у підготовці юридичних документів
Практичне заняття 1. Текстовий процесор MS Word
Завдання
1. На диску Е:\ створити папку з ім’ям, яке відповідає прізвищу студента.
2. У цій папці створити новий файл, перше речення якого складається з прізвища, ім’я та по батькові студента, на-зви факультету та номера групи. Текст набрати російською мовою. Зберегти цей файл на диску Е:\ у власній папці під ім’ям, яке співпадає з прізвищем студента.
3. Зробити так, щоб через 2 порожніх рядки після введеного речення був доданий повністю файл “Загальна інформація про академію.doc”, який міститься в папці Мои документы. Зберегти внесені зміни під тим самим ім’ям.
4. Виконати перевірку правопису, звернувши увагу на особливості перевірки україномовного тексту.
5. Настроїти документ наступним чином: книжкова орієнтація; ліве поле – 20 мм, решта полів – 15 мм, відстань до колонтитулів (обох) – 1 см.
6. Увесь текст документа відформатувати: призначити шрифт Times New Roman, розмір – 13 пт; спосіб вирівнювання тексту – по ширині; міжрядковий інтервал – полуторний, без додаткових відстаней між абзацами. Зробити так, щоб кожен новий абзац у всьому тексті починався з відступом першого рядка – 1,25 см.
7. Для заголовку “Загальна інформація про академію” встановити шрифт Arial, розмір – 16 пт; накреслення – напівжирний курсив; розташувати автоматично по центру по горизонталі (спосіб вирівнювання); колір букв – червоний.
8. Під назвою розмістити рисунок, взятий з окремого файлу Academy.jpg з папки Мои документы. Встановити обтікання текстом Вокруг рамки, автоматично розташувати по центру по горизонталі, довільно зменшити розміри, але зі збереженням пропорційності рисунка.
9. Пронумерувати сторінки (знизу посередині аркуша).
10. В області верхнього колонтитула надрукувати заголовок “Робота з додатком MS Word”, розмір шрифту – 10 пт, накреслення – напівжирний курсив, розташувати автоматично по центру.
11. Текст всієї другої сторінки розмістити у дві колонки з відстанню між ними – 5 мм.
12. Наприкінці всього тексту зробити інтервал в один рядок і створити таблицю, яка має 2 стовпці та 4 рядки. Ширина таблиці повинна співпадати з шириною всього тексту документа. У першому рядку дати назву стовпцям: першому – “Рік”, другому – “Назва навчального закладу”. Наступні рядки заповнити такою інформацією: з тексту документа методом копіювання довільно вибрати три роки та назву Вашого навчального закладу. Оформити таблиці будь-яким стилем автоформату.
13. З нової сторінки цього файлу побудувати таблицю за таким зразком:
| ПІБ судді | Цивільні справи | ||||||||
| рішення | |||||||||
Вимоги: оформити межі таблиці, частково заповнити інформацією, використати зміну напрямку тексту, автоматично його розташувати в таблиці по центру по вертикалі й горизонталі (див. зразок).
14. У власній папці на диску Е:\ створити файл з ім’ям “Довідка.doc”, зміст якого буде скопійовано з довідкової системи MS Word з розділу Запуск и параметры/Новые возможности MS Word/Дополнительные новые средства. У цьому файлі повинні бути заголовки трьох рівнів.
15. До початку тексту файлу “Довідка.doc” створити його зміст.
16. Створити гіперпосилання: 1) заголовок “Загальна інформація про академію” повинен посилатися на таблицю, побудовану наприкінці цього ж файлу; 2) вставлений рисунок – на файл “Довідка.doc”.
17. Наприкінці документа вставити звуковий файл з ім’ям “Ukraine.mp3”, який знаходиться в папці Мои документы, позначити його підписом “Гімн”.
Ключі до виконання завдань
1. Створення власної папки користувача виконується стандартними для Windows способами.
2. Завантажити додаток MS Word стандартними для Windows способами, створити потрібний документ та зберегти під певним ім’ям у певній папці. Або з контекстного меню вільного поля потрібної папки обрати: Создать/Документ MS Word, дати ім’я файлу, відкрити його, після чого створити пот-рібний документ та зберегти створене в цьому ж файлі.
3. Вставити фрагменти тексту можна стандартними способами за допомогою буфера обміну. Якщо потрібно вставити файл цілком, надається додаткова можливість: команда Вставка/Файл.
4. Перевірити правопис можливо двома шляхами: 1) в автоматичному режимі, для чого в меню Сервис/Параметры/Право-писание встановити параметри: “автоматически проверять орфографию” та “автоматически проверять грамматику” (всі помилки будуть підкреслені, отже, їх можна виправити, викликавши контекстне меню); 2) в командному (примусовому) режимі, для чого виконати Сервис/Правописание. Далі за допомогою діалогового вікна, що з’явилося, виправити помилки, використовуючи кнопки Пропустить, або Изменить, або Добавить. Для перевірки україномовного фрагмента (якщо мову не встановлено автоматично) його заздалегідь потрібно виділити і примусово визначити відповідну мову: Сервис/Язык/Выбрать язык.
5. Всі потрібні настройки можливо знайти в меню Файл/Параметры страницы.
6. Виділити весь текст і відформатувати згідно з вимогами за допомогою меню: Формат/Шрифт, Формат/Абзац. Виконання деяких потрібних дій можливе через панель інструментів Форматирование.
7. Для іншого оформлення окремих фрагментів тексту потрібно виділити відповідний фрагмент та виконати форматування зазначеними вище способами.
8. Для використання будь-яких графічних зображень у документі можна звернутися до меню Вставка/Рисунок або до панелі інструментів Рисование (Вид/Панели инструментов/Рисование). Зображення, збережене у вигляді окремого файлу, можна також вставити стандартними способами копіювання за допомогою буфера обміну. Під час вставляння будь-якого графічного зображення в документ користувач має можливість доопрацювати його, обравши команду Формат рисунка з контекстного меню об’єкта чи з меню Формат (за наявності виділеного рисунка).
9. Найпростіший спосіб пронумерувати великий за обсягом документ: виконати команди Вставка/Номера страниц.
10. Щоб потрапити в область колонтитулів, потрібно виконати: Вид/Колонтитулы, перейти до потрібного (верхнього чи нижнього), надрукувати необхідну інформацію, відформатувати її та повернутися в область загального тексту (Вид/Колонтитулы).
11. Виділити фрагмент тексту, розташування якого збираєтесь змінити, обрати команду Формат/Колонки й у вікні, яке з’явилося, створити колонки, вказавши всю необхідну для цього інформацію.
12. Створити таблицю простої структури можливо двома шляхами: 1) за допомогою команди Таблица/Вста-вить/Таблица з подальшим зазначенням потрібної інформації; 2) скориставшись відповідною кнопкою панелі інструментів Стандартная.
13. Створення таблиці складної структури виконується методом малювання із застосуванням функцій Таблица/Нарисовать таблицу або панелі інструментів Таблицы и границы. Після створення базової таблиці допускається її редагування за допомогою або меню Таблица, або контекстного меню виділених елементів таблиці, або кнопок панелі інструментів Таблицы и границы.
14. Створення файлу відбувається вже відомими стандартними способами з копіюванням зазначеного фрагмента довідкової системи. Далі потрібно до заздалегідь виділених фрагментів (заголовків), які будуть міститися в змісті, застосувати один із вбудованих стилів заголовків (Заголовок 1, Заголовок 2 і т.ін.) або призначити потрібний рівень структури, що доцільно зробити за допомогою панелі інструментів Структура (Вид/Панели инструментов/ Структура).
15. Для створення змісту курсором визначити місце в документі, де він буде знаходитись, виконати функції Вставка/ Ссылка/Оглавление и указатели, перейти на вкладку Оглавление. На цій сторінці вибрати потрібний варіант у списку Форматыи параметры, які відповідають бажаному вигляду у вікні зразка.
16. Для створення гіперпосилання необхідно виділити елемент, що буде діяти як гіперпосилання; звернутися до функцій Вставка/Гиперссылка, у діалоговому вікні в полі Связать с вказати об’єкт, з яким буде зв’язане гіперпосилання: з наявним файлом, місцем у даному документі, новим документом, адресою електронної пошти. Відповідно до вибраного виду гіперпосилання вказати або файл, з яким будуть зв’язані гіперпосилання, або фрагмент у тексті, або ім’я нового файлу, або адресу електронної пошти. Гіперпосилання на певне місце в документі можливо створити, якщо цьому фрагменту тексту заздалегідь призначений один із вбудованих стилів (Заголовок 1, Заголовок 2, …) або необхідно попередньо зробити закладку в цьому місці (Вставка/Закладка) з наданням їй відповідного імені, а потім вказати ім’я цієї закладки під час створення гіперпосилання. Гіперпосилання можна видалити, виконавши відповідну команду з контекстного меню гіперпосилання.
17. У разі вставки в текстовий документ звуку чи відеоматеріалу в тексті з’являється позначка, вибір якої дозволяє відтворити звук чи відео (за наявності відповідних можливостей комп’ютера). Найпростіше це можна зробити так: у потрібному місці документа виконати команду Вставка/Объект, перейти на вкладку Создание из файла, на якій вибрати за допомогою кнопки Обзор потрібний мультимедіа-файл та його спосіб вставки: у вигляді позначки та можливість зберегти зв’язок з файлом-джерелом (зв’язати з файлом). Цю задачу можна виконати в інший спосіб: скопіювати мультимедіа-файл у буфер обміну одним зі стандартних способів, потім у потрібному місці документа MS Word виконати: Правка/Специальная вставка. Після чого у вікні, що з’явилось, вказати спосіб вставки (впровадження чи зв’язування), формат вставлених даних (впливає на можливість редагування даних) та вибрати відповідну позначку.
Матеріал для роздумів і осмислення
1. Які можливості має MS Word щодо захисту документів, створених у цьому додатку? [5, 18, 20]
2. Назвіть необхідні дії, які дають можливість підписати створений у MS Word документ цифровим підписом. [7, 20]
3. Які необхідні умови для того, щоб документ, створений у MS Word, міг використовуватися як доказ при вирішенні юридичних питань?
4. У яких форматах можливо зберігати файли, створені в текстовому процесорі MS Word? Які можливості або обмеження мають різні формати збереження? Спробуйте навести приклади доцільності використання різних форматів збереження підготовленого в MS Word документа в безпосередній юридичній діяльності. [5, 18, 19]
5. Чи можливо за допомогою текстового процесора MS Word створювати web-сторінки? Назвіть деякі відомі додатки, призначені для створення web-сторінок. [5, 7, 20]
6. У яких випадках, на Вашу думку, в юридичних документах доцільно використовувати гіперпосилання? Наведіть приклади.
7. Спробуйте пояснити причини популярності текстового процесора MS Word у порівнянні з іншими текстовими редакторами. [5, 18, 20]
8. Чому, на Вашу думку, форматування текстової інформації потрібно виконувати автоматично з використанням всіх можливостей MS Word?
Практичне заняття2. Використання табличного процесора Excel у юридичній діяльності
Завдання
| A | B | C | D | E | F | G | ||||
| Звіт про роботу суду за 3-й квартал 2008 р. | ||||||||||
| ПІБ судді | Кримінальні справи | Цивільні справи | Адміністра-тивні справи | Всього за квартал | У відсот-ках до загальної кількості справ | Максимальна кількість справ | ||||
| Усього за ви- дами справ | ||||||||||
| У серед-ньому на суддю | ||||||||||
1. Ввести заголовок таблиці. Шрифт Times New Roman, напівжирний курсив, розмір – 12 пт. Заповнити шапку таблиці, розташувавши текст у комірках в декілька рядків.
2. Створити список автозаповнення. Елементи списку – 5 довільних прізвищ, починаючи з прізвища користувача. Використати цей список для заповнення комірок А3-А7. Заповнити таблицю довільними відомостями.
3. Відсортувати прізвища суддів в абетковому порядку.
4. Виконати розрахунки:
а) у комірках Е3-Е8 – автододаванням;
б) у комірці F3 – за формулою, дію якої розповсюдити по комірках F4-F7;
в) у комірках G3-G7 – з використанням функції (діапазону B7-D7 задати ім’я і використати його як аргумент);
г) у комірках B8-D8 – за формулою масиву;
д) у комірках В9-Е9 – з використанням функції.
5. Використати Автофильтр і знайти найбільшу кількість розглянутих кримінальних справ.
6. Застосувати функцію Мастер диаграмм і створити гістограму, яка відображає кількість кожного виду справ, розглянутих кожним суддею. Гістограму оформити заголовком, значеннями даних і легендою.
7. Без використання вищезазначеної функції створити кругову діаграму, яка відображає загальну кількість справ, розглянутих кожним суддею. Дати заголовок діаграми і зазначити кількість справ.
8. Використовуючи буксирування, вставити таблицю у зазначений документ Word. Збільшити кількість кримінальних справ, що розглянув перший суддя, на 10 і виконати перерахунок.
9. Без використання буксирування зв’язати таблицю з зазначеним документом Word. У додатку Excel змінити в таблиці прізвище першого судді. Переконатися, що ця зміна відбилася в документі Word.
Ключі до виконання завдань
1. Виділити комірку або блок комірок, викликати кон-текстне меню і виконати команди Формат ячеек/Выравнивание, встановити: Отображение/ переносить по словам. Вибір режиму Автоподбор ширини зменшує розмір символів у виділеній комірці так, щоб весь зміст поміщався в ньому.
2. Створеннясписку автозаповнення:
· вихідний список – Сервис/Параметры/Списки – виділити Новый список і ввести елементи списку, розділяючи їх комами або натисканням клавіші [Enter];
· із значень, наявних у таблиці, виділити діапазон комірок, де містяться потрібні значення, виконати команди Сервис/Параметры/Списки/Импорт.
Для використання списку автозаповнення слід ввести в потрібну комірку перший елемент із списку і відбуксирувати маркер заповнення в потрібному напрямку, щоб ввести список повністю.
3. Для сортування виділити блок комірок, виконати Данные/Сортировка…
4. Для виконання розрахунків:
а) для виконання складання даних, розташованих у суміжних комірках, можна скористатися функцією Автосумма: виділити комірки, які містять доданки, натиснути кнопку ∑на панелі інструментів;
б) для введення формули в комірку слід ввести з клавіатури знак = (рівності), потім – формулу й натиcнути [Enter]. Формула може містити знаки арифметичних операцій, посилання на комірку, константи, функції та імена. Арифметичні оператори формул мають вигляд: (+) – додавання; (-) – віднімання; ( /) – ділення; (*) – множення; ^ – піднесення до степеня. Для зміни черги виконання операторів у формулі використовуються круглі дужки. Операндами формул в Excel зазвичай є посилання на комірку, тому що в цьому випадку зміна змісту комірки автоматично приведе до відповідної зміни результату розрахунку за формулою. Введення посилання доцільно робити, виділяючи в таблиці потрібну комірку за допомогою миші.
Посилання в Excel бувають:
§ відносні ( = М1) – відносне посилання вказує на комірку і виходить із його положення відносно комірки, в якій знаходиться формула. При копіюванні формули в іншу комірку відносні посилання автоматично настроюються;
§ абсолютні (= $М$77) – абсолютне посилання вказує на фіксовану комірку;
§ змішані (наприклад, = $М1 або = М$1). Змішане посилання містить відносне й абсолютне посилання. Координата комірки, помічена знаком $, є абсолютною і при копіюванні формули зберігається.
Для поширення дії формули на декілька суміжних комірок слід встановити курсор на маркер буксирування і виконати буксирування. При цьому слід пам’ятати, що при буксируванні по рядку в посиланнях на комірку змінюються імена стовпців, а при буксируванні по стовпцю – номери рядків;
в)іменапривласнюються таким чином: виділити комірку або діапазон комірок і виконати команду Вставка/Имя. Ім’я починається з букви і не містить пропусків. Команда Вставка/Имя використовується також для зміни імен і діапазонів, автоматичного створення імен з текстових значень, вставки імен у формули;
г) правила для формули масиву: виділити комірку або діапазон комірок як діапазон з початковими даними, який міститиме результати. Натиснути клавіші [Ctrl]+[Shift]+[Enter] для фіксації введення формули масиву. При цьому Excel помістить формулу у фігурні дужки в рядку формул. Наприклад, щоб обчислити суму значень в рядках для кожного стовпця, слід зробити наступне:
- ввести в діапазон A1:D2 числові значення;
- виділити діапазон A3:D3;
- у рядок формул ввести =A1:D1+A2:D2;
- натиснути клавіші в комбінації [Ctrl]+[Shift]+[Enter], як зображено на рис. 1
.
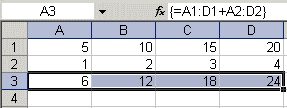
Рис. 1.
Комірки A3:D3 утворюють діапазон масиву, а формула масиву зберігається в кожній комірці цього діапазону. Масив аргументів – це посилання на діапазони A1:D1 і A2:D2. Вирізати, очищати або редагувати частину масиву не дозволяється; всі комірки в діапазоні масиву треба розглядати як єдине ціле і редагувати все одразу, але можна призначати різні формати окремим коміркам в масиві. Для зміни або очищення масиву треба виділити весь масив і активізувати рядок формул, змінити формулу, натиснути [Ctrl]+[Shift]+[Enter];
д)функція складається з двох частин: імені функції й аргументу. Аргумент функції вказується в дужках після імені функції. Функція може використовуватися самостійно або бути елементом формули. Для самостійного використання функції слід виділити комірку, в якій буде розміщений результат, виконати команду Вставка/Функция або натиснути відповідну кнопку на панелі інструментів, вибрати функцію із запропонованого списку і ввести аргумент. При введенні аргументу можна вказувати посилання на комірку таким чином:
– суміжні комірки: виділити буксируванням у таблиці або вказати ім’я першої комірки діапазону, двокрапка (:)ім’я останньої комірки діапазону;
– несуміжні комірки: виділити в таблиці комірки при натиснутій клавіші [Ctrl] або ввести посилання на комірки, розділяючи їх крапкою з комою (;);
– при введенні аргументів можна використовувати імена комірок і діапазонів (клавіша [F3] відкриває список існуючих імен у книзі).
5. Фільтрація може бути виконана так: виділивши будь-яку комірку, виконайте команди Данные/Фильтр/Авто-фильтр. Клацання по кнопці зі стрілкою поряд із заголовком стовпця розкриває список значень, які використовуються для задавання умов відбору рядків. Вибираємо Условие, у вікні Пользовательский автофильтр задаємо умови фільтрації.
6. Виділіть у робочому аркуші дані для побудови діаграми. Текстові заголовки даних також можна включити у виділений діапазон. Клацніть кнопку Мастер диаграмм на панелі інструментів або виконайте команду Вставка/Диаграмма. У діалоговому вікні, що з’явилося, виберіть потрібний тип і вид діаграми. Натиснувши і утримуючи кнопку Просмотр результата, можна оцінити вигляд діаграми для виділених даних. Натиснути Далее. Вкладка Диапазон данных служить для визначення джерела даних діаграми. Перевірте діапазон комірок, що містять дані для побудови діаграми; у разі необхідності вкажіть введенням з клавіатури або виділенням у робочому аркуші за допомогою миші інший діапазон. Якщо в діаграмі передбачається використовувати заголовки рядків і/або стовпців, то їх слід включити у виділений діапазон. Тут же можна вказати розташування рядків для діаграми:
ü Ряды в строках – заголовки стовпців будуть розташовані на осі категорій, а заголовки рядків увійдуть до легенди, тобто кожен рядок буде містити окремий ряд даних.
ü Ряды в столбцах – заголовки стовпців увійдуть до легенди, а заголовки рядків будуть розташовані на осі категорій. У цьому випадку окремим рядом буде стовпець.
Вкладка Ряд дозволяє видалити або додати ряд до діаграми, задати йому ім’я (ввівши константу або посилання на відповідну комірку) і уточнити діапазон його значень. Натиснути Далее.
Наступне діалогове вікно надає можливості по оформленню діаграми: створення підписів осей, даних, назви діаграми, додавання та розміщення легенди.
Натисніть кнопку Далее. Задайте позицію створюваної діаграми.
7. Виконайте команди Вид/Панели инструментов/Диаграммы. Виділіть у робочому аркуші діапазон комірок з даними для побудови діаграми. У виділений діапазон можуть входити також текстові заголовки рядків і стовпців. Клацніть на стрілці поряд з кнопкою Тип диаграммы, виберіть потрібний тип діаграми або виділіть відповідні дані в робочому аркуші і натисніть клавішу [F11]. Excel вставить у робочу книгу аркуш діаграм і створить з виділених даних діаграму на основі використовуваного за замовчуванням формату.
8. За допомогою миші вибрати елемент у додатку-джерелі, відбуксирувати його в додаток-клієнт, після чого він автоматично перетворюється на OLE-об’єкт. При звичайному буксируванні виділеного об’єкта він стає OLE-впровадженим об’єктом. Якщо буксирування виділеного об’єкта здійснюватиметься при натиснутій клавіші [Ctrl] або [Shift], він стає OLE-зв’язаним об’єктом.
9. Для зв’язування таблиці Excel і документа Word треба: виділити таблицю в додатку-джерелі, викликати контекстне меню, виконати Копировать, відкрити документ Word, встановити курсор у місце вставки таблиці, виконати Правка/Специальная вставка/Связать. Вказати тип об’єкта, що зв’язується з документом.
Матеріал для роздумів і осмислення
1. Які види робіт, що виконує юрист, потребують використання Excel?
2. Які можливості надає Excel для економії часу та зусиль при створенні розрахункових таблиць? [5, 18, 20]
3. Чи потрібна розробка шаблонів таблиць, які є стандартними для юридичних установ, та їх розповсюдження?
4. Який засіб створення таблиць є ефективнішим – занесення даних, що змінюються, та їх накопичення чи формування таблиці за кінцевими даними? [5, 18, 20]
5. Які дані можуть містити таблиці Excel і які з них становлять найбільший інтерес для юристів?
6. Які види робіт з таблицями є найефективнішими в роботі юриста?
7. Які дії з даними таблиці дозволяють аналізувати її зміст?
8. Як, використовуючи засоби Excel, організувати створення і збереження щомісячних розрахункових звітів? [5, 18, 20]
9. Чи можливо автоматизувати аналіз даних, розміщених у декількох таблицях?
10. Як за допомогою Excel автоматизувати вибір потрібних даних із таблиці?
11. Які переваги дає використання технології OLE?
12. Як Ви вважаєте, який з видів обміну даними дає найбільші переваги користувачу?
13. Які види діаграм, на Ваш погляд, є найбільш інформативними?
14. Які елементи оформлення діаграм є необхідними? [5, 18, 20]
15. Які засоби надає Excel для захисту таблиць і діаграм від несанкціонованого доступу?
16. Що Вам відомо про можливості мережного використання Excel?
Тема3. Застосування програм пакета MS Office
Практичне заняття3. Створення електронних копій документів
Завдання
1. Отримайте документ для сканування і розпізнавання. Запустіть програму FineReader.
2. Ознайомтеся з настроюваннями TWAIN-драйвера системи FineReader і виконайте необхідні настроювання, беручи до уваги документ, що буде скануватися.
3. Виконайте сканування сторінки заданого документа, на якій є додаткові елементи – рисунки, таблиці, використано декілька мов.
4. Виділіть автоматично, а потім відкоригуйте вручну блоки для розпізнавання.
5. Встановіть мови розпізнавання і виконайте розпізнавання тексту.
6. Оцініть якість розпізнавання, виконайте перевірку розпізнаного тексту і виправить помилки.
7. Передайте відсканований і розпізнаний текст у Word; остаточно оформивши документ, збережіть його на диску Е:\ у папці, названій прізвищем виконавця.
8. Виконайте сканування заданого рисунка (фото) і збережіть як зображення.
9. Змініть роздільну здатність і повторіть сканування того ж рисунка.
10. Оцініть якість отриманих зображень, час сканування, об’єм отриманих файлів зображень.
11. Ознайомтеся з системою допомоги в системі FineReader.
12. Зробіть висновки по виконаним завданням.
Ключі до виконання завдань
1. Виконайте наступні дії. Запустіть систему FineReader за допомогою ярлика на Рабочем столе або командою Пуск/Программы/FineReader.
2. У вікні настроювання TWAIN-драйвера встановіть для звичайного документа роздільну здатність Разрешение 300 крапок/дюйм, для рисунка або фотографії – від 400 до 600 крапок/дюйм, якість зображення Тип изображения – чорно-білу, сіру або кольорову (24 чи 48 бітів) залежно від сторінки, що підлягає скануванню. Також виділіть зону сканування. Вікно настроювання TWAIN-драйвера доступне, якщо сканер включений, встановлена позначка Использовать интерфейс TWAIN-драйвера сканера у вікні Сервис/Опции…/1.Сканировать/Открыть.
3. Покладіть сторінку, що підлягає скануванню, на робочий планшет сканера, закрийте кришкою і натисніть кнопку Сканировать на панелі інструментів Scan&Read. Коли отримали зображення, перевірте наявність у вікні системи всіх чотирьох робочих вікон (Пакет, Изображение, Крупный плані Текст). За необхідності включіть відсутні вікна пунктом меню Вид/Показать.
4. 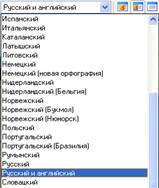 За допомогою кнопки
За допомогою кнопки  виділіть необхідний для розпізнавання текстовий фрагмент. На сторінці їх може бути декілька. За допомогою кнопки
виділіть необхідний для розпізнавання текстовий фрагмент. На сторінці їх може бути декілька. За допомогою кнопки  виділіть зону рисунка, який не буде розпізнаватись, але буде переданий у результуючий розпізнаний документ. Аналогічне зробіть для таблиць і штрих-кодів. Це можна і не робити, “довірившись” автоматичному режиму роботи сканера, але у випадках складних за змістом чи зображенням документів перевагу має ручний режим.
виділіть зону рисунка, який не буде розпізнаватись, але буде переданий у результуючий розпізнаний документ. Аналогічне зробіть для таблиць і штрих-кодів. Це можна і не робити, “довірившись” автоматичному режиму роботи сканера, але у випадках складних за змістом чи зображенням документів перевагу має ручний режим.
5. Оцініть, які мови необхідно мати в документі й у вікні спадного списку, виберіть тільки необхідні, інакше велика кількість вказаних для розпізнавання мов погіршить якість розпізнавання. Натисніть кнопку Распознать.
6. У вікні Текстрозпізнаний текст можна перевірити і відредагувати. Запустіть перевірку кнопкою Проверить на панелі Scan&Read. У вікні, що відкрилось, уважно перечитайте розпізнаний текст і у разі потреби виправте помилки.
7. Натисніть кнопку Сохранить і виберіть MS Word. Відкриється робоче вікно текстового процесора, і в ньому остаточно відкоригуйте отриманий документ відповідно до того документа, що сканувався. Збережіть виконане завдання на диску Е:\ у папці, названій прізвищем виконавця.
8. Установіть роздільну здатність 200 точок/дюйм у вікні настроювань TWAIN-драйвера і відскануйте рисунок (фото). Його непотрібно розпізнавати, а відразу після сканування можна зберегти у форматі .jpg (Файл/Сохранить результаты/Сохранить изображения…). Зверніть увагу на розмір отриманого файлу зображення і на якість рисунка.
9. Установіть роздільну здатність 600 точок/дюйм (усі інші параметри залишіть без змін) і знову відскануйте той самий рисунок. Збережіть його в папці, де знаходяться попередні результати.
10. Порівняйте розмір отриманого файлу з попереднім, для цього перегляньте властивості кожного з них (контекстне меню файлу, пункт Свойства) і запишіть їх. Також порівняйте візуально якість відсканованого зображення – попереднього і тільки що отриманого. Оцініть швидкість сканування та обробки рисунка в обох випадках. Повторіть те саме, змінивши глибину кольору сканування рисунка.
11. Відкрийте систему допомоги – пункт меню Справка/Справка, розкрийте Содержание довідки і перегляньте статті, що стосуються настроювання системи FineReader. Зверніть увагу на оформлення статей, систему зв’язку між ними та терміни. Відкрийте і перечитайте розділ Быстрое знакомство с ABBYY FineReader.
12. У висновках укажіть призначення технології сканування і розпізнавання, оцініть вплив параметрів настроювання системи FineReader на якість отриманих результатів, швидкість та технологічність процесу.
Матеріал для роздумів і осмислення
1. Поясніть, яку роль відіграють технології сканування і розпізнавання в сучасному електронному документообігу? [18, 20]
2. У чому сутність процесу сканування? Що є результатом сканування? [21]
3. Для чого потрібний етап розпізнавання? Що є результатом розпізнавання? [21]
4. Як Ви вважаєте, за якими технічними показниками можна порівняти між собою різні моделі сканерів? Поясніть свою думку. [19, 20]
5. У яких випадках виникає необхідність змінювати глибину кольору та роздільну здатність? До яких наслідків це приведе? [19, 20]
6. У наш час найбільшою популярністю користується система ABBYY FineReader8.0. Як Ви вважаєте, у чому переваги цієї версії? [19, 20]
7. Назвіть можливості системи FineReader у роботі з документами на різних мовах. У чому призначення функції “випрямлення рядків”? [19, 20, 29]
8. Інформація в різних додатках оброблюється і зберігається в різних форматах. А які формати надання текстової та графічної інформації підтримує ABBYY FineReader 8.0? [19, 20, 29]
9. Які елементи автоматизації роботи з специфічними носіями (фото, візитні картки, журнали та ін.) у системі FineReader Вам відомі? [19, 20]
10. Які ще вдосконалення можна запропонувати розробникам систем сканування і розпізнавання, щоб вони враховували перспективні вимоги?
Практичне заняття 4. Використання MS PowerPoint для підготовки презентацій
Завдання
1. Створити на диску Е:\ папку під своїм прізвищем, а в ній презентацію MS PowerPoint. Відкрити її.
2. Вивчити панелі інструментів Стандартная та Форматирование, а також пункти меню Вставка, Формат та Сервис.
3. Вибрати розмітку Титульный слайд. Ввести заголовок “Інформаційні технології в діяльності юриста” і підзаголовок “Студент групи № ПІБ”. Вирівняти по центру та вибрати будь-який світлий колір тексту.
4. Застосувати шаблон оформлення Течение або будь-який інший темного тону.
5. У нижній лівий кут вставити рисунок “Весы правосудия” або будь-яку іншу картинку. Відрегулювати мишею розмір та розташування.
6. Вставити Объект WordArt. Вибрати напівкруглий напис у вигляді арки та ввести текст “Національна юридична академія України” – шрифт Courier New, 32 пт. Колір напису – будь-який світлий, заливка темна. Добрати розмір та розмістити зверху слайда по центру.
7. У нижньому правому куті слайда вставити напис “Наступний слайд” – шрифт Arial, 16 пт, колір білий, в один рядок. Настроїти дію Переход на следующий слайд, звук – “Монета“.
8. Настроїти анімацію заголовка: “Вхід зверху”, “Дуже швидко”, “З попереднім”, “Звук – “аплодисменти”.
9. Настроїти зміну слайдів: розчинення, швидко, автоматично після 00-00. Застосувати до всіх слайдів.
10. Перевірити, як виконується анімація. Спробувати інші переходи та анімаційні ефекти на свій вибір.
11. Видалити номер групи, своє прізвище та ініціали. Зберегти презентацію як шаблон. Перевірити, чи можна ним користуватися як іншими шаблонами.
12. Додати в презентацію другий слайд, оформити його на свій розсуд та перевірити дію посилання “Наступний слайд”, розташованого на першому слайді.
Ключі до виконання завдань
1. Презентація MS PowerPoint створюється, як і інші документи MS Office, тобто за допомогою відповідного пункту контекстного меню.
2. Для створення презентації за шаблоном відкриваємо область завдань Создание презентации(меню Файл/Создать) та звертаємося до посилання На моем компьютерев групі Шаблоны. На екрані з’явиться діалогове вікно Шаблоны. Вкладка Презентациимістить усі вбудовані або збережені шаблони. Вибираємо потрібний або той, що найбільш відповідає тематиці. PowerPoint покаже перший із слайдів вибраного шаблону, які можна редагувати й змінювати відповідно до поставлених цілей.
3. Шаблон оформления– це стиль презентації. Він містить відомості про типи та розміри маркерів і шрифтів, розміри й розташування рамок, параметри оформлення фону, колірні схеми тощо. Для використання Шаблона оформлениявідкриваємо область завдань Дизайн слайда (меню Формат/ Оформление слайда) та клацаємо мишею по посиланню Шаблоны оформления, вибираємо відповідний шаблон.
4. Можна вставляти свої рисунки чи скористатися колекцією MS з MS PowerPoint, для чого в меню Вставкавиберемо пункт Рисунки, а далі – пункт Картинки. З’явиться панель Коллекция клипов, на якій вибираємо потрібний рисунок.
5. В меню Рисунки є пункт Объект WordArt.
6. Напис вставляється також за допомогою меню Вставка. Треба вибрати пункт Надпись. Зверніть увагу, що напис можна обертати мишею в будь-якому напрямку.
Кожному об’єкту на слайді приписуємо дію, яку запускають клацанням або наведенням миші. Дій усього дві: 1) Запуск программы (наприклад, тієї, про яку йде мова в презентації, або якої-небудь допоміжної); 2) Перейти по гиперссылке. Гіперпосиланням можна перейти до наступного слайда, попереднього, першого, останнього та закінчити презентацію. Кожній дії можна встановити супроводжувальний звук. Для заздалегідь виділеного об’єкта все це робиться у вікні Настройка действия(меню Показ слайда/Настройка действия).
Якщо потрібне звичайне гіперпосилання на наступну сторінку, то напису “На наступний слайд” слід приписати дію Перейти по гиперссылке на следующую страницу клацаннямпо миші.
7. Анімація тексту і об’єктіввикористовується, щоб ховати фрагменти тексту, зображення та інші об’єкти до того часу, доки вони не знадобляться в доповіді. Найпростіше застосовувати схеми анімації, доступні в панелі завдань Дизайн слайда (Показ слайдов/Еффекты анимации).
Складніша робота – встановлювати анімацію для об’єктів слайда індивідуально. Це робиться за допомогою панелі завдань Настройка анимации(Показ слайдов/Настройка анимации). Потрібно виділити об’єкт на панелі слайдів та натиснути кнопку Добавить эффект. З’явиться меню, в якому потрібно вибрати вид анімації, а потім параметри анімації, серед яких найбільш важливою є подія, що ініціює анімацію. Це може бути: По щелчкумиші, С предыдущимобъектом або После преды-дущего. В останньому випадку потрібно встановити час запізнювання.
8. Плавні переходи– це спеціальні ефекти під час заміни одного слайда на інший. Наприклад, попередній слайд може розчинятися в наступному, вилітати з екрану або навіть розриватися навпіл, відкриваючи наступний слайд.
Ефекти переходу встановлюються в панелі завдань Смена слайдов(меню Показ слайдов/Смена слайдов). Тут можна ви-брати один з численних ефектів переходу, встановити його швидкість та вибрати супроводжувальний звук. Якщо ефект застосовується до всієї презентації, то слід натиснути кнопку Применить ко всем слайдам. Інакшеперехід буде встановлений лише для виділених слайдів. По закінченню потрібного встановлюємо, яка подія запускає перехід. Це може бути клацання мишею або закінчення встановленого заздалегідь часу.
9. Запускати презентацію для перегляду найзручніше клавішею [F5].
10. Для створення шаблону з готової презентації видаляємо непотрібне – текст та інші елементи, тобто такі, що є індивідуальними для поточної презентації і не знадобляться наступного разу; за допомогою меню Файлзберігаємо як шаблон (розширення pot).
11. Наступний слайд додається таким чином: меню Вставка/Создать слайд.
Матеріал для роздумів і осмислення
1. Яке застосування мають електронні презентації? [5, c.147-148, 20]
2. Як Ви вважаєте, чим електронні презентації схожі на плакати або фотографічні слайди?
3. Назвіть програми, за допомогою яких створюють електронні презентації? Яка з них Вам здається найзручнішою? [30]
4. За допомогою яких пристроїв зазвичай дивляться електронні презентації? [5, c. 171, 20]
5. За яких обставин зручно демонструвати не звичайну, а автоматичну електронну презентацію? [5, c.169, 20]
6. Які графічні та інші мультимедійні матеріали Ви можете використовувати при створенні електронної презентації? [5, c.261-263]
7. Як Ви вважаєте, для чого в електронних презентаціях використовують гіперпосилання? [5, c.169]
8. Чи не нагадують Вам електронні презентації за забарвленням оформлення web-сторінки?
9. Як Ви вважаєте, чи потрібно при створенні електронних презентацій використовувати анімаційні ефекти? [5, c.168-169]
10. Які переваги має застосування шаблонів? [5, c.151-152]
11. Чи не нагадує Вам MS PowerPoint текстовий процесор MS Word ? У чому вони схожі, чим суттєво відрізняються?
12. Чи звернули Ви увагу на те, що, як і в усіх програмах з пакету MS Office, всі команди з меню дублюються в контекстному меню, більше того, основні з них доступні через численні панелі інструментів?
13. Які переваги при створенні електронних презентацій дає можливість всіх програм пакету MS Office взаємодіяти одна з одною? Як цим користуватися? [5, c.246-252]
Тема4. Основи захисту комп’ютерної інформації
Тема5. Технічне та юридичне забезпечення
Електронного підпису
Практичне заняття5. Захист інформації в комп’ютерних системах
Завдання
Для безпеки інформації необхідно шифрувати файли й E-mail з використанням PGP. Виконайте наступні завдання для шифрування інформації з використанням PGP:
1. За допомогою програми PGP згенеруйте пару ключів, які належить Вам. Для ідентифікації автора використовуйте своє прізвище.
2. Здійсніть експорт відкритого ключа (*.asc) на диск Е:\ сусіднього комп’ютера.
3. Проведіть імпорт відкритого ключа (*.asc) на свою зв’язку відкритих ключів.
4. Підпишіть файл з текстом, створений редактором Word, у відкритому режимі (без шифрування).
5. Прочитайте дайджест електронного цифрового підпису (ЕЦП).
6. Введіть зміни в текст документа після підписання його ЕЦП і повторно відкрийте дайджест підпису. Порівняйте з попереднім станом.
7. Підпишіть і зашифруйте електронний документ для одержувача на сусідньому комп’ютері. Використовуйте відповідні ключі.
8. Відправте по мережі зашифрований і підписаний електронний документ на диск Е:\ сусіднього комп’ютера.
9. Дешифруйте отриманий документ і прочитайте дайджест ЕЦП відправника.
Ключі до виконання завдань
1. Генерація ключа.
Щоб згенерувати нову ключову пару, необхідно чітко і правильно виконувати всі вимоги, рекомендовані Мастером построения (генерации) ключей(значок програми PGP на панелі завдань робочого столу Ключи PGP,рядок меню програми PGPКлючи/Создать ключ). Після виконання необхідних операцій у вікні ключів (вікно менеджера) з’явиться новий запис під Вашим ім’ям і вказівкою атрибутів і параметрів пари ключів. Вікно менеджера PGPkeys містить список всіх ваших ключових пар і чужих відкритих ключів, доданих Вами на зв’язку. У верхній частині вікна розташована панель інструментів, призначена для виконання найбільш частих завдань, і рядок меню, що надає доступ до додаткових функцій. Щоб відкрити менеджер PGPkeys, натисніть вікно PGP на панелі завдань робочого столу КлючиPGP (PGPtray) / PGPkeys).
Більшість операцій з ключами можуть бути виконані чотирма різними способами:
§ Через вікна на панелі інструментів.
§ Через меню у верхній частині вікна.
§ Через контекстне меню при натисканні правою кнопкою на вибраний ключ або складові його елементів.
§ За допомогою гарячих клавіш PGPkeys (вони відображені напроти відповідних функцій у меню у верхній частині вікна).
Усі ці способи абсолютно рівноправні. Вікно PGPkeys може відображати наступні параметри ключів: імена (Keys), достовірність (Validity), розмір (Size), ідентифікаційний номер (Key ID), рівень довіри (Trust), дату створення (Creation Date), дату закінчення дії (Expiration Date), наявність додаткових ключів розшифрування (ADK), опис (Description). Також в меню Viewможна включити або вимкнути показ панелі інструментів (Toolbar) і властивості підключеної смарт-карти (Smart Card Properties).
2.Експорт відкритого ключа із зв’язки у файл.
Щоб зберегти ключ у вигляді окремого файлу:
1. У вікні PGPkeys виділіть ключ, який хочете експортувати. Можете експортувати відразу групу ключів, виділивши ті, що потрібно.
2. У рядку меню натисніть Keys (Ключі)/Export (Експорт).
3. Вкажіть ім’я файлу і каталог, де хочете його зберегти (через мережне оточення – заданий комп’ютер).
3. Імпорт відкритого ключа з файлу на зв’язку.
Щоб імпортувати ключ з файлу:
1. У рядку меню PGPkeys натисніть Keys (Ключі)/Import (Імпорт).
2. У меню “Тип файлу”(File Types) виберіть тип файлу, що імпортується. Це може бути txt або asc для текстового матеріалу ключа PGP. Вкажіть файл, що імпортується, і натисніть кнопку “Відкрити ”(Open).
3. У віконці Select, що з’явилося, keysпозначте ключі з вибраного файлу, які хочете імпортувати, і натисніть Import.
Ключі будуть приєднані до ваших зв’язок.
Отриманий по мережі відкритий ключ *.asc можна імпортувати на зв’язку відкритих ключів подвійним клацанням лівою клавішею миші. Вибрати необхідний ключ (якщо їх декілька) і натиснути кнопку Import у вікні ключа.
3а. Видалення ключів, підписів і сертифікатів.
Іноді може бути потрібно видалити із зв’язки непотрібний ключ, підпис, що його підтверджує, або сертифікат. Видалення ключа із зв’язки незворотне.
Щоб видалити ключ, сертифікат або підпис із зв’язки:
1. У вікні PGPkeys виділіть об’єкт, який хочете вида-лити.
2. У рядку меню натисніть Edit/Deleteабо кнопку Delete the selected item( ) на панелі інструментів.
3. На прохання підтвердити видалення натисніть Yes.
4. Цифровий підпис у відкритому режимі.
Для створення електронного цифрового підпису (ЕЦП) без шифрування електронного документа (ЕД) необхідно виконати наступні операції:
- викликати контекстне меню того файлу, який містить документ;
- вибрати команду PGP;
- вибрати команду Sign;
- вибрати своє ім’я в полі Signing key;
- у полі “Пароль закритого ключа” ввести код доступу до закритого ключа.
За адресою підписаного файлу з’явиться додатковий файл з оригінальним ім’ям документа і розширенням (*.doc.sig).
5. Як прочитати дайджест ЕЦП.
При відкритті даного файлу з’явиться дайджест цифрового підпису з параметрами ключа і атрибутами особи, що підписала.
6. Виконання 6-го завдання грунтується на попередніх діях.
7. Цифровий підпис у закритому режимі.
Для створення електронного цифрового підпису (ЕЦП) з шифруванням електронного документа (ЕД) необхідно виконати наступні операції:
- викликати контекстне меню того файлу, що містить документ;
- вибрати команду PGP;
- вибрати команду Encrypt & Sign;
- у вікні “Вибір ключа” необхідно подвійним клацанням лівої клавіші миші вибрати відкритий ключ вашого одержувача і таким же чином вибрати свій закритий ключ. При цьому вибрані ключі перемістяться в нижнє поле введення;
- натиснути кнопку Ок;
- вибрати своє ім’я в полі Signing key;
- у полі “Пароль закритого ключа” ввести код доступу до закритого ключа.
За адресою підписаного файлу з’явиться додатковий файл з оригінальним ім’ям документа і розширенням (*.doc.pgp).
8.Завдання виконується за допомогою комп’ютерної локальної мережі через системну папку Сетевое окружение.
9. Відкриття електронного документа в закритому режимі.
Одержувач зашифрованого документа повинен подвійним клацанням лівої клавіші миші відкрити цей файл і ввести пароль доступу до свого закритого ключа. При цьому відбудеться дешифрування повідомлення, а відкритий ключ відправника прочитає дайджестцифрового підпису автора. У результаті забезпечується захист документа, ідентифікація особи автора ЕЦП і автентичність електронного документа.
Матеріал для роздумів і осмислення
PGP (Pretty Good Privacy) – це криптографічна (шифрувальна) програма з високим ступенем надійності, яка дозволяє користувачам обмінюватися інформацією в електронному вигляді в режимі повної конфіденційності. PGP – є однією з найпопулярніших і найбільш надійних програм для захисту інформації методами криптографії, що використовує найстійкіші алгоритми шифрування з відкритим і закритим ключами.
Головна перевага цієї програми полягає в тому, що в ній використовуються несиметричні методи кодування інформації і користувачам немає необхідності передавати друг другу таємні (закриті) ключі, як у випадку з використанням симетричних методів кодування даних.
Принцип публічної криптографії при обміні відкритими (публічними) ключами забезпечує захист від несанкціонованого доступу будь-яких третіх осіб до закритих повідомлень. У PGP застосовується принцип використання двох взаємозв’язаних ключів – відкритого і закритого. До закритого ключа маєте доступ тільки Ви, а свій відкритий ключ самі поширюєте серед своїх кореспондентів.
Головна властивість технології PGP полягає в тому, що вона дозволяє шифрувати і підписувати електронні документи.
Щоб у повній мірі оволодіти принципами і методами створення та використання ЕЦП в електронних документах, пропонується подумати і відповісти на наступні запитання:
1. Чи можливо за допомогою відкритого ключа реконструювати (створити) код, який відповідає закритому ключу, якщо використовувати сам відкритий ключ та велику кількість електронних документів з ЕЦП? [20]
2. У яких офіційних документах не можна використовувати ЕЦП згідно з вітчизняним законодавством? [10]
3. Навіщо потрібна процедура реєстрації відкритого ключа в центрі сертифікації? [9, 10]
4. Чим принципово відрізняються методи симетричного і несиметричного кодування з точки зору їх криптостійкості? [20]
Тема6. Інформаційно-аналітичне забезпечення
законотворчої, правозастосовної та
Правоосвітньої діяльності
Практичне заняття 6. Автоматизований бібліотечний комплекс (АБК)
Завдання
1. Видати всі документи, автором яких є Борисов В.І. без використання довідника.
2. Повторити пункт 1 з використанням довідника.
3. Видати всі документи із заданим значенням ключового слова “Договір оренди”.
4. Повторити пункт 3 з використанням відповідного словника.
5. Видати всі документи з датою видання до заданого року (1917).
6. Видати всі документи, для яких задано ПІБ автора (Борисов В.І.), Ключевое слово – Уголовный кодекс; год издания – >1991; язык украинский.
7. Видати всі документи, що належать хоча б одному з трьох заданих авторів (Борисов В.І., Грошевой Ю.М., Бажанов М.І.).
8. Видати всі документи, релевантні запиту “Наукова спеціальність 12.00.08” И “Мова роботи” (укр.) Или “Наукова спеціальність 12.00.09” И “Мова роботи” (укр.).
9. Видати всі документи, які одночасно задовольняють заданій умові (ключове слово) і ознаці новизни.
10. Знайдені документи скопіювати у свій текстовий файл.
11. Видати всі документи (журнали) із заданою назвою (“Адвокат”) за 2000, 2001 та 2003 роки.
Ключі до виконання завдань
1. Необхідно виконати наступні команди: Поиск/ Все каталоги і в екранній формі, що розкрилася, задати в першому сегменті ім’я вибраного пошукового параметра (Автор), в другому – значення вибраної умови (=,<=, >=, <>), у третьому сегменті ввести значення пошукового параметра, який задається (Борисов В.І.) і в четвертому – логічну умову “И” або “Или”, якщо це необхідно. Команда Выполнить запрос.
2. Виконати команди: Справочники/Авторы, ввести необхідний контекст (Борисов В.І.), виконати команду Выполнить запрос і перейти по гіперпосиланню Борисов В.І. до списку знайденої літератури.
3. Команди: Поиск/Все каталоги. У першому сег-менті вибрати Ключевое сл