
Категории:
АстрономияБиология
География
Другие языки
Интернет
Информатика
История
Культура
Литература
Логика
Математика
Медицина
Механика
Охрана труда
Педагогика
Политика
Право
Психология
Религия
Риторика
Социология
Спорт
Строительство
Технология
Транспорт
Физика
Философия
Финансы
Химия
Экология
Экономика
Электроника
Создание формы (на примере таблицы Заказы).
Форма – это интерактивный бланк для заполнения таблицы.
Форма должна содержать все поля таблицы.
Поля формы могут быть двух типов.
· Поля первого типа заполняются вводом значений с клавиатуры.
· Поля второго типа содержат список возможных значений, из которого и производится выбор конкретного значения поля.
Поля второго типа называются полями со списком.
В нашем случае полями первого типа будут поля «Номер заказа», «Количество» и «Дата».
Полями второго типа будут поля «Код клиента» и «Код продукта», причем в форме будут содержаться списки клиентов и продуктов, но в таблицу будет передаваться их код! На это надо обратить внимание при создании этих полей.
Чтобы создать форму надо сделать следующее.
1. Щелкнуть на закладке «Формы» и нажать «Создать».
2. В появившемся окне выбрать из списка строку «Мастер форм», в нижней части окна открыть список, выбрать таблицу «Заказы» и нажать ОК. Должно появится окно «Создание форм».
3. Сначала создадим поля первого типа. В списке «Доступные поля» выделить поле «Номер заказа» и нажать на кнопку с изображением угла, направленного острием вправо. Это поле переместится в список «Выбранные поля». Аналогично поступить с полями «Количество» и «Дата».
4. Нажать на кнопку «Далее», поставить точку у пункта «В один столбец» (если она там не стоит) и нажать кнопку «Далее».
Выбрать стиль «Стандартный» и на кнопку «Далее».
5. В появившемся окне задается имя формы (оставляем имя Заказы) и выбирается дальнейшее действие. Так как форма содержит еще не все необходимые поля, поставить точку у пункты «изменение макета формы» и нажать «Готово».
6. Появится окно с шаблоном формы и панелью элементов. Внимательно рассмотрите шаблон и панель элементов. Шаблон содержит три области: «Заголовок формы», «Область данных» и «Примечание формы». В данный момент «Заголовок формы» и «Примечание формы» не содержат никаких данных, а «Область данных» содержит три поля.
Выглядит это примерно так.

Нам необходимо будет проделать следующее. Добавить недостающие поля «Код клиента», «Код продукта» и расположить все поля в таком же порядке как в таблице «Заказы» но только не в строчку, а сверху вниз.
6.1. Сначала надо создать промежуток между полями «Номер заказа» и «Количество», чтобы туда поместить поля «Код клиента» и «Код продукта». Для этого подвести указатель мыши к нижней кромке области данных и когда он примет вид перечеркнутой двунаправленной стрелки, нажать левую кнопку и перетащить границу вниз так, чтобы появилось достаточно места еще для двух полей.
Выглядеть это должно так.

6.2. Теперь необходимо перетащить пониже поля «Количество» и «Дата» чтобы освободить место после поля «Номер заказа». Для этого подвести указатель мыши к надписи «Дата» на сером фоне, нажать левую клавишу и не отпуская её перетащить поле вниз.
Это можно проделать и несколько иначе.
Сначала щелкнуть левой кнопкой по надписи «Дата» на сером фоне. Вокруг надписи появится выделяющая рамка. Подвести указатель мыши к верхнему левому углу рамки и когда он примет вид черной руки, нажать левую кнопку и перетащить рамку вниз. Затем то же самое проделать с надписью «Дата» на белом фоне.
Аналогичным образом надо перетащить вниз и поле «Количество».
И выглядеть это должно так.
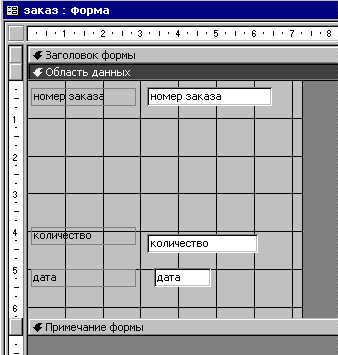
Теперь настала пора создавать поля второго типа, т.е. поля «Код клиента» и «Код продукта».
6.3. Щелкнуть по кнопке «Поле со списком» в панели элементов, подвести указатель мыши в то место области данных, где надо разместить поле со списком и щелкнуть левой кнопкой.
6.4. В появившемся окне отметить пункт «Объект поле со списком будет использовать значения из таблицы или запроса» и нажать «Далее».
Выбрать из списка таблицу «Клиенты» и снова на кнопку «Далее». Появится окно, в котором надо поле «Наименование» переместить в список «Выбранные поля» и нажать на кнопку «Далее».
6.5. В появившемся окне прочитать второй абзац указаний и выполнить его, после чего нажать на кнопку «Далее».
6.6. Поставить точку у пункта «Сохранить в поле», выбрать из списка поле «Код клиента» и нажать кнопку «Далее». Появится окно, где необходимо задать подпись для создаваемого поля (назовем его «Клиент») и нажать на кнопку «Готово».
Если поле «Код клиента» в форме наезжает слева на название поля «Клиент», надо его оттащить правее, ну чтобы выглядело как и в остальных полях.
6.7. То же самое надо проделать для поля «Код продукта». Т.е. проделываем пункты 6.3-6.6, но поле назовем «Продукт». Естественно в пункте 6.4 выберем таблицу «Продукты» и выберем поле «Название продукта». В пункте 6.6 надо указать, что значение сохраняем в поле «Код продукта».
7. После этого все должно выглядеть примерно так.
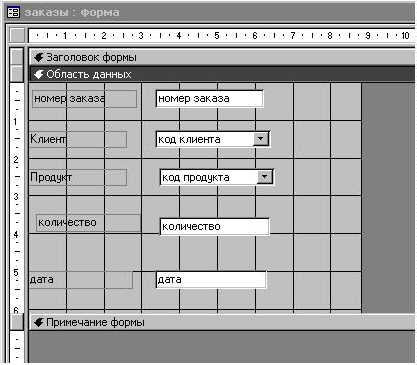
Завершив создание полей, закрыть форму, подтвердив сохранение данных.