Создание и оформление презентации
Лабораторная работа №10
1. Название: «Презентационная программа Power Point»
Заполняется только для дисциплин в соответствии с ФГОС ВПО
Целью выполнения лабораторной работы является достижение следующих результатов образования (РО):
умения:
практические: Уметь применять офисные программные средства в повседневной работе; выбирать архитектуру персонального компьютера в соответствии с требованиями к условиям применения.
Перечисленные РО являются основой для формирования следующих компетенций: (в соответствии с ФГОС ВПО и требованиями к результатам освоения основной образовательной программы (ООП))
общекультурных
ОК-6 - Готовность получать и обрабатывать информацию из различных источников, используя современные информационные технологии, способность критически осмысливать полученную информацию выделять в ней главное;
ОК-5 - Готовность к логически-правильному мышлению, обобщению, анализу, критическому осмыслению информации, систематизации, прогнозированию;
профессиональных
ОПК-3 - Способность приобретать новые знания в области естественных наук и математики, используя современные образовательные и информационные технологи, для уточнения информации о предмете профессиональной деятельности;
2. Теория и методические указания
Цель работы: Ознакомиться со структурой и основными возможностями редактора презентаций, изучить структуру слайда и способы его отображения при редактировании, ознакомиться со способами оформления слайдов и с основными объектами оформления. Ознакомиться с основными возможностями анимирования элементов оформления слайдов, изучить способы настройки демонстрации презентаций и применгение мультимедийного оформления показа. Научиться создавать заметки к слайду, настраивать время показа презентации, режимы демонстрации и сохранения презентации в разных видах.
Презентационные программы (например Microsoft Power Point) используются в основном для создания пассивных представлений по типу просмотра слайдов. На экране компьютера один за другим появляются "слайды", состоящие из красиво оформленного текста, иногда с графикой. Смена слайдов может происходить достаточно разнообразно, используя эффекты, знакомые всем по миру телевидения.
Разработка любой презентации состоит из следующих этапов:
- 1 этап. Выбор темы и постановка проблемы;
- 2 этап. Разработка сценария;
- 3 этап. Создание презентации;
- 4 этап. Настройка показа презентации
Для удобства работы по команде меню Вид |Панели инструментовна экране должны быть установлены следующие панели (рисунок 10.1):
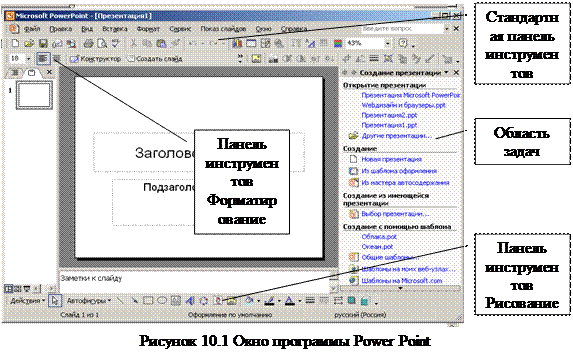
- стандартная панель;
- панель форматирования;
- область задач;
- панель рисования.
3 Задание на выполнение
ЗАДАНИЕ 1
Создание и оформление презентации
Цель: ознакомиться со структурой и основными возможностями редактора презентаций, изучить структуру слайда и способы его отображения при редактировании, ознакомиться со способами оформления слайдов и с основными объектами оформления.
Форма отчета: Выполнение зачетного задания.
Задание 1
Создайте пустую презентацию.
Методика выполнения
1. Пуск-Программы- Microsoft office- Microsoft Power Point.
2. Выберите автомакет первой страницы Текст и графика (рисунок 10.2). Вставка |Создать слайд |Разметка слайда |Другие макеты |Заголовок, текст и графика.
Задание 2
Введите заголовок и текст; вставьте картинку из коллекции Microsoft Clip Gallery. (например, презентация института)
Методика выполнения
Для вставки текста необходимо выполнить следующие действия:
1. Выберите на Панели рисования кнопку Надпись.
2. Установите текстовый курсор в нужное место слайда.
3. Вводите текст.
4. Изменение параметров шрифта производится с помощью панели Форматирование. В нашем случае, просто ввести текст в Заголовок слайда и Текст слайда.
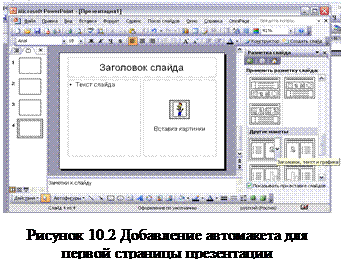
Иллюстрации являются непременным атрибутом всякой презентации. Вставка иллюстраций производится командой Вставка |Рисунок |Картинка |Из файла. По команде Картинка открывается библиотека Clip Gallery, из которой можно выбрать не только рисунок, но и музыкальный клип или видеоклип. Если иллюстрация содержится в файле графического формата, то она вставляется по команде Из файла.
С помощью Панели изображения можно изменять яркость, контраст или прозрачность изображения, его размеры, положение и другие параметры. Панель изображения, как и другие панели, можно вызвать из меню по команде Вид |Панели инструментов. При необходимости использования в оформлении слайда различных геометрических фигур, можно обратиться к кнопке Автофигуры Панели рисования
Кстати, выбор кнопок управления презентацией производится также из этого окна. Команда выбора так и называется – Управляющие кнопки.
Задание 3
Выберите заливку фона текстурой.
Методика выполнения
1.  Для создания фона в слайде выберите в главном меню пункт Формат. Выбрав команду Формат |Оформление слайда |Цветовые схемы, вы можете поменять цвета для стандартных схем слайдов (заголовки, тени, фон и т.д.)(рисунок 10.3). Если после выбора схемы Вы дадите команду Применить ко всем слайдам, то схема будет применена ко всем слайдам презентации.
Для создания фона в слайде выберите в главном меню пункт Формат. Выбрав команду Формат |Оформление слайда |Цветовые схемы, вы можете поменять цвета для стандартных схем слайдов (заголовки, тени, фон и т.д.)(рисунок 10.3). Если после выбора схемы Вы дадите команду Применить ко всем слайдам, то схема будет применена ко всем слайдам презентации.
2. В этом же окне можно выбрать команду Способы заливки, позволяющую произвести сложный тип заливки фона – от градиентной до рисунка.
Формат |Фон - (в раскрывающемся списке) Способы заливки |Текстура
Поменяйте цветовую схему слайда соответственно фону.
Задание 4
Добавить новый слайд с Диаграммой (Количество студентов по кафедрам института).
В составе PowerPoint имеются приложения, с помощью которых в презентацию можно включать диаграммы, сканированные рисунки и формулы: Organization Chart, Graph, Photo Editor и Equation Editor. Они создают внедренные объекты, вставляемые (внедряемые) в презентацию. Такое совместное использование данных разными приложениями обеспечивается технологией OLE. Если Вы запускаете приложение из своей презентации, то меню и панели инструментов PowerPoint заменяются меню и панелями инструментов соответствующего приложения. Созданный объект, внедренный в презентацию, можно редактировать, дважды щелкнув его.
Вставка диаграмм производится из главного меню по команде Вставка |Диаграмма. Таблица заполняется соответствующими данными, из меню последовательно выбираются команды Диаграмма |Тип диаграммы, Диаграмма |Параметры диаграммы и диаграмма строится по заданным параметрам.
Объекты, создаваемые в других приложения (формулы, карты, схемы), вставляются в слайд по команде Вставка |Объект.
В появившемся окне выбирается нужное приложение, в котором и должен быть создан объект
Свойства объекта можно вызвать, нажав правую кнопку мыши. Действия над объектом производятся по кнопке Действия Панели рисования. Предварительно объект должен быть активизирован, иначе часть команд будет недоступна.
По командам, находящимся в окне Действия, можно выполнять различные перемещения, повороты, группировку и перегруппировку объекта, привязку объекта к узлам сетки, смену порядка слоя, в котором находится выбранный объект.

Методика выполнения
1. На панели инструментов Форматирование щелкнуть на кнопке Создать слайд |Заголовок, текст и диаграмма;
2. Введите заголовок;
3. Выберите из меню Диаграмма |Тип диаграммы|Гистограмма;
4. Щелкнув правой кнопкой по диаграмме, выберите пункт выпавшего меню Параметры диаграммы(рисунок 10.4):
- выбрав закладку Заголовки, введите название графика и его осей;
- на закладке Легенда поставьте галочку в пункте Добавить легенду и выберите ее размещение;
- нажмите кнопку OK;
- закройте окно Таблица данных.
5. Выберите градиентный фон для этого слайда.
ЗАДАНИЕ 2