Проектирование компьютерной сети
Планирование сети.В данном разделе необходимо рассмотреть план здания, если оно содержит несколько этажей, значит план каждого этажа с указанием либо на рисунке, либо в прилагаемой таблице размеров (длину и высоту). Цветными линиями показать план размещения кабелей вдоль стен, точками или другими геометрическими примитивами обозначить места сетевых розеток и другого оборудования.
Пример представления плана здания изображен в приложение А.
Пример оформления размеров помещения представлен в таблице:
Таблица 1 – Размеры и этажность
| L1, м | H1, м | D1, м | L11, м | L12, м | H2, м | D2, м | L21, м | L22, м | Этажность здания 1 | Этажность здания 2 |
| max | 9 | 60 | 15 | 30 | 8 | 150 | 30 | 15 | 3 | 2 |
Так же необходимо указать какое и в каком количестве будет использовано сетевое оборудование.
Рассчитать длину кабеля.
Спецификация локальной вычислительной сети. В данном разделе необходимо проанализировать цены на сетевое оборудование любого из поставщиков, например организации торгующей сетевым оборудованием на территории республики или за ее пределами, и представить их в табличном виде. По результатам проектирования составляется спецификация ЛВС. Пример спецификации ЛВС показан в таблице:
Таблица 2 - Технические средства (ТС) вычислительной сети.
| № п/п | Тип ТС | Наименование ТС | Цена ТС, у.е. | Кол-во ТС,шт. | СтоимостьТС, у.е. |
| Сервер | КомпьютерPentium 166 MMX, RAM 16 sdram, HDD 1.6 Gb, VM 14" | ||||
| Сетевой адаптер | Ethernet 3 COM | ||||
| Линия связи | Кабель коаксиальный RG 58 | 0.6 за 1 м | 700 м | ||
| Активные концентраторы | HUB 8-port 10Mbs | ||||
| Разъемы | BNCconnector | ||||
| Разъемы | Т connector | ||||
| Сетевой принтер | HP Laser Jet 5 | ||||
| Программное обеспечение | |||||
| Сетевая операционная система | MS Windows NT 4 Server | ||||
| Интегрированная офисная система | 4176MS OFFICE'97 RUS |
Схема соединения сетевого оборудования. В данном разделе должны быть представлены:
- описание схемы соединения активного оборудования и реализация ее в PacketTracer;
- назн+чение IP адресов хостам, формирование масок подсетей, назначение IP адресов портам маршрутизаторов;
- формирование таблиц маршрутизации (в PacketTracer);
- структура вертикальной и горизонтальной кабельной сети;
- схема размещения и соединения рабочих станций, серверов, принтеров, повторителей, концентраторов и другого оборудования, включая подключение к удаленной ЛВС и к Internet. (Схемы из NetCracker).
Далее представлены примеры функциональной реализации указанных пунктов. Рассмотрим описание схемы соединения активного оборудования на примере проекта «Мебельный магазин» и реализация его в инструментальной среде проектирования NetCracker.
Мебельный магазин состоит из двух этажей, что бы сделать это в проекте NetCracker, необходимо по пиктограмме «здание» кликнуть правой кнопкой мыши, из меню выбрать команду Exspand (расширить). Откроется новое окно, его название будет «Мебельный магазин». Далее в это окно из браузера устройств выбираем «Bildings, campusesandLANworkgroups» из палитры в нижнем окне браузера, зажав левую клавишу мыши, перетаскиваем объект «Floor»(этаж). Данную операцию проделаем дважды, т.к. у нас в проекте два этажа. Результат представлен на рисунке:
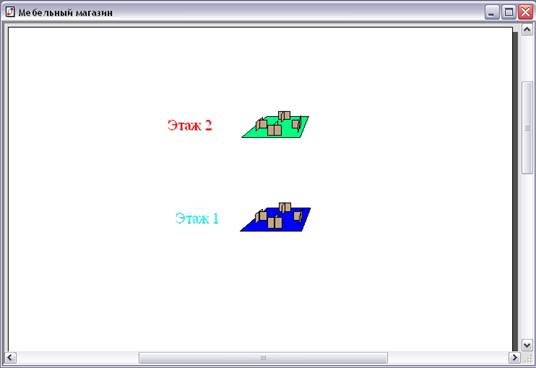
Рисунок 1 – Проект «Мебельный магазин»
Для проектирования первого этажа необходимо кликнут по его иконке правой клавишей, выбрать команду Exspand. Появится новое пустое окно с заголовком «Этаж 1». По проекту у нас на первом этаже 8 комнат: серверная, кладовая, сервисное обслуживание, менеджеры, два рабочих помещения, охрана, туалет. В браузере устройств выбираем «Bildings, campusesandLANworkgroups» из палитры в нижнем окне браузера, зажав левую клавишу мыши необходимо перетащить объект «Room»(комната) на окно проекта. Далее даем название каждой комнате. Результат представлен на рисунке:
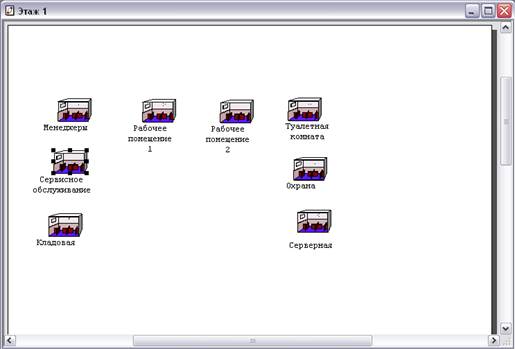
Рисунок 2 – Проект первого этажа мебельного магазина
По проекту на первом этаже 6 компьютеров: 1 ПК в кабинете охраны, 1 ПК в комнате сервисного обслуживания, 3 ПК у менеджеров, по одному в каждом рабочем помещение. Далее каждую комнату необходимо открыть командой Expand, поместить в нее нужное количество компьютеров. Далее необходимо выбрать и переместить рабочую станцию EthernetWorkstation.Далее в каждую рабочую станции поместить платы FastEthernetadapterиз раздела LANadapters Ethernet.На рисунке можно представлена комната менеджеров, 3 ПК в ней и конфигурация компьютеров:

Рисунок 3 – Комната менеджеров и конфигурация компьютеров
В оставшихся комнатах нужно проделать аналогичные действия, за исключение серверной. Для серверной комнаты применить команду Espand, из браузера устройств выбираем «Bildings, campusesandLANworkgroups» из палитры в нижнем окне браузера, зажав левую клавишу мыши перетащить «Closet»(телекоммуникационный шкаф). К нему так же применить команду Espand, затем в браузере во вкладке «LANservers» выбирать EthernetServer. Далее на сервер необходимо установить программное обеспечение (драйвера). Для этого в браузере устройств прокрутить до вкладки «Networkandenterprisesoftware» («Сеть и программное обеспечение предприятия») и развернуть ее, нажав на знак плюс (+). Нажать на «Serversoftware» («Программное обеспечение Сервера»). Всерверпоместить: Small office database server, FTP server, File server, E-mail server.
Далее необходимо выбрать switch. В данном проекте будет использоваться один swich в целях экономии и увеличения быстродействия сети. Идея самой сети заключается в том, что все компьютеры будут соединяться с одним swich. По проекту сеть нужно строить, так, что бы потом была возможность ее расширить, тогда необходимо выбрать 32 портовый swich из браузера устройств: Switch – Ethernet – HitachiDataSystem - HiSpeed 32-portFastEthernetWorkgroupSwitch 150-10-32.
Соединить swich и server можно следующим образом: на панели инструментов щелкнув по кнопке связь (Linkdevices), затем кликнув по серверу и свичу, появится окно соединения, в котором выбирать порт соединения, затем кликнув по кнопке Link и установить расстояние между сервером и свичом. Для сохранения связи нажать Enter. Результат действий показан на рисунке:

Рисунок 4 – Соединение swich и server
Далее необходимо приступить к созданию проекта второго этажа. На нем находится 7 комнат: отдел кадров 1 ПК, директор 1 ПК, секретарь 1 ПК, зам директора 1 ПК, столовая, охрана 1 ПК, бухгалтерия 2 ПК. Комнаты и компьютеры в них создаем аналогично первому этажу.
Далее необходимо соединить все компьютеры в единую сеть. Для этого нужно открыть окно «Мебельный магазин» и со второго этажа на первый «проложим» сеть. Так как на втором этаже 7 компьютеров, то линий связи со второго этажа на первый тоже должно быть 7 – по числу компьютеров. Связь создается той же кнопкой Linkdevices с панели инструментов. В окне первого этаже появятся 7 значков связи (выделены красным). Результат действий представлен на следующем рисунке:

Рисунок 5 – Соединение компьютеров в единую сеть
Далее от каждого значка связи необходимо протянуть линии связи к серверной. Связь нарисована пунктиром, это говорит о том, что она еще не активна.

Рисунок 6 – Соединение сервера и компьютеров
Затем необходимо открыть серверную комнату и от значков связи так же протянуть линии связи к телекоммуникационному шкафу, линии связи так же будут обозначены пунктиром. Результат на рисунке:

Рисунок 7 – Соединение компьютеров в телекоммуникационном шкафу
Далее необходимо открыть телекоммуникационный шкаф и соединить значки связи с swich. Линии связи до сих пор являются не доделанными, что бы их доделать, нужно открыть окно второго этажа, заметить, что там появились значки дополнительной связи, а если навести на них мышь, то можно увидеть, что это значки связи со swich. Далее необходимо создать связь от каждой комнаты к значкам дополнительной связи. Результат предыдущих действий показан на рисунке:

Рисунок 8 – Соединение компьютеров
Далее требуется создать связи непосредственно в каждой комнате. На рисунке представлен пример связи в комнате зам директора:

Рисунок 9 – Связи в комнате директора
Аналогично поступить с другими комнатами. После того, как были соединены компьютеры в каждой комнате, линии связи стали синего цвета, что означает, что они активны. Результат подключения второго этажа к серверной представлен на рисунке:

Рисунок 10 – Схема подключения второго этажа
Далее необходимо подключить первый этаж, это делается аналогично тому, что было проделано.
Два этажа соединены сетью между собой, осталось соединить здание с внешней сетью Workgroup. Чтобы это сделать, необходимо перейти в окно Top, линией связи соединить здание и Workgroup, после этого в окне «Мебельный магазин» появился значок  , который соединить с первым этажом. Далее открыть первый этаж и появившийся значок соединить с «Серверной», затем открыв «Серверную», значок соединить с «Телекоммуникационным шкафом», а в нем значок соединяем со swich, связь готова. Результат представлен на рисунке:
, который соединить с первым этажом. Далее открыть первый этаж и появившийся значок соединить с «Серверной», затем открыв «Серверную», значок соединить с «Телекоммуникационным шкафом», а в нем значок соединяем со swich, связь готова. Результат представлен на рисунке:

Рисунок 11 – Соединение сетью двух этажей
Чтобы проверить работоспособность сети необходимо создать трафик. На втором этаже открыть комнаты «Секретарь» и «Директор». Установить на каждый из ПК из браузера устройств, вкладки «Networkandenterprisesoftware» - «Serversoftware» - Smallofficedatabaseserver. Задать трафик между ПК секретарь и директор кнопкой SetTraffics, откроется окно в нем кликнуть по SmallOfficepeer-to-perтрафик между этими двумя рабочими ПК, нажать Assign. Повторить операции, но уже в окне «Profiles» выбрать «Smallofficedatabaseserver». Нажать на кнопку Startна инструментальной панели Control. Трафик от рабочих станций появится и «потечет» сквозь коммутатор. По такому принципу можно соединить остальные ПК. Например: на каждый ПК устанавливаем из вкладки «Networkandenterprisesoftware» - «Serversoftware» - E-mailserver, соединить их кнопкой SetTraffics, в окне «Profiles» выбрать «E-mail»,получается, что все ПК могут обмениваться сообщениями.
Пример назначения IP адресов хостам, формирование масок подсетей, назначение IP адресов портам маршрутизаторов в среде PacetTracer.
Пусть необходимо создать следующую схему сети, представленную на рисунке:

Рисунок 12 – Схема сети
Настройка сети происходит следующим образом:
- Server1 – DNS и Web сервер;
- Server2 – DHCP сервер;
- Компьютер ПК1 получает параметры протокола TCP/IPcDHCP сервера и открывает сайт www.rambler.ru на Server1.
Этап 1. Задание параметров протокола TCP/IP на ПК1 и серверах.
Вход в конфигурацию ПК1 и установка настройки IP через DHCP сервер показаны на рисунке:

Рисунок 13 – Настройка IP на ПК1
Задание в конфигурации серверов следующих настроек IP:
- Server1: IP адрес – 10.0.0.1, маска подсети – 255.0.0.0
- Server2: IP адрес – 10.0.0.2, маска подсети – 255.0.0.0
Этап 2. Настройка службы DNS на Server1.
В конфигурации Server1 перейти на вкладку DNS и задать две ресурсные записи в прямой зоне DNS:
- в ресурсной записи типа А связать доменное имя компьютера с его IPадресом рисунок 14 и нажать кнопку «Добавить»:

Рисунок 14 – Ввод ресурсной записи типа А
- в ресурсной записи типа CNAME связать псевдоним сайта с компьютером:

Рисунок 15 – Ввод ресурсной записи типа CNAME
В конфигурации Server1 войти на вкладку HTTP и задать стартовую страницу сайта www.rambler.ru:

Рисунок 16 – Стартовая страница сайта
Включить командную строку на Server1 и проверить работу службы DNS. Для проверки прямой зоны DNS сервера необходим ввод команды: SERVER>nslookupwww.rambler.ru
Если все правильно, то получится отклик, представленный на рисунке 17, с указанием полного доменного имени DNS сервера в сети и его IP адрес.

Рисунок 17 – Проверка прямой зоны DNS
Этап 3. Настройка DHCP службы на Server2.
Для этого необходимо войти в конфигурацию Server2 и на вкладке DHCP настроить службу (рисунок 18):

Рисунок 18 – Настройка DHCP сервера
Этап 4. Проверка работы клиента.
Войти в конфигурации хоста ПК1 на рабочий стол и в командной строке сконфигурировать протокол TCP/IP. Командой PC>ipconfig /releaseсбросить старые параметры IP адреса, а командой: PC>ipconfig /renew получить новые параметры с DHCP сервера:

Рисунок 19 – Конфигурация протокол TCP/IP клиента
Открыть сайт www.rambler.ruв браузере на клиенте (рисунок 20):

Рисунок 20 – Проверка работы клиента
Решение задачи по формирование таблиц маршрутизации в проекте компьютерной сети.Протоколы маршрутизации – это правила, по которым осуществляется обмен информации о путях передачи пакетов между маршрутизаторами. Протоколы характеризуются временем сходимости, потерями и масштабируемостью. В настоящее время используется несколько протоколов маршрутизации RIP, OSPF, EIGP и др.
Одна из главных задач маршрутизатора состоит в определении наилучшего пути к заданному адресату. Маршрутизатор определяет пути (маршруты) к адресатам или из статической конфигурации, введённой администратором, или динамически на основании маршрутной информации, полученной от других маршрутизаторов. Маршрутизаторы обмениваются маршрутной информацией с помощью протоколов маршрутизации.
Маршрутизатор хранит таблицы маршрутов в оперативной памяти. Таблица маршрутов это список наилучших известных доступных маршрутов. Маршрутизатор использует эту таблицу для принятия решения - куда направлять пакет. В случае статической маршрутизации администратор вручную определяет маршруты к сетям назначения. В случае динамической маршрутизации – маршрутизаторы следуют правилам, определяемым протоколами маршрутизации для обмена информацией о маршрутах и выбора лучшего пути.
Статические маршруты не меняются самим маршрутизатором. Динамические маршруты изменяются самим маршрутизатором автоматически при получении информации о смене маршрутов от «соседних» маршрутизаторов. Статическая маршрутизация потребляет мало вычислительных ресурсов и полезна в сетях, которые не имеют нескольких путей к адресату назначения. Если от маршрутизатора к маршрутизатору есть только один путь, то часто используют статическую маршрутизацию.
Пусть необходимо произвести настройку статической маршрутизации с помощью графических мастеров интерфейса Cisco PacketTracer для следующей схемы сети, представленной на рисунке 21:

Рисунок 21 – Схема сети в среде PacketTracer
На данной схеме представлена корпоративная сеть, состоящая из следующих компонентов: Сеть 1 – на Switch1 замыкается сеть первой организации:
Таблица 3 - Сеть первой организации
| Компьютер | IP адрес | Функции |
| Comp2 | 192.168.1.2/24 | DNS и HTTP сервер |
| Comp3 | 192.168.1.3/24 | DHCP сервер |
| Comp4 | Получен с DHCP сервера | Клиент сети |
В данной сети на Comp2 установлен DNS и Web сервер с сайтом организации.
На Comp3 установлен DHCP сервер. Компьютер Comp4 получает с DHCP сервера IP адрес, адрес DNS сервера провайдера (сервер Provider) и шлюз. Шлюз в сети – 192.168.1.1/24.
Сеть 2 – на Switch2 замыкается сеть второй организации (таблица 4):
Таблица 4 - Сеть второй организации
| Компьютер | IP адрес | Функции |
| Comp5 | 10.0.0.5/8 | DNSи HTTP сервер |
| Comp6 | 10.0.0.6/8 | DHCPсервер |
| Comp7 | Получен с DHCP сервера | Клиент сети |
В данной сети на Comp5 установлен DNS и Web сервер с сайтом организации.
На Comp4 установлен DHCP сервер. Компьютер Comp7 получает с DHCP сервера IP адрес, адрес DNS сервера провайдера (сервер Provider) и шлюз. Шлюз в сети – 10.0.0.1/8.
Сеть 3 – на Hub1 замыкается городская сеть 200.200.200.0/24. В сети установлен DNS сервер провайдера (компьютер Provaider с IP адресом -200.200.200.10/24), содержащий данные по всем сайтам сети (Comp2, Comp5, Comp8).
Сеть 4 – маршрутизатор Router3 выводит городскую сеть в интернет через коммутатор Switch3 (сеть 210.210.210.0/24). На Comp8 (IP адрес 210.210.210.8/24, шлюз 210.210.210.3/24.) установлен DNS и Web сервер с сайтом.
Маршрутизаторы имеют по два интерфейса:
- Router1 – 192.168.1.1/24 и 200.200.200.1/24.
- Router2 – 10.0.0.1/8 и 200.200.200.2/24.
- Router3 – 210.210.210.3/24 и 200.200.200.3/24.
Рассмотри пример решения задачи, в которой требуется
- настроить сети организаций;
- настроить DNS сервер провайдера;
- настроить статические таблицы маршрутизации на роутерах;
- проверить работу сети – на каждом из компьютеров - Comp4, Comp7 и Comp8. С каждого из них должны открываться все три сайта корпоративной сети.
Приступим к настройке статической маршрутизации на роутерах. Поскольку на представленной схеме четыре сети, то таблицы маршрутизации как минимум должны содержать записи к каждой из этих сетей – т.е. четыре записи. На роутерах Cisco в таблицах маршрутизации, как правило, не прописываются пути к сетям, к которым подсоединены интерфейсы роутера. Поэтому на каждом роутере необходимо внести по две записи.
Для настройки первого роутера необходимо войти в конфигурацию маршрутизатора и в интерфейсах установите IP адрес и маску подсети. Затем в разделе «Маршрутизация» открыть вкладку «Статическая», внести данные и нажать кнопку «Добавить»:

Рисунок 22 – Данные для сети 10.0.0.0/8
В результате у вас должны появиться две записи в таблице маршрутизации:

Рисунок 23 – Формирование статической таблицы маршрутизации.
Чтобы посмотреть полную настройку таблицы маршрутизации, выберите в боковом графическом меню инструмент «Проверка» (пиктограмма лупы), щелкните в схеме на роутере и выберите в раскрывающемся меню пункт «Таблица маршрутизации».
После настройки всех роутеров в вашей сети станут доступны IP адреса любого компьютера, и вы сможете открыть любой сайт с компьютеров Comp4, Comp7 и Comp8.
Динамическая маршрутизация.Статическая маршрутизация не подходит для больших, сложных сетей потому, что обычно сети включают избыточные связи, многие протоколы и смешанные топологии.
Маршрутизаторы в сложных сетях должны быстро адаптироваться к изменениям топологии и выбирать лучший маршрут из многих кандидатов.
IP сети имеют иерархическую структуру. С точки зрения маршрутизации сеть рассматривается как совокупность автономных систем. В автономных подсистемах больших сетей для маршрутизации на остальные автономные системы широко используются маршруты по умолчанию.
Динамическая маршрутизация может быть осуществлена с использованием одного и более протоколов. Эти протоколы часто группируются согласно того, где они используются. Протоколы для работы внутри автономных систем называют внутренними протоколами шлюзов (interior gateway protocols (IGP)), а протоколы для работы между автономными системами называют внешними протоколами шлюзов (exterior gateway protocols (EGP)). К протоколам IGP относятся RIP, RIP v2, IGRP, EIGRP, OSPF и IS-IS. Протоколы EGP3 и BGP4 относятся к EGP. Все эти протоколы могут быть разделены на два класса: дистанционно-векторные протоколы и протоколы состояния связи.
Пример настройки протокола RIP.Пустьнеобходимо создать схему, представленную на рисунке:

Рисунок 24 – Схема сети
На схеме представлены следующие три сети:
Switch1 – сеть 10.11.0.0/16
Switch2 – сеть 10.12.0.0/16.
Сеть для роутеров - 10.10.0.0/16.
Введите на устройствах следующую адресацию: маршрутизаторы имеют по два интерфейса:
Router1 – 10.11.0.1/16 и 10.10.0.1/16.
Router2 – 10.10.0.2/16 и 10.12.0.1/16.
ПК11 - 10.11.0.11/16 .
ПК12 - 10.12.0.12/16 .
Для проведения настройки протокола RIP на маршрутизаторе Router1 необходимо войти в конфигурации в консоль роутера и выполнить следующие настройки:
ввод в привилегированный режим: Router1>en;
ввод в режим конфигурации: Router1>#conft;
ввод в режим конфигурирования протокола RIP: Router1(config)#routerrip;
подключение клиентской сети к роутеру: Router1(config-router)#network 10.11.0.0;
подключение второй сети к роутеру: Router1(config-router)#network 10.10.0.0.
Пример настройки использования второй версии протокол RIP: Router1(config-router)#version 2:
выход из режима конфигурирования протокола RIP: Router1(config-router)#exit;
выход из консоли настроек: Router1(config)#exit;
сохранение настройки в память маршрутизатора: Router1>#writememory.
Аналогично проводится настройка протокола RIP на маршрутизаторе Router2.
Проверяется связь между компьютерами ПК11 и ПК12 командой ping. Если связь есть – все настройки сделаны, верно.
Пример настройки протокола RIP для проекта корпоративной сети.Пусть необходимо создать схему, представленную на рисунке 25.
| |
| |
| |
| |
| |
| |
| |
| |
| |
| |
| |
| |
| |
| |

Рисунок 25 – Схема сети
В четырех сетях: 11.0.0.0/8, 12.0.0.0/8, 13.0.0.0/8 и 14.0.0.0/8 установлены компьютеры с адресами:
Comp1 – 11.0.0.11, маска 255.0.0.0.
Comp2 – 12.0.0.12, маска 255.0.0.0.
Comp3 – 13.0.0.13, маска 255.0.0.0.
Comp4 – 14.0.0.14, маска 255.0.0.0.
Между ними находится корпоративная сеть с шестью маршрутизаторами.
На маршрутизаторах заданы следующие интерфейсы, представленные в таблице:
Таблица 5 – Интерфейсы маршрутизаторов
.
| Маршрутизатор | Интерфейс 1 | Интерфейс 2 | Интерфейс 3 |
| Router1 | 11.0.0.1/8 | 21.0.0.1/8 | 31.0.0.1/8 |
| Router2 | 21.0.0.2/8 | 51.0.0.2/8 | |
| Router3 | 12.0.0.3/8 | 61.0.0.3/8 | 51.0.0.3/8 |
| Router4 | 31.0.0.4/8 | 81.0.0.4/8 | 13.0.0.4/8 |
| Router6 | 61.0.0.6/8 | 81.0.0.6/8 | 14.0.0.6/8 |
Пусть необходимо настроить маршрутизацию по протоколу RIP на каждом из роутеров. Чтобы убедиться в том, что маршрутизатор действительно правильно сконфигурирован и работает корректно, необходимо просмотреть таблицу RIP роутера, используя команду show следующим образом: Router#showiprouterip.
Например, для шестого маршрутизатора Router6 таблица будет иметь следующий вид, представленный на рисунке:

Рисунок 26 – Таблица маршрутизации RIP
Данная таблица показывает, что к сети 21.0.0.0 есть два пути: через Router4 (сеть 81.0.0.0) и через Router3 (сеть 61.0.0.0).
Пример настройки протокола OSPF. Пусть необходимо использовать схему сети, представленную на рисунке 24, и провести настройку протокола OSPF на маршрутизаторе Router1.
Для этого необходимо войти в конфигурации в консоль роутера и выполнить следующие настройки:
вход в привилегированный режим: Switch>en;
вход в режим конфигурации: Switch1#conft;
вход в режим конфигурирования протокола OSPF: Router1(config)#routerospf 1.
В команде routerospf<идентификатор_процесса> под идентификатором процесса понимается уникальное числовое значение для каждого процесса роутинга на маршрутизаторе. Данное значение должно быть больше в интервале от 1 до 65535. В OSPF процессам на роутерах одной зоны принято присваивать один и тот же идентификатор.
Подключение клиентской сети к роутеру: Router1(config-router)#network10.11.0.0.
Подключение второй сети к роутеру:Router1(config-router)#network 10.10.0.0.
Задание использования второй версии протокол OSPF: Router1(config-router)#version 2.
Выход из режима конфигурирования протокола OSPF: Router1(config-router)#exit.
Выход из консоли настроек: Router1(config)#exit.
Сохранение настройки в память маршрутизатора: Switch1#writememory.
Список команд для настройки NAT:
обозначениеИнтернетинтерфейса: interface FastEthernet0/0 ip nat outside;
обозначениелокальногоинтерфейса: interface Vlan1 ip nat inside;
созданиеспискаIP, имеющегодоступкNAT: ip access-list extended NATpermit ip host 192.168.???.??? any;
включениеNATнавнешнеминтерфейсе: ip nat inside source list NAT interface FastEthernet0/0 overload.
Посмотреть существующие трансляции можно командой «show ip nat translations».
Отладка запускается командой «debug ip nat».
НастройкаStatic NAT:
router(config)#ip nat inside source static <local-ip><global-ip>
router(config)#interface fa0/4
router(config-if)#ip nat inside
router(config)#interface fa0/4
router(config-if)#exit
router(config)#interface s0
router(config-if)#ip nat outside
НастройкаDynamic NAT:
router(config)#ip nat pool name start-ip end-ip {netmask netmask | prefix-length prefix-length}
router(config)#access-list <acl-number> permit <source-IP> [source-wildcard]
router(config)#ip nat inside source list <acl-number> pool <name>
router(config)#interface fa0/4
router(config-if)#ip nat inside
router(config-if)#exit
router(config)#interface s0
router(config-if)#ip nat outside.
НастройкаOverloading:
router(config)#access-list acl-number permit source-IP source-wildcard
router(config)#ip nat inside source list acl-number interface interface overload
router(config)#interface fa0/4
router(config-if)#ip nat inside
router(config-if)#exit
router(config)#interface s0
router(config-if)#ip nat outside
Пример преобразования сетевых адресов NAT в проекте компьютерной сети.В данном примере необходимо решить задачу вывода компьютеров локальной сети организации в интернет. Локальная сеть настроена в частной адресации – в сети 10.0.0.0, адреса которой не имеют выхода в интернет. Пусть необходимо настроить службу NATдля следующей схемы сети, представленной на рисунке 27.

Рисунок 27 – Схема сети.
Необходимо сконфигурировать NAT на маршрутизаторе Router1. Для настройки NAT на роутере нам необходимо будет выполнить следующие шаги:
зайти в настройки Router1, во вкладку CLI;
для входа в режим администратора ввести команду enable (en)Router>en;
для входа в режим настройки вводим команду config tRouter#config t.
Интерфейс FastEthernet 0/0это внутренний интерфейс, к которому подключены рабочие станции. Для настройки NAT на роутере необходимо это обозначить в настройках. Это можно сделать при помощи следующих команд:
войти в настройки интерфейса: Router(config)#int FastEthernet 0/0;
объявить интерфейс внутренним интерфейсом: Router(config-if)#ipnatinside;
осуществить выход из настроек интерфейса: Router(config-if)#exit.
Аналогично настроить интерфейс FastEthernet 0/1, который подключен к сети провайдера, лишь с тем различием, что он будет являться внешним интерфейсом NAT:
войти в настройки интерфейса: Router(config)#int FastEthernet0/1;
объявить интерфейс внешним интерфейсом NAT: Router(config-if)#ipnatoutside;
выйти из настроек интерфейса: Router(config-if)#exit.
Задаем пул внешних адресов, в которые будут транслироваться внутренние адреса. Для задания пула, содержащего только один адрес – адрес внешнего интерфейса роутера - необходимо ввести команду: Router(config)#ipnatpoolnatpool 11.0.0.0 11.0.0.1 netmask 255.0.0.0.
При задании пула адресов необходимо указать первый и последний адреса из входящей в пул последовательности адресов. Если в пуле один адрес необходимо указать его два раза.
Задать список доступа: Router(config)#access-list 34 permitany, где 34 – число от 1 до 99 обозначает № списка доступа и задается администратором. Any – ключевое слово, означает, что список доступа будет разрешать пакеты с любым адресом отправителя.
Далее ввод последней команды, которая, и включает NAT на Router0. Команда, является основной, но без задания всех предыдущих параметров она работать не будет: Router(config)#ipnatinsidesourcelist 34 poolnatpooloverload.
Данная команда говорит роутеру, что у всех пакетов, полученных на внутренний интерфейс и разрешенных списком доступа номер 34, адрес отправителя будет транслирован в адрес из NAT пула «natpool». Ключ overload указывает, что трансляции будут перегружены, позволяя нескольким внутренним узлам транслироваться на один IP адрес.