Порядок проведения лабораторной работы
МЕТОДИЧЕСКИЕ УКАЗАНИЯ К ЛАБОРАТОРНЫМ РАБОТАМ
3.1 Лабораторная работа № 1
«ИНТЕГРИРОВАННАЯ СРЕДА РАЗРАБОТКИ ПРОГРАММ ДЛЯ МИКРОКОНОТРОЛЛЕРОВ PICmicro MPLAB IDE 5.61»
Цель работы
Изучить основные принципы работы в среде MPLAB IDE 5.61: написание, компиляцию, отладку программ.
Лабораторные работы будут выполняться с использованием режима симулятора. Работа с эмулятором аналогична симулятору, за исключением открытия файлов кода только на чтение.
Содержание лабораторной работы
В соответствии с ниже приведенной инструкцией создать файл проекта, сохранить его и откомпилировать.
Порядок проведения лабораторной работы
1. Запустите программу MPLAB. (C:\ Program Files\MPLAB\MPLAB.exe.)
2. После того, как на экране появится рабочее окно MPLAB IDE.(Раздел 2, Рисунок 2.1), выберите графическое меню проектирования кнопка «Создать новый проект» рисунок 3.1, или действуйте через системное меню Project команду “New Project…”. Если при запуске программа, пошлет запрос «Open previous project?» (Открыть предыдущий проект?) нажмите «No» (Нет), рисунок 3.2

|

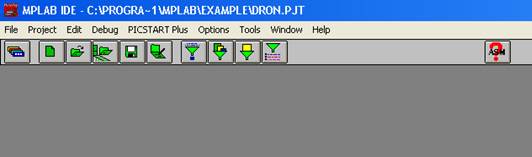
Рисунок 3.1 Создание нового проекта графическим меню

Рисунок 3.2 Запрос об открытии предыдущего файла
3. После выбора команды создания нового проекта, одним из способов, рассмотренным выше, появится окно создания проекта (рисунок 3.3). Назовите файл проекта (File Name) своим именем с номером варианта, например Ruslan15. Выберете каталог, куда необходимо сохранить файл проекта, в данном случае в папку Example, подтвердите введенные данные нажатием кнопки «OK».

Рисунок 3.3 Окно создания проекта

Рисунок 3.4 Окно редактирования проектаEdit Project
4.  После этого на экране появится окно редактирования проекта. Нам необходимо выбрать модель контроллера PIC16F877, и установить режим работы MPLAB в режим симуляции. Для этого нажмите кнопку Change…(рисунок 3.4). На рабочем поле появится диалоговое окно Development Mode, раздел Tools(рисунок 3.5). Выберите из списка Processors контроллер PIC16F877, и опцию MPLAB SIM Simulator, нажмите «ОК». После нажатия кнопки появятся два сообщения о том, что hex–файл не был скомпилирован для данного проекта, нажмите «ОК» + «ОК».
После этого на экране появится окно редактирования проекта. Нам необходимо выбрать модель контроллера PIC16F877, и установить режим работы MPLAB в режим симуляции. Для этого нажмите кнопку Change…(рисунок 3.4). На рабочем поле появится диалоговое окно Development Mode, раздел Tools(рисунок 3.5). Выберите из списка Processors контроллер PIC16F877, и опцию MPLAB SIM Simulator, нажмите «ОК». После нажатия кнопки появятся два сообщения о том, что hex–файл не был скомпилирован для данного проекта, нажмите «ОК» + «ОК».



Рисунок 3.5 Выбор микроконтроллера и режима работы MPLAB
5. Выделите пункт в Project Files, окна Edit Project(рисунок 3.4), имеющий имя вашего проекта с припиской [.hex], в нашем случае ruslan15[.hex]. Нажмите кнопку Node Properties…. В результате на экране появится окно настройки параметров компиляции, изображенное на рисунке 3.6. Это окно содержит параметры настройки, указанные по умолчанию, для инструментального средства, показанного в правом верхнем углу (в нашем случае MPASM). Параметры настройки можно изменять, выбирая соответствующие опции параметров. Установка параметров настройки отображается в командной строке Command Line, которая будет использоваться при вызове MPASM средой MPLAB IDE. Не изменяя параметров, выйдете из окна нажатием кнопки «Cancel».

Рисунок 3.6 Окно настройки параметров компиляции

Рисунок 3.7 Окно выбора исходного файла приложения
6. В окне Edit Project(рисунок 3.4) нажмите кнопку Add Node. В появившемся окне (рисунок 3.7) в позиции с надписью (*.с, *.asm) необходимо ввести имя файла, аналогичное имени проекта. Нажмите «ОК». В результате к шестнадцатеричному файлу ruslan15.hex проекта прибавился файл ruslan15.asm (рисунок 3.8).

Рисунок 3.8. Окно Edit Project
7. Сохраните изменения в проекте нажав кнопку «ОК» в окне Edit Project.
8. Создайте новый файл – выберите в меню File команду New…, и сохраните новый файл командой Save As… из меню File (появится окно изображенное на рисунке 3.9, введите имя своего файла с расширением .asm, и нажмите «ОК»).
9. Закройте MPLAB IDE, при закрытии файла приложение подаст запрос, на сохранение изменений в проекте, нажмите «ОК».

Рисунок 3.9 Окно сохранения файла
Контрольные вопросы
1. Что входит в рабочее окно среды MPLAB IDE?
2. Как осуществляется переключение между группами графического меню?
3. Какое меню включает команды отладки приложения?
4. Для чего предназначена команда Special Function Registers меню Windows?
5. Как осуществить выбор контроллера на этапе создания проекта?
6. Для чего предназначен режим симуляции?
7. Какие стандартные расширения у шестнадцатеричных файлов и исходных файлов программ, написанных на языке ассемблера?
3.2 Лабораторная работа № 2
«АБСОЛЮТНАЯ АДРЕСАЦИЯ В КОМАНДАХ ПЕРЕСЫЛКИ ДАННЫХ»
Цель работы
Изучить основные правила составления программы на ассемблере, изучить команды ввода/вывода и пересылки данных.
Лабораторные работы будут выполняться с использованием режима симулятора. Работа с эмулятором аналогична симулятору, за исключением открытия файлов кода только на чтение.