Познакомьтесь с особенностями ввода формул в таблицу.
Практическая работа № 1.
Тема: «Таблицы MS Excel 2007»
Цель:Знакомство с возможностями таблиц - списковMS Excel
1. Заполните диапазон А1:F10 данными по образцу, приведенному на рис.2.2.а, или воспользуйтесь результатами предыдущего занятия и сохраните созданный файл.
1.1. Озаглавьте столбцы.
1.2. Заполните диапазон A2:D10.
1.3. Формулы в диапазон E2:F10 вводить не надо.
1.4. Одну из строк диапазона сделайте дублирующей любую другую строку диапазона.
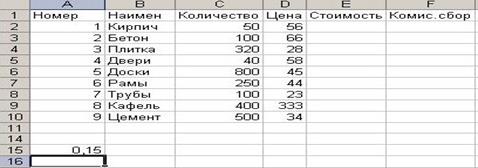
Рис.2.2.а
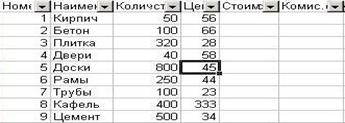
Рис.2.2.б
2. Преобразуйте диапазон в таблицу.
2.1. Установите курсор внутрь диапазона.
2.2. Выполните команду Вставка – Таблицы – Таблица и в диалоговом окне Создание таблицы проверьте расположение данных таблицы и нажмите ОК.
После преобразования в таблицу диапазон представлен на рис.2.2.б.
3. Познакомьтесь с контекстной вкладкой Работа с таблицами – Конструктор, которая доступна при переходе к любой ячейке таблицы.
3.1. Убедитесь в возможности прокрутки строк таблицы при сохранении на экране заголовков столбцов таблицы.
3.2. Воспользуйтесь командой Сервис – Удалить дубликаты и проследите за результатом.
3.3 Воспользуйтесь командой Параметры стилей таблици предложенными командами-флажками для применения особого форматирования для отдельных элементов таблицы.
3.4. Воспользуйтесь командой Стили таблиц – Экспресс-стилии примените один из них.
3.5. Удалите из таблицы одну из строк.
3.6. Добавьте в таблицу две новые строки и увеличьте ее размер, пользуясь треугольником в правом нижнем углу правой нижней ячейки таблицы.
Познакомьтесь с особенностями ввода формул в таблицу.
4.1. Добавьте в таблицу еще один столбец справа от столбца Стоимость и озаглавьте его Стоимость 1.
4.2. В произвольную ячейку столбца Стоимость введите вручную формулу, обеспечивающую умножение количества продукции на ее цену, например, в ячейку Е6 может быть введена формула =C6*D6. Обратите внимание на то, что формула распространилась на все остальные ячейки столбца таблицы.
4.3. В произвольную ячейку столбца Стоимость 1введите аналогичную формулу, пользуясь мышью или клавишами перемещения курсора для указания ячеек, входящих в формулу. При этом наблюдайте за строкой состояния и строкой формул, в которых отображается процесс ввода формулы.
Убедитесь в том, что в результате во всех ячейках столбца Стоимость 1 будет записана одинаковая формула =[Количество]*[Цена].
Обратите внимание на Автозаполнение формул – средство, позволяющее выбрать функцию, имя диапазона, константы, заголовки столбцов.
4.4. Дайте имя ячейке А15, в которой находится коэффициент, влияющий на комиссионный сбор, например, komiss. Для этого выберите команду Формулы – Определенные имена – Присвоить имя,предварительно активизируйте ячейку А15. Заполните формулами столбец Комисс. сбор, используя Автозаполнение формул.
Познакомьтесь с управлением именами с помощью Диспетчера имен. Активизируйте его командойФормулы – Определенные имена – Диспетчер имен.
5. Добавьте в таблицу строку итогов, которая содержит обобщающую информацию по данным столбцов Стоимость, Стоимость1 и Комисс. Сборв виде суммирования содержания этих столбцов. Для этого воспользуйтесь командой Конструктор – Параметры стилей таблиц – Строка итогов. Для столбца Стоимость 1 вычислите итоговое среднее значение.