Лабораторная работа №2. Оформление документа с помощью текстового редактора
Содержание
Текстовый редактор Microsoft Word. 5
Лабораторная работа №1. Знакомство с текстовым редактором Word. 5
1. Методические указания. 5
2. Порядок выполнения работы.. 10
3. Порядок оформления отчета. 12
4. Контрольные вопросы.. 12
Лабораторная работа №2. Оформление документа с помощью текстового редактора 12
1. Методические указания. 12
2. Порядок выполнения работы.. 16
3. Порядок оформления отчета. 19
4. Контрольные вопросы.. 19
Лабораторная работа №3. Таблицы в Word. 20
1. Методические указания. 20
2. Порядок выполнения работы.. 23
3. Порядок оформления отчета. 24
4. Контрольные вопросы.. 24
Лабораторная работа №4. Дополнительные возможности Word. 25
1. Методические указания. 25
2. Порядок выполнения работы.. 29
3. Порядок оформления отчета. 30
4. Контрольные вопросы.. 30
Электронные таблицы Microsoft Excel 31
Лабораторная работа №5. Знакомство с электронной таблицей Excel 31
1. Методические указания. 31
2. Порядок выполнения работы.. 34
3. Порядок оформления отчета. 41
4. Контрольные вопросы.. 41
Лабораторная работа №6. Математические формулы и ссылки в Excel 42
1. Методические указания. 42
2. Порядок выполнения работы.. 45
3. Порядок оформления отчета. 47
4. Контрольные вопросы.. 47
Лабораторная работа №7. Форматирование численных данных в Excel 47
1. Методические указания. 47
2. Порядок выполнения работы.. 49
3. Порядок оформления отчета. 51
4. Контрольные вопросы.. 51
Лабораторная работа №8. Диаграммы в Excel 52
1. Методические указания. 52
2. Порядок выполнения работы.. 57
3. Порядок оформления отчета. 58
4. Контрольные вопросы.. 58
Другие программы пакета Microsoft office. 58
Лабораторная работа № 9. Подготовка рисунков с помощью программы Microsoft Visio 58
1. Методические указания. 58
2. Порядок выполнения работы.. 61
3. Порядок оформления отчета. 62
4. Контрольные вопросы.. 62
Лабораторная работа № 10. Подготовка презентаций с помощью программы Microsoft PowerPoint 63
1. Методические указания. 63
2. Порядок выполнения работы.. 69
3. Порядок оформления отчета. 70
4. Контрольные вопросы.. 70
Лабораторная работа № 11. Знакомство с системой управления базами данных Microsoft Access 70
1. Методические указания. 70
2. Порядок выполнения работы.. 72
3. Порядок оформления отчета. 77
4.Контрольные вопросы.. 77
Лабораторная работа № 12. Создание форм для ввода данных в таблицы Microsoft Access 78
1. Методические указания. 78
2. Порядок выполнения работы.. 78
3. Порядок оформления отчета. 84
4. Контрольные вопросы.. 84
Лабораторная работа № 13. Формирование запросов для многотабличной базы данных в Microsoft Access. 84
1. Методические указания. 84
2. Порядок выполнения работы.. 85
3. Порядок оформления отчета. 87
4. Контрольные вопросы.. 87
Лабораторная работа № 14. Создание отчетов с вычисляемыми полями и итоговыми данными в Microsoft Access. 88
1. Методические указания. 88
2. Порядок выполнения работы.. 88
3. Порядок оформления отчета. 89
4.Контрольные вопросы.. 90
Рекомендуемая литература. 90
Текстовый редактор Microsoft Word
Лабораторная работа №1. Знакомство с текстовым редактором Word
Цель работы: получение начального представления о редакторе Microsoft Word, приобретение навыков работы с шаблонами документов, знакомство с режимами просмотра документов, создание структуры документа
Методические указания
Программа Microsoft Word представляет собой один из распространенных текстовых редакторов. Она позволяет создавать и редактировать документы, добавлять в них таблицы и рисунки, изменять оформление абзацев и начертание шрифта, готовить документ к печати. Дополнительные модули Word позволяют выполнять такие операции, как проверка орфографии и грамматики, формирование оглавлений и указателей, слияние с базой данных. Поскольку работа с Microsoft Word может содержать элементы программирования, ее часто называют текстовым процессором.
Окно Word обладает всеми стандартными элементами, принятыми в системе Windows. В заголовок выводится название документа. Строка меню обеспечивает доступ к командам. Панели инструментов содержат кнопки самых популярных операций. Строка состояния сообщает о количестве страниц и разделов в документе, обозначает текущее положение текстового курсора и содержит индикаторы некоторых режимов программы. Вертикальная полоса прокрутки обеспечивает быстрое перемещение по тексту документа вверх и вниз. Здесь есть линейка, облегчающая выравнивание объектов, и кнопки смены режимов просмотра документа (рис. 1).
Поскольку программа Word предназначена для обработки текста, то документ Word в основном состоит из символов, слов и абзацев. В обычном режиме просмотра текст не разбивается на страницы, однако его ширина ограничена шириной страницы, заданной для документа. Строки внутри абзаца переносятся автоматически, а нажатие клавиши Enter формирует переход к следующему абзацу. Чтобы лучше рассмотреть документ, необходимо щелкнуть в той же панели инструментов на стрелке раскрывающегося списка Масштаб и выбрать пункт По ширине страницы.
Кроме обычных букв, цифр и знаков в тексте Word присутствуют специальные управляющие непечатаемые символы. Для вывода на экран непечатаемых символов есть кнопка  Непечатаемые знаки панели инструментов Стандартная. Как следует из ее названия, в напечатанном тексте эти знаки не отображаются. Режим демонстрации непечатаемых символов облегчает разметку документа и позволяет разобраться в его структуре. Поэтому при работе ее следует всегда держать включенной. Если нужной кнопки нет на панели инструментов, щелкните на маленьком треугольнике, на правом краю панели и найдите кнопку в раскрывшейся палитре. Чтобы скрыть непечатаемые символы, повторно щелкните на кнопке Непечатаемые знаки.
Непечатаемые знаки панели инструментов Стандартная. Как следует из ее названия, в напечатанном тексте эти знаки не отображаются. Режим демонстрации непечатаемых символов облегчает разметку документа и позволяет разобраться в его структуре. Поэтому при работе ее следует всегда держать включенной. Если нужной кнопки нет на панели инструментов, щелкните на маленьком треугольнике, на правом краю панели и найдите кнопку в раскрывшейся палитре. Чтобы скрыть непечатаемые символы, повторно щелкните на кнопке Непечатаемые знаки.
В документе Word всегда присутствует текстовый курсор, который отображается в виде вертикальной мерцающей черты. Ввод текста выполняется в точке расположения курсора. Перемещается курсор с помощью клавиш со стрелками или щелчком мыши.
Word поддерживает два режима ввода символов:
· вводимые символы замещают знаки, расположенные справа от курсора замещение);
· символы добавляются в текст в точке курсора (вставка).
Режимы замещения/вставки переключаются клавишей Insert.
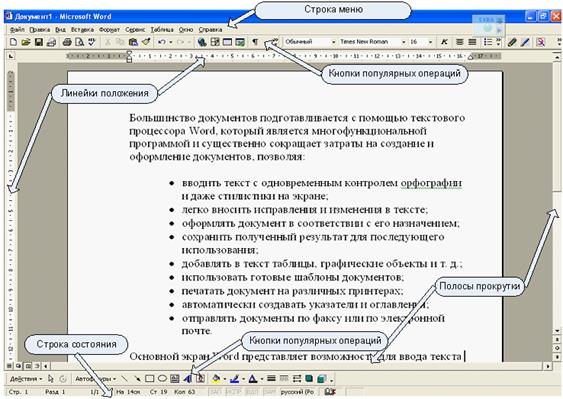
Рисунок 1 Экран Word
Современную жизнь трудно представить без обилия текстовых документов в бумажном и электронном виде. Word позволяет писать письма, форматировать тексты любой сложности, добавлять в них рисунки, формулы и графики и даже верстать целые книги. Самое главное, что результаты своей работы Word сохраняет в виде стандартных файлов. Сегодня формат документов (файлов) Word стал общепризнанным. Вы можете отправить такой документ по электронной почте в любую точку земного шара, и практически везде его смогут прочесть. Существуют различные варианты создания нового документа:
· Создание — создание нового документа;
· Создание из имеющегося документа;
· Создание с помощью шаблона.
Документ, созданный на базе выбранного шаблона позволяет автоматически наполнять новые документы заранее подготовленным стандартным содержанием и оформлением.
Шаблоны можно рассматривать как обычные документы Word, в которых, кроме текста, хранится информация о конфигурации панелей инструментов, макросы и параметры, определяющие вид документа и поведение программы. Шаблоны очень удобны, когда ряд документов требуется оформить в одинаковом стиле. Однажды настроив шаблон, вы создаете на его основе несколько файлов, которые наследуют имеющиеся в шаблоне текст и объекты, стили и оформление, макросы и параметры интерфейса Word.
Следует заметить, что так называемый «Обычный документ», который создается щелчком на кнопке Создать панели инструментов или выбором значка Новый документ в разделе Создание документа окна области задач, на самом деле тоже построен на основе шаблона. Этот шаблон записан в файле Normal.dot. Шаблон Normal.dot играет важную роль. Он определяет исходную конфигурацию Word, т. е. вид и поведение программы при ее запуске. К сожалению, этот шаблон часто подвергается атакам разнообразных компьютерных вирусов. Если вы обнаружили, что Word выглядит как-то странно или работает неверно, попробуйте закрыть программу и удалить файл Normal.dot. При следующем запуске Word этот шаблон будет сгенерирован заново в соответствии со стандартной конфигурацией, заложенной в Word разработчиками программы.
Мастер создания документа. Создавая документ с помощью мастера, вы имеете дело как бы с интеллектуальным шаблоном, который может менять свою конфигурацию в соответствии с конкретными запросами пользователя. Мастера часто вставляют в документ специальные макросы — небольшие программы, автоматизирующие ввод текста.
Режимы просмотра. В MS Word один и тот же документ можно отображать в четырех режимах просмотра:
· Обычный - предназначен для ввода и форматирования текста, отображаемого в виде непрерывной вертикальной полосы (рис. 2),
· Разметка страницы - позволяет оценить расположение текста и объектов относительно физических страниц документа (рис. 3),

Рисунок 2 Режим просмотра - Обычный
· Структура - служит для задания и редактирования иерархической структуры разделов основного текста, что позволяет полностью отвлечься от графических объектов и реальных размеров страниц и сконцентрировать внимание на содержании (рис. 4),
· Web-документ - предназначен для формирования web-страниц, для которых характерна неограниченная длина (рис. 5).
Режимы просмотра проще всего переключать с помощью кнопок, расположенных в левом нижнем углу окна документа. Не забывайте про наличие разных режимов, всегда работайте в том из них, который лучше соответствует решаемой задаче.
При обычном просмотре документ имеет неограниченную длину, хотя его ширина определяется размером страницы. Разбиение на страницы показано горизонтальными пунктирными линиями. В этом режиме на экране не видны фигуры, рисунки и другие графические объекты.

Рисунок 3 Режим просмотра - Разметка страницы
Режим разметки страниц позволяет видеть документ таким, каким он будет на бумажных страницах, распечатанных на принтере. Здесь в виде белых прямоугольников отображаются страницы документа, на которых наряду с текстом видны абсолютно все объекты. Если документ содержит многочисленные рисунки или графики, с ним удобнее работать именно в режиме разметки страницы.
Режим электронного документа является как бы комбинацией обычного режима и режима разметки страницы. Электронный документ позволяет видеть все объекты, включая рисунки и графики, перемещать их по документу и изменять их размер. Но в режиме электронного документа нет разбивки на страницы, и весь текст отображается в виде бесконечной вертикальной ленты. Здесь нет и вертикальной линейки. Поскольку предполагается, что электронный документ будет публиковаться на web-узле, разработчики Word учли, что web-страницы могут иметь любую длину, а для их просмотра в окне браузера используется вертикальная полоса прокрутки.

Рисунок 4 Режим просмотра - Структура

Рисунок 5 Режим просмотра - Web-документ
Если вы пользуетесь текстовым процессором Word для подготовки web-страниц, вместо режима разметки страниц всегда пользуйтесь режимом электронного документа. В этом случае после преобразования в формат HTML не произойдет потери назначенного форматирования.
Строка состояния Word в любом режиме просмотра выводит одну и ту же информацию, которая помогает ориентироваться в больших документах. В первом слева поле строки состояния видны номер текущей страницы, номер текущего раздела, а далее через дробь — номер текущей страницы и число страниц в документе. Во второе поле выводится расстояние от левого края документа до текущего положения текстового курсора, затем номера текущих строки и столбца.
Благодаря поддержке формата HTML вы можете быстро превратить любой документ в web-страницу и опубликовать его на web-узле компании. Чтобы преобразовать документ Word в web-страницу, выберите команду Файл \ Сохранить как web-страницу, в окне диалога сохранения файла введите имя HTML-файла и щелкните на кнопке Сохранить.
Структура документа. Любой достаточно объемный документ обычно состоит из разделов и подразделов разного уровня. Текстовый процессор Word позволяет присваивать названиям тех или иных разделов специальные заголовочные стили, которые, во-первых, обеспечивают одинаковое оформление всех заголовков определенного уровня, а во-вторых, дают знать программе Word, где начинается и заканчивается очередной раздел. Эта информация позволяет Word правильно форматировать документ. Например, заголовок раздела никогда не окажется па другой странице, отдельно от текста этого раздела.
При редактировании большого документа, имеющего иерархическую совокупность вложенных друг в друга разделов, удобно работать в режиме структуры. В этом режиме просмотра удобно переставлять, удалять и добавлять разделы, изменять их уровень.
Одной из важных причин, из-за которых целесообразно использовать режим Структуры документа является возможность автоматического составления оглавления. Для того чтобы впервые воспользоваться этой системой, надо выбрать место в исходном документе, куда вы хотите построить оглавление, и установить туда маркер. После этого в пункте Вставка главного меню надо выбрать режим Оглавление и указатели. В открывшейся таблице надо выбрать соответствующую вкладку, нажать кнопку Параметры и задать уровень стилей заголовков документа, которые используются при построении оглавления, после чего нажать кнопку OK. При последующих составлениях оглавления маркер должен быть установлен в начало существующего оглавления, при этом вы получите запрос на разрешение замены старого содержания оглавления. Если на этот вопрос вы ответите отрицательно, то будет создано еще одно оглавление, соответствующее текущему состоянию документа.
Порядок выполнения работы
1. Уточните у преподавателя, на каком диске компьютера можно создать свою папку. Создайте в указанном месте папку с номером вашей группы, в ней создайте папку с вашей фамилией.
2. Откройте Word. Создайте в нем документ, в котором указаны ваша фамилия, имя, отчество, номер группы, курс, специальность и другая интересная информация о вас.
Выберите команду Файл \ Сохранить как. Сохраните документ в созданной ранее папке с вашей фамилией, при этом в раскрывающемся списке Тип файла выберите пункт Шаблон документа. Теперь у вас есть шаблон. Создайте на базе построенного шаблона новый документ. Сохраните этот документ.
3. Создайте профессионально оформленное резюме.
Выберите команду Файл \ Создать. В окне диалога Создание документа области задач в разделе Создание с помощью шаблона щелкните на значке Общие шаблоны. В появившемся окне диалога Шаблоны раскройте вкладку Другие документы и дважды щелкните на значке Мастер резюме. Откроется первое окно мастера, описывающее назначение запущенного модуля. Щелкните на кнопке Далее.
Во втором окне мастера выберите для своего резюме изысканный стиль. В следующем окне выберите положение переключателя Профессиональное.
В двух следующих окнах введите свое имя, адрес, телефоны и укажите, какую информацию о вас следует включать в резюме.
В следующем окне мастера установите флажки, соответствующие тем разделам, которые должны быть включены в резюме.
В следующем окне укажите, какие дополнительные разделы следует включать в документ, а с помощью последнего из информативных окон добавьте разделы, не предусмотренные разработчиками мастера.
В последнем окне мастера, информирующем о том, что все готово для создания документа, щелкните на кнопке Готово. Мастер сгенерирует документ. В нем появятся введенные вами данные и дополнительные поля, которые можно заполнить позже.
Сохраните это резюме в своей папке.
4. Командой Файл \ Открыть откройте любой найденный вами на диске не очень короткий документ и с помощью команды Вид \ Обычный включите обычный режим просмотра (если текущим является другой режим). Изучите все кнопки.
Установите ширину левого поля страницы 4,25 см, а правого — 3,5 см.
Войдите в режим Разметка страницы. Произведите расстановку номеров страниц, чтобы номер отсутствовал на первой странице документа. Измените шрифт номеров страниц и добавьте в колонтитулы другую информацию, для этого выберите команду Вид \ Колонтитулы. Создайте Нижний колонтитул, укажите в нем полное имя файла. В верхний колонтитул необходимо вставить дату и время последнего обновления документа, дату печати документа, имя автора.
Вставьте в текст дополнительные разрывы страниц. Поместите курсор в ту точку, где должна начинаться новая страница, и выберите команду Вставка \ Разрыв. Выберите положение переключателя Новую страницу.
Войдите в режим электронного документа (Вид \ Web-документ). Сохраните документ, как web-страницу (Файл \ Сохранить как Web-страницу).
5. Создайте структуру документа.
С помощью кнопки Создать откройте новый документ. Переключитесь в режим структуры.
Введите текст Лабораторная работа №1. Нажмите клавишу Enter. Затем введите строку Лабораторная работа №2, снова нажмите Enter и введите Лабораторная работа №3. Это будут названия трех разделов верхнего уровня. Им соответствует стиль Заголовок1.
Переместите курсор в конец первой строки и нажмите клавишу Enter. Появится еще один заголовок раздела. Чтобы понизить его уровень, нажмите клавишу Tab. Новая строка станет подразделом темы Лабораторная работа №1. Введите текст Методические указания.
Нажмите клавишу Enter и введите заголовок еще одного раздела второго уровня (Порядок выполнения работы).
Введите еще несколько заголовков разделов второго и третьего уровней. Для понижения уровня от второго к третьему нажимайте клавишу Tab.
Переключитесь в Обычный режим.
Заполните созданные разделы каким-либо содержанием (введите текст).
Переключитесь в режим Разметка страницы, установите курсор перед первым заголовком первого уровня, выберете пункт меню Вставка \ Разрыв \ Начать новую страницу. На вставленном чистом листе составьте автоматическое оглавление.
Переключитесь в режим Структура. Сделайте так, чтобынаэкране остались только заголовки первого и второго уровней.
Сохраните документ в своей папке.
Порядок оформления отчета
Подготовьте отчет о выполненной лабораторной работе. Отчет о лабораторной работе должен содержать: титульный лист (с действующим вариантом титульного листа можно ознакомиться на http://standarts.guap.ru), цель лабораторной работы, перечисление созданных в ходе выполнения работы документов. Сформулируйте выводы, которые можно сделать по результатам выполненной работы. На компьютере представляются файлы с результатами работы, записанные в папку с номером вашей группы/ваша фамилия/№ лабораторной работы.
Контрольные вопросы
· Что такое Word? Для каких целей используются Word?
· Что такое непечатаемые символы? Для чего предназначены непечатаемые символы?
· Что такое шаблон? Для каких целей используются шаблоны?
· Какие режимы просмотра документа вы знаете? Каковы их предназначения?
· Что такое структура документа?
· Какие панели инструментов вы знаете?
· Для чего предназначена строка состояния?
· Какие режимы ввода символов поддерживает Word?
· Какую роль играет файл Normal.dot?
· В каких режимах просмотра можно отображать в Word один и тот же документ?
Лабораторная работа №2. Оформление документа с помощью текстового редактора
Цель работы: получение навыков оформления документа
Методические указания
К основным операциям и элементам форматирования текста можно отнести следующие:
· настройка отступов и интервалов;
· табуляция; маркированные и нумерованные списки;
· текст в несколько столбцов (колонки); выбор начертания и размера шрифта;
· стиль; линии и фигуры;
· параметры абзаца.
Шрифт представляет собой набор букв, цифр, символов, знаков пунктуации определенного вида. Набор шрифтов, которые можно применять при создании документа, зависит от типа принтера и шрифтов, установленных на компьютере.
Использование в одном документе разного шрифтового оформления - самый распространенный прием форматирования. Средства шрифтового оформления применяются для следующих целей:
· выделение текста для акцентирования отдельных фраз, слов, цитат и т. д.
· оформление заголовков и подписей;
· набор специального текста (формул, индексов, примечаний).
Внешний вид текста зависит не только от выбранного шрифта, но и от его размера. Обычно размер шрифта измеряется в пунктах (1 пункт (пт) = 0,376 мм). В документах, как правило, применяется размер основного шрифта 10-12 пт, для заголовков размер увеличивается, для примечаний и ссылок уменьшается. Операции шрифтового оформления реализуются с помощью команды Шрифт из меню Формат (рис. 6).

Рисунок 6 Выбор параметров шрифта
Понятие абзаца в текстовом процессоре Word имеет более широкий смысл, чем традиционный литературный термин "абзац", обозначающий законченную смысловую единицу текста или отступ в начале строки (красная строка). В документах Word абзац ‑ это текстовый блок, заканчивающийся символом ¶ для которого задается описание оформления. Конец абзаца задается нажатием клавиши Enter.
Характеристики абзаца:
· выравнивание (влево, вправо, по центру, по ширине);
· интервалы (перед, после, междустрочный);
· отступы/выступы (текст с отступом первой строки, текст с выступом);
· положение на странице.
Для изменения расположения строк на странице документа в Word используются разные способы горизонтального выравнивания текста:
· выравнивание текста по левому полю;
· центрирование текста;
· выравнивание текста по правому полю;
· выравнивание текста по ширине.
Выравнивание по ширине используется для равномерного заполнения области текста на странице.
Интервалы перед и после абзаца, как правило, увеличиваются для заголовков и выделенного текста. Междустрочный интервал задается с учетом размера шрифта и количества строк на странице.
Отступ используется для красной строки, выступы - для библиографических справок, словарных терминов, выводов, а также маркированных и пронумерованных списков.
Для задания характеристик абзаца выберите команду Абзац из меню Формат (рис. 7).

Рисунок 7 Выбор параметров абзаца
Word полагает, что содержимое абзаца является связным текстом, и сам расставляет буквы и слова внутри абзаца наилучшим образом в соответствии с назначенными пользователем правилами форматирования. В результате в процессе редактирования документа отпадает необходимость в корректировке длины строк, выделении заголовков специальным шрифтом, добавлении маркеров списков и отступов «красной строки». Word сам позаботится о правильном оформлении. Вам нужно лишь указать программе правила, в соответствии с которыми должен форматироваться документ.
К абзацу можно применить множество различных вариантов оформления с использованием обрамления и заливки. Обрамление абзаца может включать в себя различные комбинации верхних, нижних, левых или правых линий, либо рамку вокруг данного абзаца. Каждой линии может присваиваться отдельный стиль оформления или толщина. При помощи заполнения можно добиться разной степени затемнения выделенной области и создания различных узоров.
Длина горизонтальных линий обрамления зависит от абзацных отступов, т. е. линии сверху и снизу абзаца начинаются с позиции левого отступа и заканчиваются на позиции правого отступа.
Атрибуты обрамления и заливки в выделенном абзаце (или абзацах), который содержит курсор ввода, могут быть изменены при помощи панели инструментов Форматирование.
Word позволяет последовательно нумеровать абзацы или выделять их с помощью разнообразных маркеров, размещаемых слева от первых строк абзацев. Word предлагает пользователям разнообразные типы нумерации и значки маркеров.
Возможности оформления не ограничиваются параметрами абзацев. Word позволяет изменять размер, начертание, цвет и другие характеристики шрифта, которым набран текст документа. Для облегчения ввода текста и представления табличных данных можно воспользоваться табулированными отступами. Чтобы задать однотипное оформление нескольким абзацам одного или разных документов, можно настроить абзацные стили пользователя.
В то время как поля и отступы определяют общий вид документа и абзацев, табуляции помогают размещать текст внутри абзаца. Позиции табуляции задают точки на горизонтальной линейке, по которым можно выравнивать текст.
Стиль — это именованное описание формата абзаца или символов текста. Вместо того чтобы вручную форматировать каждый абзац, можно задать стиль и настроить для него необходимые параметры. Затем таким стилем можно оформить любой блок текста, в результате параметры стиля будут перенесены на конкретный фрагмент документа. Стили бывают двух типов: абзацный — задает оформление целого абзаца; символьный — задает шрифт, начертание и оформление фрагмента текста абзаца. Любому символу текста всегда присущи два стиля: абзацный и символьный.
В Word существует набор различных стилей (таблица стилей), каждый из которых имеет свое имя. Создание или изменение стилей осуществляется при выборе в меню Формат команды Стиль (рис. 8).

Рисунок 8 Создание или изменение стилей
Пользователь может применять стили одним из трех способов:
· с помощью поля Стиль на панели Форматирование;
· с помощью команды Стиль из меню Формат;
· с помощью горячих клавиш.
Создание собственного стиля позволяет пользователю применять индивидуальные установки форматирования текста в разных документах.
Новые стили могут быть созданы двумя способами: по образцу и с помощью выбора пункта меню Формат, Стиль.
Создание стиля по образцу позволяет пользователю создать новый стиль, основанный на ранее отформатированном абзаце. Форматирование выбранного абзаца сохраняется в виде стиля. Таким способом могут создаваться только абзацные стили.
При сохранении документа стили сохраняются вместе с ним.
Стиль по необходимости может быть изменен пользователем. Как только стиль будет модифицирован при условии установки переключателя Обновлять автоматически весь текст, которому присвоен этот стиль, автоматически изменит свой вид. Это гарантирует соответствие текста документа, использующего данный стиль, всем последним изменениям стиля.
В качестве альтернативы созданию стилей может быть использован Формат по образцу. Он необходим, если есть отформатированный фрагмент текста и вы хотите применить такое же форматирование к другому фрагменту, не форматируя при этом весь документ.
Word умеет внедрять в свои документы объекты других приложений Windows.
Порядок выполнения работы
1. Запустите Word. Создайте новый документ. Введите текст нескольких абзацев из этой методички.
Перейдите в Режим разметки. Если на экране нет вертикальной и горизонтальной линеек, включите их командой Вид \ Линейка. Настройте отступы от краев полей (отступы сделать разными для разных абзацев).
Произведите выравнивание абзацев. Первый абзац выровните По центру. Второй абзац - По правому краю, третий абзац - По левому краю (рис. 9). Четвертый абзац- По ширине. Задайте интервал между строками внутри абзаца и расстояние между абзацами. Интервал перед установите равным 5, после – 4. Для первого абзаца, в списке междустрочный выберите пункт Полуторный, для второго – Одинарный, для третьего – Двойной, для четвертого – Минимум (рис. 10).

Рисунок 9 Пример первых трех абзацев документа
Пронумеруйте абзацы последовательными числами.
Создайте нумерованный список из четырех пустых абзацев.

Рисунок 10 Пример трех абзацев документа и одноуровневых нумерованных списков
Создайте одноуровневый нумерованный список (рис. 10).
Создайте многоуровневый маркированный список (рис. 11).

Рисунок 11 Пример многоуровневого маркированного списка
Скопируйте три последних абзаца. Добавьте в каждый из них по одному рисунку библиотеки картинок, выровняв их размеры.
Разместите абзацы с рисунками в два столбца.
Добавьте ниже еще один абзац с текстом. Увеличьте левый отступ. Добавьте рисунок.
Обведите все четыре рисунка овалами с прозрачным заполнением и красной границей толщиной в 8 пунктов (рис. 12).
Отформатируйте отдельные символы текста (рис. 13).
Сохраните документ в своей папке.

Рисунок 12 Пример размещения в два столбца

Рисунок 13 Пример форматирования отдельных символов
2. Создайте новый документ Word. Создайте свой новый стиль для оформления абзаца и новый символьный стиль. Введите несколько абзацев текста и выделите первые три. Примените к ним новый стиль для оформления абзаца.
Выделите несколько слов в первом абзаце. Примените к ним новый символьный стиль. Повторите эту операцию, выделяя слова второго, третьего и четвертого абзацев.
Откройте панель инструментов Рисование. Нарисуйте несколько фигур: зеленый объемный прямоугольник, красную стрелку, скругленную прямоугольную выноску. Растяните выноску, чтобы она перекрывала стрелку и прямоугольник. Введите текст внутри каждой фигуры (рис. 14). Скопируйте фигуры и продемонстрируйте различный порядок расположения объектов.
Сохраните документ в своей папке.
Порядок оформления отчета
Подготовьте отчет о выполненной лабораторной работе. Отчет о лабораторной работе должен содержать: титульный лист (с действующим вариантом титульного листа можно ознакомиться на http://standarts.guap.ru), цель лабораторной работы, полученные в ходе выполнения работы документы. На компьютере представляются файлы с результатами работы, записанные в папку с номером вашей группы/ваша фамилия/№ лабораторной работы.
Контрольные вопросы
1. Как отменить нумерацию абзаца и расположить его ниже столбцов, чтобы он занял всю ширину страницы?
- Как с помощью панели инструментов изменить отступ абзаца?
3. Как скопировать формат текста, используя кнопку Формат по образцу панели инструментов?
4. Что такое стиль? Какие вы знаете типы стилей?
5. Что такое табуляция? Для каких целей используется табуляция?
§ Для каких целей применяются средства шрифтового оформления?
§ С помощью какой команды можно установить размер шрифта?
§ Каким символом обозначается конец абзаца?
§ Какие вы знаете основные характеристики абзаца?
§ Для каких целей используется выравнивание по ширине?
§ Для каких целей используются отступ и выступ?

Рисунок 14 Пример документа с применением нового стиля и нарисованными фигурами