Переключатели, флажки, выключатели и группы
ПРАКТИЧЕСКОЕ ЗАНЯТИЕ № 5
ТЕМА ЗАНЯТИЯ: Использование форм и отчетов
УЧЕБНЫЕ ВОПРОСЫ:
1. Основные типы и элементы форм.
2. Создание простой формы для ввода данных.
3. Создание формы с помощью мастера.
4. Создание простого отчета.
5. Создание отчета с помощью мастера.
КОНТРОЛЬНЫЕ ВОПРОСЫ:
1. Какие операторы можно применять в выражениях в запросах?
2. Для чего предназначен Построитель выражений?
3. Как использовать параметры запроса?
4. Для чего используется Запрос на обновление?
5. Для чего используется Запрос на добавление?
6. Как используется Запрос на удаление?
Основные типы и элементы форм
Формы являются основным средством организации интерфейса пользователя в приложениях MS Access.
Формы создаются и используются для:
· вывода и редактирования данных – это наиболее распространенный способ использования форм. С их помощью значительно упрощается внесение изменений, добавление и удаление данных из базы. В форме можно сделать доступными только для чтения все данные или некоторую их часть. Автоматически выбирать информацию из других связанных таблиц и помещать ее в форму, вычислять выводимые в форме значения, скрывать (делать невидимыми) или, наоборот, выводить некоторые данные, в зависимости от значений других полей записи либо от выбранных пользователем параметров;
· управления ходом выполнения приложения – чтобы автоматизировать вывод определенных данных или выполнение некоторой последовательности действий. Для запуска макросов или процедур MS Access Basic можно создать специальные элементы управления, называемые командными кнопками. С помощью макросов и процедур можно открывать другие формы, выполнять запросы или команды меню, фильтровать выводимые на экран данные, устанавливать значения в записях и формах, выводить меню на экран, распечатывать отчеты и выполнять ряд других действий;
· ввода данных – можно создать формы, предназначенные только для ввода в базу новых данных или значений, помогающих автоматизировать выполнение приложения;
· вывода сообщений – формы могут предоставлять вспомогательную информацию о работе приложения или о выполняемых действиях;
· печати информации – можно распечатать информацию, содержащуюся в форме. Поскольку можно определить один набор для вывода формы на экран, а другой – для ее печати, форма может играть двойственную роль. Например, можно задать два заголовка и два примечания для формы. Одну пару (заголовок и примечание) для ввода заказа, другую – для печати по данному заказу счета-фактуры.
Формы используют таблицы и запросы, но они могут также содержать и другие формы, которые называются подчиненными. Подчиненные формы могут также определять действия над другими таблицами.
Специальные элементы управления
Информация в форме содержится в элементах управления. Наиболее часто используемый элемент управления в форме – поле. В поле могут выводиться данные из базовых таблиц и запросов или данные, вычисленные непосредственно в самой форме.
Переключатели, флажки, выключатели и группы
Если данные, которые выводятся на экран, имеют только два или три допустимых значения, то используют такие элементы управления, как переключатели, флажки и выключатели.
 Например, когда имеется два значения, как в случае простого логического поля (Да/Нет), для графического изображения значения поля можно использовать флажок: установленный (помеченный) флажок означает Да, а убранный (непомеченный) флажок означает Нет.
Например, когда имеется два значения, как в случае простого логического поля (Да/Нет), для графического изображения значения поля можно использовать флажок: установленный (помеченный) флажок означает Да, а убранный (непомеченный) флажок означает Нет.
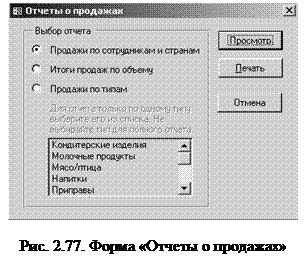 Чтобы обеспечить возможность наглядного графического выбора из нескольких вариантов, можно создать группу из перечисленных элементов управления. В группе только один из элементов управления может иметь значение Да. Например, группа Доставка состоит из трех флажков (рис. 2.76). С помощью этой группы можно выбрать один из трех способов доставки товаров.
Чтобы обеспечить возможность наглядного графического выбора из нескольких вариантов, можно создать группу из перечисленных элементов управления. В группе только один из элементов управления может иметь значение Да. Например, группа Доставка состоит из трех флажков (рис. 2.76). С помощью этой группы можно выбрать один из трех способов доставки товаров.
На рис. 2.77 в форме Отчеты о продажах в группе Выбор отчета также используются переключатели.
Список и поле со списком
Список типов товаров, который отображается в форме Отчеты о продажах(рис. 2.77), – это элемент управления, называемый списком. Список может содержать перечень значений, которые вводятся при создании элемента управления, значения поля таблицы или запроса, а также список названий полей таблицы или запроса. Когда выбирается из списка какая-либо категория товара, то задается значение элемента управления. Если элемент управления представляет поле базовой таблицы или запроса, тем самым обновляется значение этого поля.
Объекты OLE
В некоторых формах имеются картинки (фотографии). Одна картинка имеется в форме Сотрудники,другая – в форме Типы. Эти картинки внедрены в поля таблиц базы данных с помощью связи и внедрения объектов (OLE). Логотип, расположенный в левом нижнем углу формы Заказы,является картинкой, которую MS Access хранит как часть формы. Элемент управления, который используется для вывода в форме картинок и других объектов OLE, называется рамкой объекта. Элемент управления связанная рамка объектаиспользуется для вывода в форме объектов OLE, которые хранятся в полях таблицы. Несвязанная рамка объекта используется для вывода объектов, которые не хранятся в таблице.
 Когда в форму включается рамка объекта и она связывается с объектом OLE базы данных, то можно редактировать этот объект с помощью команды из меню Правка,которая запускает приложение, создавшее объект (рис. 2.78). Если объект является картинкой, графиком или электронной таблицей, можно активизировать создавшее его приложение двойным щелчком по объекту.
Когда в форму включается рамка объекта и она связывается с объектом OLE базы данных, то можно редактировать этот объект с помощью команды из меню Правка,которая запускает приложение, создавшее объект (рис. 2.78). Если объект является картинкой, графиком или электронной таблицей, можно активизировать создавшее его приложение двойным щелчком по объекту.
Командные кнопки
Несмотря на то, что значительную часть работы можно выполнять, пользуясь вводом и просмотром данных в отдельных формах, имеется также возможность с помощью командных кнопок связать формы между собой, чтобы создать законченное приложение базы данных. Преимущество командных кнопок очевидно – они позволяют очень просто запускать макрос. Возможно, что этот макрос не делает ничего, кроме открытия другой формы, печати отчета или выполнения запроса-действия, обновляющего многие записи в базе данных.
При создании форм используют кнопки панели инструментов. Если надо поместить в форме какой-то конкретный элемент управления, следует щелкнуть по кнопке элемента управления на панели элементов. После этого при перемещении указателя по форме он превращается в значок выбранного элемента управления. Поместить указатель в том месте формы, где будет размещен элемент управления, и щелкнуть по левой кнопке мыши. Если необходимо изменить размер элемента управления, надо щелкнуть по нему и перетащить границу элемента. Можно также менять размер элемента управления и после того, как он помещен в нужном месте, перетащив стороны или углы элемента в новое положение. Если надо с выбранным элементом управления связать поле базовой таблицы или запроса, необходимо найти поле в списке полей и перетащить поле в форму.
В таблице 2.12 приведены все кнопки, находящиеся на панели инструментов формы.
Таблица 2.12