Копирование и переименование таблиц
ПРАКТИЧЕСКОЕ ЗАНЯТИЕ № 2
ТЕМА ЗАНЯТИЯ: Модификация таблиц базы данных
УЧЕБНЫЕ ВОПРОСЫ:
1. Копирование, переименование и удаление таблиц.
2. Работа с полями.
3. Изменение свойств данных (типов данных, размера поля).
4. Изменение макета таблицы.
5. Изменение данных в таблице.
6. Сортировка и поиск данных в таблице.
КОНТРОЛЬНЫЕ ВОПРОСЫ:
1. Как создать новую базу данных?
2. Какие способы создания таблицы существуют в MS Access?
3. Какие типы данных применяются в MS Access?
Копирование и переименование таблиц
MS Access позволяет вносить изменения в проект базы данных даже тогда, когда данные в таблицу уже внесены. При этом следует учитывать следующее:
– MS Access не вносит автоматически сделанные в таблицах изменения в использующие эти таблицы запросы, формы, отчеты, макросы или модули – надо самим вносить изменения в зависимые объекты;
– нельзя изменять тип данных для поля, которое используется в определении связи между таблицами. Сначала надо удалить определение связи, в котором участвует это поле;
– нельзя изменять определение таблицы, которая открыта в форме, запросе или отчете. Сначала надо закрыть все объекты, которые ссылаются на эту таблицу.
Чтобы обезопасить себя от случайных ошибок перед внесением изменений создают резервную копию.
ПРИМЕР 1. Чтобы создать копию таблицы Сотрудники надо:
1. Открыть базу данных «КАДРЫ Фамилия».
2. Выделить таблицу Сотрудники, которую надо скопировать.
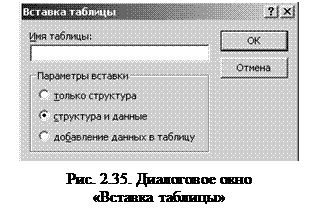 3. Выполнить команду Копировать из пункта меню Правка либо щелкнуть по кнопке Копировать
3. Выполнить команду Копировать из пункта меню Правка либо щелкнуть по кнопке Копировать  на панели инструментов.
на панели инструментов.
4. Выполнить команду Вставить из пункта меню Правка либо щелкнуть по кнопке Вставить  на панели инструментов. Откроется окно Вставка таблицы (рис. 2.35), где вводится новое имя таблицы и выбирается нужный режим копирования (соответствующее значение параметра вставки: Структура и данные, Только структура или Добавление данных в таблицу).
на панели инструментов. Откроется окно Вставка таблицы (рис. 2.35), где вводится новое имя таблицы и выбирается нужный режим копирования (соответствующее значение параметра вставки: Структура и данные, Только структура или Добавление данных в таблицу).
5. Ввести имя таблицы – Сотрудники_копия, установить режим копирования – структура и данные.
Часто при работе с данными используется сохранение через определенное время. Например, каждый месяц сохраняют отчеты про работу сотрудников. Один из способов для этого – переименование существующей таблицы (например, добавляя к имени таблицы дату переименования). Для того чтобы накапливать информацию по следующему месяцу, можно создать новую таблицу (используя резервную копию).
 ПРИМЕР 2. Для переименования таблицы надо выделить ее в окне базы данных и нажать клавишу F2 либо нажать правую кнопку мышки и в контекстном меню выбрать команду Переименоватьили выбрать из пункта меню Правкакоманду Переименовать. В любом из этих случаев имя таблицы будет выделено в рамку, и с помощью курсора, как при работе с обычным текстом, можно ввести новое имя таблицы (рис. 2.36), после нажать на кнопку Enter либо щелкнуть мышкой за рамкой.
ПРИМЕР 2. Для переименования таблицы надо выделить ее в окне базы данных и нажать клавишу F2 либо нажать правую кнопку мышки и в контекстном меню выбрать команду Переименоватьили выбрать из пункта меню Правкакоманду Переименовать. В любом из этих случаев имя таблицы будет выделено в рамку, и с помощью курсора, как при работе с обычным текстом, можно ввести новое имя таблицы (рис. 2.36), после нажать на кнопку Enter либо щелкнуть мышкой за рамкой.
В базе данных «КАДРЫ Фамилия» переименовать таблицу Сотрудники_копия в Подчиненные.
Удаление таблиц
При работе с БД часто создают таблицы для хранения промежуточной информации. Чтобы эти таблицы не занимали память, их рекомендуют периодически удалять.
Для того чтобы удалить таблицу, надо:
1. Выделить ее в окне базы данных и нажать на клавишу Delete. Либо выполнить команду Удалить из пункта меню Правка.
2. Откроется окно для подтверждения удаления таблицы, где нажать на кнопку Да, если таблицу необходимо удалить, либо Нет, если удалять таблицу не надо (рис. 2.44).

Рис. 2.44. Окно подтверждения удаления таблицы
Если таблица была удалена случайно, то ее можно восстановить через пункт меню Правка команду Отменить.
Работа с полями
Переименование поля
При создании таблицы бывает, что были допущены орфографические ошибки или какое-то поле недостаточно информативно. Чтобы не изменять имя поля на новое, можно заменить его в таблице, даже когда в эту таблицу уже внесены данные.
Например, в таблицу Зарплата можно добавить поле ПрочиеНачисления. Это поле должно находиться после поля ОплатаДоговор, поэтому переименовать надо поле, перед которым будет вставляться новое поле. В таблице Зарплата – это поле ВсегоНачислено. Для этого необходимо:
1. Открыть таблицу Зарплата в режиме конструктора.
2. Переместить курсор в ячейку имени поля ВсегоНачислено, в конце добавить цифру 1.
3. Закрыть таблицу, сохранив изменения.
4. Результат должен выглядеть соответственно рис. 2.37.

Рис. 2.37. Переименование поля «ВсегоНачислено»
Копирование поля
 Если при создании таблиц некоторые поля похожи, можно скопировать одно поле и несколько раз его вставить.
Если при создании таблиц некоторые поля похожи, можно скопировать одно поле и несколько раз его вставить.
Чтобы скопировать поле ВсегоНачислено1в таблице Зарплатанадо:
1. Открыть таблицу Зарплата в режиме конструктора.
2. Выделить целиком строку, данного поля ВсегоНачислено1, щелкнув по области маркировки строки или переместив курсор на нужную строку и нажать комбинацию клавиш Shift + пробел (рис. 2.38).
3. Скопировать выделенную строку в буфер обмена.
4. Переместить курсор на строку, которая должна следовать за вставляемой строкой (в данном случае, ВсегоНачислено1).
5. Выполнить команду Вставитьиз пункта меню Правка.
6. Переименовать первое имя поля ВсегоНачислено1 в имя поля ПрочиеНачисления. Во втором поле ВсегоНачислено1 убрать цифру 1.
 7. Сохранить изменения в таблице Зарплата.
7. Сохранить изменения в таблице Зарплата.
Вставка полей
При работе с таблицами можно производить вставку нового поля. Чтобы в таблицу Зарплата добавить поле ОтработаноДней, надо:
1. Открыть таблицу в режиме конструктора.
2. Выбрать строку, перед которой надо вставить новое поле – Оклад.
 3. Из пункта меню Вставка выбрать команду Строки (рис. 2.39). Будет вставлена пустая строка, которую можно использовать для определения нового поля.
3. Из пункта меню Вставка выбрать команду Строки (рис. 2.39). Будет вставлена пустая строка, которую можно использовать для определения нового поля.
4. Присвоить имя поля новой строки – ОтработаноДней(рис. 2.40).
Если в новую строку не вносить никаких данных, то после закрытия режима конструктора она будет удалена.
При выполнении операции Вставить необходимо, чтобы не было выделенных строк, иначе скопированная строка заменит выбранные строки.
Удаление полей
Чтобы удалить поле, надо:
1. Открыть окно таблицы в режиме конструктора.
2. Выделить строку с полем, которое надо удалить. Можно выделить несколько строк, удерживая клавишу Shift и нажимая стрелки и ¯. Если надо выделить несколько несмежных строк, надо удерживать нажатой кнопку Ctrl и щелкать по нужным строкам. После этого нажать клавишу Delete или правую кнопку мыши и в контекстном меню выбрать команду Удалить строки.
3. В таблице Зарплата выделить поле ОтработаноДнейи удалить его.
Перемещение полей
Для перемещения одной или нескольких строк определенных полей используют клавиатуру или мышь.
Для перемещения полей с помощью клавиатуры необходимо:
1. Открыть таблицу в режиме конструктора.
2. Выделить строку или группу строк, которые надо переместить.
3. Нажать комбинацию клавиш Ctrl+Shift+F8, чтобы включить режим Сдвиг (в строке состояния появится индикатор СДВ).
4. Для перемещения выделенного поля воспользоваться стрелками управления курсора и ¯.
5. Чтобы выключить режим Сдвиг, надо нажать кнопку Esc.
Для перемещения полей с помощью мыши выделенные поля просто перетаскивают на новое место.