Тема 2. Использование инструментария
Создание базовых фигур
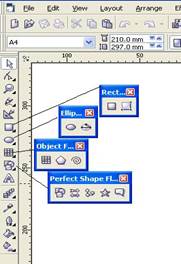 Инструменты Rectangle, Ellipse, Polygon, Spiral, Graph Paper, Perfect Shape
Инструменты Rectangle, Ellipse, Polygon, Spiral, Graph Paper, Perfect Shape
Фигуры Прямоугольник, Эллипс, Многоугольник, Спираль, Диаграммная сетка можно создать с использованием соответствующих инструментов на панели инструментов.
При создании или активизации любого объекта набор параметров на панели свойств будут меняться в зависимости от объекта. Прямоугольник (F6)
Двойной щелчок на инструменте o в наборе инструментов создает на экране прямоугольник размером со страницу.
Одним из параметров прямоугольника является степень закругления углов. Изменить его можно следующими способами:
ü с помощью счетчиков панели свойств (%)
ü интерактивно. Перетаскиванием угловой точки инструментом Shape (Форма);
ü с помощью докера Object Properties (контекстное меню внутри фигуры, команда Properties (Свойства)).
Эллипс (F7)
Можно рисовать эллипс, сектор и дугу в зависимости от установленной модификации на панели свойств.
Клавиши-модификаторы
<Ctrl> - строится квадрат (круг)
<Shift> - фигура строится от центра
<Ctrl+Shift> - строится квадрат (круг) от центра
Многоугольник Polygon (Y)Обобщенное понятие фигуры, количество вершин и сторон которой можно варьировать от 3 до 500! Все настройки параметров многоугольника выполняются на панели свойств. Здесь же можно модифицировать любой выделенный многоугольник. Весь класс многоугольников подразделяется на три вида: собственно многоугольники - фигуры, у которой прямые линии, соединяющие последовательно вершины, лежат снаружи (являются сторонами фигуры), у звезды - линии, соединяющие ее вершины, пересекают внутреннюю область фигуры и многоугольники в виде звезд. Форму многоугольников можно изменять с помощью инструмента Shape (Форма). Перетаскивая контрольные точки можно изменить угол между сторонами многоугольника и степень заострения вершин многоугольника. Если при этом зажимать клавишу <Ctrl>, то изменение будет происходить строго от центра или к центру.
Спираль (Spiral) - незамкнутая кривая, которая выходит из некой центральной точки, постепенно закручиваясь или раскручиваясь вокруг нее. К свойствам спирали относятся число витков (от 1 до 100), тип спирали (симметричная или логарифмическая (расстояние между витками увеличивается или уменьшается по мере приближения к центру)) и коэффициент расширения спирали (для логарифмической спирали). Свойства спирали после ее создания изменить нельзя. Уже созданная спираль корректируется интерактивно с использованием инструментов Pick или Shape. Диаграммная сетка (Graph Paper). Инструмент может создавать сотни и даже тысячи прямоугольников, сгруппированных таким образом, что образуется диаграммная сетка. Свойства фигуры (число строк и число столбцов) задаются перед ее созданием. У готовой фигуры можно изменить размер и форму инструментом Pick или разгруппировать диаграммную сетку на составляющие ее прямоугольники и преобразовывать каждый из них в отдельности.
Автофигуры (Perfect Shape) - это динамичные объекты, внешний вид которых можно изменить с помощью одной или нескольких контрольных точек (узлов). Инструмент объединяет пять категорий автофигур: Basic (Основные фигуры), Arrow (Стрелки), Flowchart (Блок-схемы), Star ‑ (Звезды), Callout (Выноски). Тип фигуры после ее создания изменить невозможно. Редактировать узлы автофигур можно интерактивно и с использованием докера Свойства объекта (Object Properties).
Все объекты можно преобразовать в кривые, используя команду Arrange‑Convert То Curves или нажав клавиши <Ctrl+Q>. При этом динамичные преобразования объекта станут невозможными, но можно будет изменять каждый узел в отдельности.
Обводка любой фигуры может быть превращена в самостоятельную фигуру Arrange‑Convert Outline То Object (Макет‑Преобразовать обводку в объект) или нажать <Ctrl+Shift+Q>. При выполнении данной команды программа производит расчет толщины обводки и на основании вычисленного значения строит новый объект.
Практическая работа
Упражнение Создание прямоугольника и эллипса по трем точкам
1. Выберите инструмент 3-point Rectangle в наборе инструментов или нажмите клавишу F6
2. Нажмите кнопку мыши, фиксируя первую вершину прямоугольника, и перетаскивайте указатель инструмента, определяя размер первой из сторон прямоугольника, т.е. его высоту или ширину. В процессе перетаскивания наклон получающейся линии можно свободно менять, что позволяет точно подобрать угол наклона будущего прямоугольника. Завершив построение первой стороны прямоугольника, отпустите кнопку мыши.
3. Теперь при перемещении указателя вы будете видеть прямоугольник получающийся из стороны, построенной на предыдущем шаге, и текущей позиции указателя, определяющей положение противоположной стороны прямоугольника. Щелчок мышью зафиксирует размер прямоугольника и завершит построение фигуры.
4. Выберите инструмент 3-point Ellipse в наборе инструментов или нажмите клавишу F7. Аналогичным образом (пункт 3) постройте эллипс.
5. С использованием панели свойств, преобразуйте эллипс в дугу, затем в сектор. Инструментом Shape протаскивайте контрольные точки и наблюдайте за изменением параметров на панели свойств.
Упражнение Рисование многоугольников и звезд
1. Выберите инструмент Polygon в наборе инструментов или нажмите клавишу Y. На панели свойств при этом отобразятся все элементы управления.
2. Методом протаскивания создайте многоугольник. Рассмотрите внимательно его параметры на панели свойств.
3. Измените внешний вид многоугольника, установив другое значение количества вершин фигуры с помощью счетчика Number of Sides/Points (Количество сторон/вершин) на панели свойств. Обратите внимание, что при изменении количества вершин многоугольника его размеры не меняются.
4. Смените тип полученной фигуры (многоугольника или звезды) с помощью соответствующей кнопки панели свойств. Обратите внимание на отличия между многоугольником и звездой.
Упражнение Построение диаграммной сетки
1. Выберите инструмент Graph Paper.
2. Используя счетчики панели свойств, установите количество строк и столбцов будущей диаграммной сетки.
3. Перетащите указатель мыши, чтобы создать новый объект.
4. Ячейки, из которых состоит диаграммная сетка, по своей сути являются обычными прямоугольниками, как если бы все они были нарисованы инструментом Rectangle по отдельности, а затем только объединены в сетку. Количество строк и столбцов может быть установлено в диапазоне от 1 до 99. Таким образом, можно создать объект, состоящий из 9801 сгруппированных друг с другом прямоугольников.
Упражнение Создание автофигур
1. Щелкните на кнопке Perfect Shape (Автофигуры) и выберите категорию автофигур.
2. Используя панель свойств, раскройте соответствующий набор и выберите конкретную автофигуру. Затем перетащите указатель инструмента при нажатой кнопке мыши по странице документа, задав размер будущей фигуры. Для всех автофигур, кроме выносок, направление перетаскивания не имеет значения, поскольку их ориентация на странице предопределена. Для выносок от направления перетаскивания зависит конечный вид объекта.
3. Создав новую фигуру, обратите внимание на ее контрольные точки (узлы) и их количество. Перетаскивая узлы, вы можете изменять отдельные части фигуры. Если узлов больше одного, то они будут отличаться по цвету.
4. После того как создание фигуры завершено, можете воспользоваться инструментами обводки и заливки, чтобы придать автофигуре новый вид. Можно изменить высоту и ширину фигуры с помощью маркеров выделения.
Упражнение Настройка автофигур
1. Выберите инструмент Perfect Shape и щелкните на категории Star (Звезды)
2. Откройте раскрывающийся список звезд на панели свойств и выберите символ «наградная лента»
3. Создайте фигуру. Обратите внимание, что она имеет две контрольные точки - желтую и красную.
4. Перетащите красный глиф вправо или влево (перемещение узла в вертикальном направлении невозможно - проверьте это). С помощью красного глифа можно трансформировать переднюю часть ленты.
5. Перетащите желтый глиф вверх или вниз (перемещение узла в горизонтальном направлении невозможно - проверьте это). С помощью желтого глифа можно трансформировать концы ленты.
6. Откройте докер Object Properties (можно выбрать пункт Properties из контекстного меню на объекте или выбрать команду Edit‑Properties). Изменяйте положение красного и желтого глифов, используя ползунки, представленные в этом докере для каждого из глифов.
Рисование линий
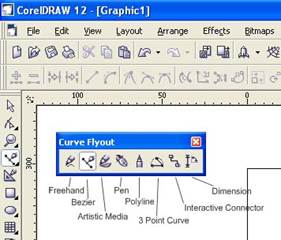 Все инструменты группы Line(Линия) позволяют создавать то, что называется путем между точками. Линии при этом могут быть прямыми и изогнутыми, содержать два и больше узлов, могут быть замкнутыми и разомкнутыми. После того, как линия создана, ее свойства (цвет, толщина, вид, завершители на концах и т.д.) могут быть легко изменены.
Все инструменты группы Line(Линия) позволяют создавать то, что называется путем между точками. Линии при этом могут быть прямыми и изогнутыми, содержать два и больше узлов, могут быть замкнутыми и разомкнутыми. После того, как линия создана, ее свойства (цвет, толщина, вид, завершители на концах и т.д.) могут быть легко изменены.
В группу Line входят следующие инструменты:
Freehand (Кривая) и Polyline (Ломаная) позволяют рисовать произвольно. Для их использования лучше подойдет граф. планшет. С их помощью можно создавать открытые или замкнутые линии. Для того, чтобы рисование этим инструментом было реалистичнее на панели свойств лучше заранее установить величину сглаживания (Freehand Smoosing от 0%до 100%)
3-point Curve (трехточечная кривая) позволяет строить гладкие дуги, которая представляет собой простую кривую.
Bezier и Реп. Оба инструмента позволяют строить линии, щелкая мышью и перетаскивая ее указатель, но для каждого из них это надо делать по-своему, что и приводит к немного различным результатам. При использовании этих инструментов одиночные щелчки определяют позиции новых узлов, соединенных прямыми сегментами. Криволинейный сегмент создается путем нажатия кнопки мыши для определения позиции узла и последующего перетаскивания указателя для задания формы кривой. Узлы кривой бывают трех типов: точки перегиба (cusp node), сглаженный узел (smooth node) и симметричный узел (symmetrical node). В точке перегиба кривая может резко меняет свое направления, форма кривой по разные стороны от точки перегиба может быть различной. Сглаженные узлы меняют направлений кривой в этой точке плавно и направляющие точки этого узла находятся на разном расстоянии от узла, тогда как относительно симметричного узла это расстояние одинаково. Свойства узлов можно изменять с помощью инструмента Shape (Форма). Для этих же целей можно использовать панель свойств при выбранном инструменте Shape (Форма). Она содержит следующие команды:
1.
 |
Добавить узел
2. Удалить узел
В результате использования (1) узел создается в любой точке кривой, на которую наведен инструмент Shape (Форма). (2) на существующем узле удалит его. Эти же операции можно выполнить щелчком на узле (там где нет узла) инструментом Shape (Форма).
3. Разъединить кривую
4. Объединить два узла
При разбиении кривой в заданном месте создаются два узла, лежащих один над другим.
5. Преобразовать кривую в прямую
6. Преобразовать прямую в кривую
При преобразовании прямой в кривую ее вид сегмента остается прежним, но на его концах появляются направляющие, с помощью которых можно изменить форму кривой,
7. Точка перегиба
8. Сглаженный узел
9. Симметричный узел
смена типа узла
10. Изменить направление кривой
начальная точка кривой становится конечной и, наоборот.
11. Замкнуть кривую
для выполнения команды должны быть выделены начальный и конечный узлы кривой
12. Извлечь фрагмент
команда становится доступной только, если выделена какая-либо ветка составной кривой, выделенный фрагмент становится самостоятельным объектом
13. Автозамыкание кривой
при нажатии кнопки соединение начальной и конечной точки кривой происходит автоматически
14. Растяжение и масштаб узлов
вокруг выделенных узлов появляется рамка с маркерами выделения для изменения расстояния между данными узлами, с клавишей <Shift> растяжение и масштабирование будет происходить от центра выделения
15. Поворот и наклон узлов
вокруг выделенных узлов появляется рамка с маркерами для изменения угла поворота и наклона, с клавишей <Shift> растяжение и масштабирование будет происходить от центра выделения
16. Выровнять узлы
должно быть выделено два или более узлов, в диалоговом окне нужно будет выбрать вариант выравнивания: по горизонтали, по вертикали и выравнивание направляющих точек
17. Режим гибкого сдвига
в режиме гибкого сдвига расстояния, на которые смещаются выделенные узлы при перетаскивании одного из них, будут меньше, чем у перетаскиваемого узла. При выключенном режиме все выделенные узлы при перетаскивании одного из них смещаются на одинаковое расстояние
18. Выделить все узлы
все углы кривой выделяются одновременно. То же самое можно сделать инструментом Shape (Форма) щелкнув по одному узлу при зажатых клавишах <Shift+Ctrl>
19. Сглаживание кривой
(%) позволяет контролировать степень сглаживания выделенного фрагмента кривой или всей кривой. Сглаживание особенно полезно при рисовании инструментом Freehand.
Для быстрого доступа к командам построения кривой после выбора инструментом Shape одного узла или более можно выбрать нужную команду в контекстном меню.