FDISK. Призначення програми Fdisk
Утиліта Microsoft Fdisk, відома з часів MS DOS, може використовуватися і на базі сучасних систем. Ця проста програмка не забезпечує такої гнучкості, як PartitionMagic, але відмінно виконує операції, пов'язані з розбиттям дисків на розділи. Fdisk може бути корисна в аварійних випадках або при першому розбиванні диска на розділи. Вона дозволяє швидко очищати розділи від даних.
У процесі роботи програма Fdisk руйнує дані, записані на диску, тому не забудьте вчасно за архівувати потрібні файли.
Програма Fdisk займає дуже мало місця, що дозволяє включити її до складу "аварійної" дискети.
Робота з програмою Fdisk
Наберіть в командному рядку fdisk. Якщо у вас великий жорсткий диск - програма видасть попередження, виберете «Y» на пропозицію працювати з великими дисками. У разі відмови від подібної активізації реалізується можливість створення розділу з файловою системою FAT 16 об'ємом до 2048 Мбайт.
У головному меню 4 пункти:
§ Створення розділу:
§ Установка активного розділу:
§ Видалення розділу:
§ Інформація про диски.
Натисніть «4», а потім «Enter» - і отримаєте інформацію про поточне розбиття. У вас повинна з'явитися інформації про те, що Логічні диски не визначені.
Натисніть «Esc» для повернення в головне меню.
Тепер натисніть «1» і «Enter» - з'явиться меню Створення розділів:
§ Створити основний розділ:
§ Створити додатковий розділ:
§ Створити логічні диски.
Натисніть «1» і «Enter» - почнеться створення основного розділу (з'явиться напис про перевірку диска, і лічильник від 0 до 100%). Цей розділ може займати весь диск, але тоді ви не зможете розбити його на логічні, тому, коли програма запропонує вам зробити основний розділ на весь диск - відповідайте відмовою «N». Лічильник почне рахувати заново, а потім вам буде запропоновано ввести розмір першого логічного диска в мегабайтах. Введіть стільки, скільки вважаєте за потрібне.
Потім, після створення основного розділу натисніть «Esc» для переходу в основне меню.
Виберіть пункт «1 - Створення розділу», а потім «2 - Створення додаткового розділу». Процес створення додаткового розділу аналогічний створенню основного, лише на пропозицію зайняти під додатковий розділ весь простір що залишився відповідайте «Y».
Потім почнеться процес створення логічних дисків. Ви можете створити скільки завгодно логічних дисків - процес буде продовжуватися до тих пір, поки буде залишатися вільне місце.
Нарешті, процес створення закінчений. Натискайте «Esc» і виходьте в основне меню.
Тепер залишилося вибрати активний розділ - це розділ, з якого комп'ютер буде завантажуватися. Виберіть пункт «2 - Створення активного розділу». І введіть номер розділу (зазвичай це «1» - диск «С:»).
Поверніться до головного меню і виберіть пункт «4 - Інформація про диски». Ви побачите 2 розділи, навпроти першого буде стояти буква «А» - цей розділ ми зробили активним. Після перезавантаження зміни набудуть чинності.
Практична робота № 3.
Тема: Реєстр Windows
Мета роботи: Знайомство з основними налаштуваннями реєстру Windows. Отримання практичних навичок роботи в редакторі реєстру, та по створенню reg-файлів.
Обладнання: Персональний комп'ютер під управлінням операційної системи Windows.
Програмне забезпечення: VMware Workstation
Хід роботи:
1. Вивчити теоретичний матеріал.
2. Підключити мережний ресурс \ \ kab316 .
3. Скопіювати каталог VM_WIN-XP на Робочий стіл.
4. Завантажити віртуальну машину, що знаходиться в даному каталозі в VMware Workstation.
5. За допомогою Редактора реєстру навчитися створювати, змінювати і видаляти різні параметри, використовуючи додатковий матеріал:
6. Налаштування реєстру Windows.
7. Налаштування Меню кнопки пуск
8. Налаштування Internet Explorer
9. Налаштування Провідника і оболонки Windows
10. Налаштування Панелі управління Windows
11. Налаштування Робочого столу, Мій комп'ютер і Мої документи
12. Написати reg-файл, який змінював би значення будь – яких параметрів у реєстрі.
13. Написати два reg-файли, один з яких повинен вносити дані до реєстру, а другий видаляти ці дані.
Теоретичний матеріал
Системний реєстр являє собою ієрархічну базу даних, в якій зберігаються всілякі відомості про компоненти операційної системи і прикладні програми. Головна його особливість полягає в тому, що дані, які містяться в ньому можуть мати різний формат. У текстовому файлі, наприклад, все це тримати не вийде.
Концепція, закладена в основу побудови реєстру, має незвичну назву: «принцип селекції реєстру за допомогою кущів». Це означає, що кожна область пам'яті призначена для зберігання певного типу даних. При цьому різні користувачі не можуть використовувати дані один одного, якщо тільки вони самі не заявили про готовність до цього. Замість терміна «кущ» досить часто вживають абревіатуру HKEY (handle to a key). Це неправильно, оскільки кущ - окремий компонент файлу або область пам'яті. А HKEY, як випливає з її розшифровки, - дескриптор розділу, який вказує на інструмент, за допомогою якого надається доступ до даного рівня реєстру. Якщо ж слово «кущ» викликає у вас неприємні асоціації, то можете замість нього використовувати термін «вулик» (hive), поширений в англомовній документації. Кущ складається з розділів, підлеглих розділів і параметрів, а також має коріння на верхньому рівні ієрархії реєстру.
У системі Windows 98 реєстр зберігався в двох файлах (SYSTEM.DAT і USER.DAT), а ось Windows XP влаштована набагато складніше. У ній вже не зробиш резервні копії реєстру, зберігши всього два вищезгаданих файли. Втім, реєстр в Windows XP організований куди логічніше: практично кожен кущ є файлом, його можна переміщати і редагувати. Кущі реєстру, до яких система звертається більш часто:
кущ HKEY_LOCAL_MACHINE\System - файл Windows\system32\config\system;
кущ HKEY_LOCAL_MACHINE\SAM - файл Windows\system32\config\sam;
кущ HKEY_LOCAL_MACHINE\Security - файл Windows\system32\config\security;
кущ HKEY_LOCAL_MACHINE\Software - файл Windows\system32\config\software;
кущ HKEY_CURRENT_USER - файл <профіль користувача>\ntuser.dat;
кущ HKEY_CURRENT_CONFIG - файл Windows\system32\config\system;
кущ HKEY_USERS\.DEFAULT - файл Windows\system32\config\default.
Крім основних файлів, до реєстру ставляться допоміжні, мають розширення LOG, ALT і SAV. LOG-файл містить список змін, які були зроблені користувачем у певному кущі за останній сеанс роботи. ALT-файл - це резервна копія куща HKEY_LOCAL_MACHINE \ System, який використовується системою Windows для відновлення працездатної конфігурації. Нарешті, в SAV-файлах зберігає зміст кущів на момент запуску ОС (тільки ntuser.dat не має такого файлу). Вони потрібні системі для того, щоб після збою відновити вдалі параметри.
Реєстр є однією з головних складових частин Windows XP. У ньому містяться не тільки параметри програмних і апаратних компонентів системи, але і відомості про неї. Іншими словами, за допомогою реєстру можна відредагувати практично все. Тому структура його досить складна. Якби він не складався з розділів, а являв собою єдиний інформаційний масив, то реально користуватися ним вміли б лише справжні гуру. До речі, кущі та розділи - це зовсім не одне і те ж. Кущі - це файлові складові розділу, які при завантаженні системи збираються в єдину деревовидну структуру.
Структура реєстру
Розділ HKEY_CLASSED_ROOT є користувацьким. Може бути, саме тому з ним завжди досить складно працювати. Тут містяться дані про модель багатокомпонентних об'єктів (Component Object Model, або COM), а вона лежить в основі технології ActiveX. Під компонентом в даному контексті мається на увазі все що завгодно, від найпростішого текстового файлу до низькорівневого об'єкта. Саме тут знаходяться записи про типи файлів і асоційованих з ними додатків.
Одні записи містять інформацію про розширення імен файлів. Причому, оскільки Windows XP підтримує довгі імена, в реєстрі задаються типи розширень, що складаються більш ніж з трьох символів. Також ці записи вказують на певні операції, які можуть виконуватися з файлами того чи іншого типу. Інші записи визначають додатки, що використовуються для відкриття файлів різних типів. У загальному випадку компоненти розширення можуть описувати які завгодно елементи, які виконують спеціальні операції. Але зазвичай вказується тільки додаток, що викликається для відкриття файлів певного типу за замовчуванням. Також тут перераховані додатки, які є для даного типу додатковими. Наприклад, можна визначити, які саме пункти будуть знаходитися в контекстному меню, що викликається клацанням правої кнопки миші по іконці, що асоціюється з конкретним типом файлу.
Розділ HKEY_CURRENT_USER присвячений налаштуванням програмного забезпечення, відповідного поточного облікового запису. Саме тут знаходиться інформація, що визначає параметри роботи меню «Пуск», конфігурацію «Робочого столу» та колірні схеми інтерфейсу. Дані часто оновлюються, і ось за якою схемою: з користувальницького розділу HKEY_USERS в HKEY_CURRENT_USER копіюються записи, які змінюються в процесі роботи, причому остаточний варіант зберігається в HKEY_USERS по завершенні сеансу.
Завдання,для виконання яких служить даний розділ, такі, що всі його компоненти повинні бути гранично інформативні. Однак істотного впливу на операційну систему вони не роблять. Практично всі зміни в даний розділ вносяться не безпосередньо, а через додаток або "Панель управління".
Розділ HKEY_CURRENT_USER складається з підрозділів. Деякі з них використовуються досить часто, інші - від випадку до випадку. Підрозділ AppEvents включає в себе перелік можливих подій, що відносяться до додатків. Зокрема, там описуються звукові ефекти. За командні запити відповідає підрозділ Console. Його вміст модифікується безпосередньо, графічних утиліт для його конфігурування немає. Хоча і редагувати там особливо нічого, навряд чи варто морочити собі голову розміром курсору або видом нестандартного шрифту.
Важливий підрозділ - Control Panel. У ньому знаходяться записи всіх додатків «Панелі управління», що дозволяють вносити зміни в параметри роботи комп'ютерного середовища, тобто задавати регіональні стандарти, режими роботи миші і клавіатури і т.д. Однак опції, пов'язані із застосуванням спеціального програмного забезпечення, в даному підрозділі далеко не завжди присутні. Користувачам Інтернет варто ближче познайомитися з підрозділом Identities, де зберігається перелік усіх ідентифікаторів мережі та їх параметри. Зокрема, тут розташований список заблокованих користувачів.
Абонентам локальних мереж знадобляться підрозділи Network і Printers. У них знаходиться перелік всіх мережевих дисків і принтерів. А списки використовуваних даним користувачем мережевих з'єднань зберігаються в підрозділі RemoteAccess. Нарешті, підрозділ Software. Як неважко здогадатися, саме тут розташовується список всіх програм, що застосовуються в системі, а також їх налаштувань. Software розбитий на безліч підрозділів - по одному на кожного постачальника використовуваного ПЗ.
Згадавши про розділ HKEY_USERS, розберемося з ним. У ньому перераховані користувачі, які мають доступ до реєстру. Очевидно, що коригувати більшу частину розташованої там інформації не варто, вона все одно оновлюється з HKEY_CURRENT_USER. Так що використовується даний розділ тільки для зміни облікових записів неактивних користувачів.
У розділі HKEY_LOCAL_MACHINE зберігається інформація про апаратні засоби системи та про їхнє застосування. Перше, що треба зробити, якщо машина не працює, - це подивитися, чи є про неї відомості в даному розділі. Якщо ні, то далі шукати немає чого: працювати не буде. Зрозуміло, саме тут можна знайти інформацію про всі драйвери, включаючи номер версії кожного з них. Втім, вважати цей розділ повністю «залізним» не можна: у ньому містяться основні системні параметри, що мають відношення до всіх користувачів. Таким чином, додатки, які використовуються усіма користувачами неодмінно залишать тут свій слід.
Окрема тема - дані систем безпеки. У відповідний розділ варто заглянути кожному власникові системи Windows XP Home Edition.
Професійна версія не набагато відрізняється від домашньої. Наприклад, «професіонал» має доступ до параметрів, що дозволяє налаштувати режим забезпечення безпеки, а домашня версія - немає. Проте самі ці параметри присутні і в тій, і в іншій ОС. Тільки в домашній версії вони приховані.
Наприклад, ми хочемо швидко змінити налаштування безпеки для гостьового входу. Йдемо в HKEY_LOCAL_MACHINE \ SYSTEM \ CurrentControlSet \ Control \ Lsa і знаходимо там параметр Forceguest. А далі все просто: якщо його значення дорівнює нулю, то функція неактивна, а якщо одиниці, то навпаки. Включаємо відповідний режим, і всі локальні параметри забезпечення безпеки як на долоні. Якщо вирішите ними скористатися, то будьте обережні. Обійдіться без фанатизму. А то прикриється доступ всім, кому можна і кому не можна.
Якщо попередній розділ зазвичай буває дуже великим, то в порівнянні з ним HKEY_CURRENT_CONFIG - це ліліпут. У ньому всього два підрозділи: Software і System. Зберігаємі в них записи використовуються для того, щоб конфігурувати дисплей і принтер. Також в даному розділі містяться деякі допоміжні мережеві налаштування.
Підрозділ Software складається з двох частин: Fonts і Microsoft. Якщо призначення першого ясно з його назви, то в другій зберігаються так звані Internet Settings, параметри функції автоматичного набору телефонного номера і опис способів використання локальних пристроїв для виходу в Інтернет.
У підрозділі System знаходяться параметри принтера, звукових та відеопристроїв. Саме цей підрозділ містить параметри роботи API Microsoft DirectSound. У ньому ж налаштування джерел безперебійного живлення. І, зрозуміло, в System зберігаються відомості про дозволи відеокарти.
Редактор RegEdit
Основним засобом для перегляду і редагування записів реєстру служить спеціалізована утиліта "Редактор реєстру". Для її запуску наберіть Пуск -> Виконати команду regedit. Відкриється вікно програми (рис.1), в якій зліва відображається дерево реєстру, схоже по вигляду на відображення структури диска в Провіднику, а справа виводяться ключі, що містяться у вибраному (активному) розділі.
Рисунок 1 – Вікно редактора реєстру

Реєстр об'єднує дані різних форматів, або, як це прийнято говорити стосовно до реєстру, різні типи даних:
REG_SZ (String) - являє собою звичайний рядок тексту, тобто послідовність символів. Цей рядок завжди повинен закінчуватися нульовим символом.
REG_BYNARY (Bynary) - необроблені двійкові дані. У цьому форматі зберігаються майже всі відомості про устаткування системи, причому «Редактор реєстру» дану інформацію виводить на екран в шістнадцятковому форматі.
REG_DWORD (DWord) - це дані, що є цілим числом в діапазоні від 0 до 4294967295. «Редактор реєстру» може відображати їх у двійковому, десятковому або шістнадцятковому форматі. Такий вид зазвичай мають параметри служб і драйверів.
REG_MULTI_SZ (Multi-String) - багаторядковий текст. Зрозуміло, що інформацію в такому форматі користувачеві сприймати легше. Символом, що позначає кінець рядка в REG_MULTI_SZ, є «0» (нуль).
REG_EXPAND_SZ (Expandable String) - змінні, які обчислюються будь-якою програмою або службою. Цей тип визначає рядок змінної довжини. Необхідність у таких даних пояснюється тим, що користувач має певну свободу формування файлової системи і т. д. Зокрема, змінна % ProgramFiles% задає розташування відповідного каталогу, а його повне ім'я може бути яким завгодно.
REG_FULL_RESOURCE_DESCRIPTION - унікальний тип. Являє собою послідовність вкладених масивів і використовується для зберігання повного списку ресурсів всіх драйверів.
Стандартний «Редактор реєстру» не тільки дозволяє вручну виправити будь-який параметр, але і володіє мінімальним набором інструментів, корисних в певних ситуаціях. Мова йде, у тому числі про можливість імпорту-експорту даних. Експортувати можна як весь реєстр, так і окрему його гілку. В результаті експортування вийде файл з розширенням REG. Це звичайний текстовий файл, який можна переглядати та редагувати в «Блокноті».
Структура reg-файлів
Знання реєстру Windows буде не повним без уміння написати reg-файл. Почнемо з того, що це таке. Reg-файл - це файл, що має певну структуру і містить інформацію, яка може бути імпортована в реєстр. Фактично, це звичайний текстовий файл, але з розширенням «.Reg».
Якщо була заблокована робота з редактором реєстру, то найбільш легким способом відредагувати реєстр буде створення і імпортування reg-файлу (звичайно, можна вийти в DOS, в захищений режим, скористатися іншими програмами, але це все набагато складніше, а головне довше). До reg-файлів пред'являються певні вимоги по структурі. Почнемо з того, що в першому рядку файлу обов'язково повинно бути введено (для Windows 9Х)
REGEDIT4
або (для Windows 2000/XP)
Windows Registry Editor Version 5.00
Зверніть увагу на те, що букви повинні бути великі. Крім цього в першому рядку нічого бути не повинно. Після цього тексту ОБОВ'ЯЗКОВО має бути порожній рядок. Потім, вказується розділ реєстру, в якому потрібно прописати або змінити якісь параметри. Назва розділу має бути укладена в квадратні дужки [...]. Нижче прописуються параметри, які треба додати, по одному параметру в рядку. Якщо вам потрібно провести зміни в декількох розділах, то ви повинні залишати один порожній рядок між останнім параметром попереднього розділу і назвою наступного розділу. Може трохи заплутано, але ось як це має виглядати:
REGEDIT4
[Razdel1]
"param1"="znachenie1"
"param2"="znachenei2"
"param3"="znachenie3"
[Razdel2]
"param_1"="znachenie_1"
Останній рядок у файлі повинен бути ПОРОЖНІМ. Після того, як ви створили такий файл, просто запустіть його як звичайну програму, вам буде виданий запит про необхідність провести зміни в реєстрі, і після позитивної відповіді інформація з файлу буде імпортована. Про результати імпортування Windows повідомить у вікні, яке з'явився після цього.
Примітка: Windows 2000/XP володіє зворотною сумісністю і може обробляти файли, створені в Windows 9x. Але якщо ви експортували файл в Windows XP і перенесли його на Windows 9x, то вручну змініть першу сходинку на REGEDIT4.
Вищезгаданим способом додаються рядкові параметри. Для параметрів типу DWORD використовується рядок:
"param" = dword: XXXXXXXX. Тут "param" - ім'я параметра, dword - вказує на тип цього параметра (букви мають бути обов'язково маленькі!) І після двокрапки значення з восьми цифр в шістнадцятковому(!) форматі. Однак більшість параметрів DWORD мають значення або 0, або 1, значить, ви повинні написати відповідно або 00000000, або 00000001 замість значків ХХХХХХХХ. Прогалини в рядку не допускаються.
Для додавання двійкового параметра формат запису дещо інший:
"param" = hex: XX, XX, XX, Де після знака «=» йде «hex», тобто вказується, що це буде двійковий параметр, потім йдуть шістнадцяткові числа, відокремлені комою. Наприклад, якщо вам потрібно додати двійковий параметр рівний «be 00 00 00», то ви пишете рядок: "param" = hex: be, 00,00,00.
У реєстрі існують параметри «За замовчуванням» («Default»). Щоб привласнити їм якесь значення через reg-файл, треба додати такий рядок:
@ = "znachenie". Тут значок @ показує, що у нас привласнюється значення параметра «За замовчуванням». Зверніть увагу на те, що він не в лапках.
Приклад reg-файлу, який прописує в реєстр сайт, що становить домашню сторіночку в Internet Explorer:
REGEDIT4 [HKEY_CURRENT_USER \ Software \ Microsoft \ Internet Explorer \ Main] "Start Page" = "http://goog.com.ru/
Видалення параметрів
За допомогою reg-файлів можна не лише встановлювати нові параметри, але і видаляти їх. Наприклад, для видалення розділу з реєстру треба перед його ім'ям в квадратних дужках поставити символ "-". Ось як це виглядає:
[-HKEY_LOCAL_MACHINE \ Software \ QuickSoft \ QuickStart] Завдяки цьому запису, підрозділ «QuickStart» з розділу «QuickSoft» буде видалено з усім вмістом.
Для видалення окремих параметрів використовуйте наступний синтаксис:
REGEDIT4 [HKEY_CURRENT_USER \ Software] "param" = - параметри командного рядка.
Редактор реєстру можна запускати з деякими ключами / s (імпортує значення з reg-файлу без виведення діалогового вікна) / e (експортує параметри в reg-файл. Приклад: regedit / e myfile.reg HKEY_USERS \. DEFAULT
Практична робота № 4.
Тема: Оболонка командного рядка Windows. Інтерпретатор Cmd.exe
Мета роботи: Знайомство з оболонкою командного рядка Windows. Отримання практичних навичок роботи з основними командами інтерпретатора Cmd.exe.
Обладнання: Персональний комп'ютер під управлінням операційної системи Windows.
Програмне забезпечення: Командний інтерпретатор Cmd.exe
Хід роботи:
1. Вивчити теоретичний матеріал.
2. Навести приклад перенаправлення вводу / виводу.
3. Навести приклад конвеєризації.
4. Створіть файл text.txt з неупорядкованим набором слів (наприклад, імена студентів групи).
5. Створіть файл звіту з ім'ям prakt4.txt.
6. Виведіть у файл звіту відсортований список з файлу text.txt.
7. Навести приклад умовного виконання і угрупування команд.
8. Додайте у файл звіту ці приклади.
9. Навести приклади команд для роботи з файловою системою.
10. Всі команди додати у файл звіту.
11. Додайте в кінець файлу звіту два рядки. Перший повинен містити текст: «Практична робота № 4». Другий повинен містити Ваші ім'я та прізвище.
Теоретичний матеріал
В операційній системі Windows, як і в інших операційних системах, інтерактивні (набираються з клавіатури і відразу ж виконуються) команди виконуються за допомогою так званого командного інтерпретатора, інакше званого командним процесором або оболонкою командного рядка (command shell). Командний інтерпретатор або оболонка командного рядка - це програма, яка, перебуваючи в оперативній пам'яті, зчитує команди які вами набираються і обробляє їх. У Windows 9x, як і в MS-DOS, командний інтерпретатор за замовчуванням буде представлений виконуваним файлом command.com. Починаючи з версії Windows NT, в операційній системі реалізований інтерпретатор команд Cmd.exe, що володіє набагато потужними можливостями.
Запуск оболонки
У Windows NT/2000/XP файл Cmd.exe, як і інші виконувані файли, відповідні зовнішнім командам операційної системи, знаходяться в каталозі % SystemRoot% \ SYSTEM32 (значенням змінної середовища % SystemRoot% є системний каталог Windows, зазвичай C: \ Windows або C: \ WinNT). Для запуску командного інтерпретатора (відкриття нового сеансу командного рядка) можна вибрати пункт Виконати ... (Run) в меню Пуск (Start), ввести ім'я файлу Cmd.exe і натиснути кнопку OK. В результаті відкриється нове вікно (Рисунок 1), в якому можна запускати команди і побачити результат їх роботи.
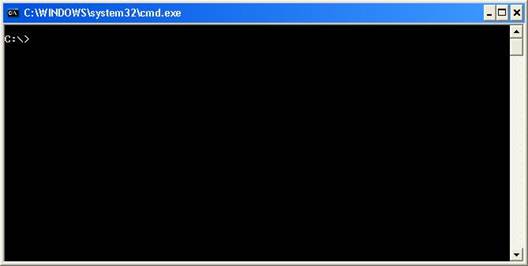
Рисунок 1 – Командне вікно інтерпретатора Cmd.exe в Windows XP
Внутрішні та зовнішні команди.
Структура команд
Деякі команди розпізнаються і виконуються безпосередньо самим командним інтерпретатором - такі команди називаються внутрішніми (наприклад, COPY або DIR). Інші команди операційної системи представляють собою окремі програми, розташовані за замовчуванням в тому ж каталозі, що і Cmd.exe, які Windows завантажує та виконує аналогічно іншим програмам. Такі команди називаються зовнішніми (наприклад, MORE або XCOPY).
Розглянемо структуру самого командного рядка і принцип роботи з ним. Для того, щоб виконати команду, ви після запрошення командного рядка (наприклад, C: \>) вводите ім'я цієї команди (регістр не важливий), її параметри та ключі (якщо вони необхідні) і натискаєте клавішу <Enter>. Наприклад: C: \> COPY C: \ myfile.txt A: \ / V. Ім'я команди тут - COPY, параметри - C: \ myfile.txt і A: \, а ключем є / V. Відзначимо, що в деяких командах ключі можуть починатися не з символу /, а з символу - (мінус), наприклад,-V.
Багато команд Windows мають велику кількість додаткових параметрів і ключів, запам'ятати які часто буває важко. Більшість команд забезпечено вбудованою довідкою, в якій коротко описуються призначення і синтаксис даної команди. Отримати доступ до такої довідки можна шляхом введення команди з ключем /?. Наприклад, якщо виконати команду ATTRIB /?, То у вікні MS-DOS ми побачимо наступний текст:
Відображення та зміна атрибутів файлів.
ATTRIB [+R|-R] [+A|-A] [+S|-S] [+H|-H] [[диск:][шлях]ім’я_файлу] [/S]
+ Встановлення атрибута.
- Зняття атрибута.
R Атрибут "Только чтение".
A Атрибут "Архивный".
S Атрибут "Системный".
H Атрибут "Скрытый".
/S Обробка файлів у всіх вкладених папках вказаного шляху
Для деяких команд текст вбудованої довідки може бути досить великим і не уміщатися на одному екрані. У цьому випадку можна виводити послідовно по одному екрану за допомогою команди MORE і символу конвеєризації |, наприклад:
XCOPY /? | MORE
У цьому випадку після заповнення чергового екрану висновок допомоги буде перериватися до натискання будь-якої клавіші. Крім того, використовуючи символи перенаправлення виводу > і >>, можна текст, що виводиться на екран, направити в текстовий файл для подальшого перегляду. Наприклад, для виведення тексту довідки до команди XCOPY в текстовий файл xcopy.txt, використовується наступна команда:
XCOPY /? > XCOPY.TXT.
Примітка: Замість імені файлу можна вказувати позначення пристроїв комп'ютера. У Windows підтримуються наступні імена пристроїв: PRN (принтер), LPT1-LPT3 (відповідні паралельні порти), AUX (пристрій, що приєднуються до послідовного порту 1), COM1-COM3 (відповідні послідовні порти), CON (термінал: при введенні це клавіатура, при виводі - монітор), NUL (порожній пристрій, всі операції введення / виводу для нього ігноруються).
Перенаправлення вводу / виводу і конвеєризація (композиція) команд.
Розглянемо більш детально підтримувані в Windows UNIX-подібні концепції перепризначення пристроїв стандартного введення / виводу і конвеєрного виконання команд.
За допомогою перепризначення пристроїв введення / виводу одна програма може направити свій висновок на вхід іншій або перехопити висновок іншої програми, використовуючи його в якості своїх вхідних даних. Таким чином, є можливість передавати інформацію від процесу до процесу при мінімальних програмних затратах. Практично це означає, що для програм, які використовують стандартні вхідні і вихідні пристрої, операційна система дозволяє:
§ виводити повідомлення програм не на екран (стандартний вихідний потік), а у файл або на принтер (перенаправлення виводу);
§ читати вхідні дані не з клавіатури (стандартний вхідний потік), а з заздалегідь підготовленого файлу (перенаправлення вводу);
§ передавати повідомлення, що виводяться однією програмою, в якості вхідних даних для іншої програми (конвеєризація або композиція команд).
З командного рядка ці можливості реалізуються таким чином. Для того, щоб перенаправити текстові повідомлення, що виводяться будь – якою командою, в текстовий файл, потрібно використовувати конструкцію:
команда > ім’я_файлу
Якщо при цьому заданий для виведення файл вже існував, то він перезаписується (старий вміст втрачається), якщо не існував - створюється. Можна також не створювати файл заново, а дописувати інформацію, виведену командою, в кінець існуючого файлу. Для цього команда перенаправлення виводу повинна бути задана так:
команда >> ім'я_файлу
За допомогою символу < можна прочитати вхідні дані для заданої команди не з клавіатури, а з певного (наперед підготовленого) файлу:
команда <ім'я_файлу>
Приклади перенаправлення вводу / виводу:
1. Висновок вбудованої довідки для команди COPY в файл copy.txt:
COPY /? > copy.txt
2. Додавання тексту довідки для команди XCOPY в файл copy.txt:
XCOPY /? >> copy.txt
3. Введення нової дати з файлу date.txt (DATE - це команда для перегляду та зміни системної дати):
DATE <date.txt
Якщо при виконанні певної команди виникає помилка, то повідомлення про це за замовчуванням виводиться на екран. У разі необхідності повідомлення про помилки (стандартний потік помилок) можна перенаправити в текстовий файл за допомогою конструкції
команда 2> ім’я _файлу
У цьому випадку стандартний вивід буде виводитися на екран. Також є можливість інформаційні повідомлення і повідомлення про помилки виводити в один і той же файл. Робиться це в такий спосіб:
команда> ім'я_файлу 2> & 1
Наприклад, у наведеній нижче команді стандартний вихідний потік і стандартний потік помилок перенаправляються в файл copy.txt:
XCOPY A: \ 1.txt C:> copy.txt 2> & 1
Нарешті, за допомогою конструкції
команда1 | команда2 можна використовувати повідомлення, що виводяться першою командою, в якості вхідних даних для другої команди (конвеєр команд).
Використовуючи механізми перенаправлення вводу / виводу і конвеєризації, можна з командного рядка посилати інформацію на різні пристрої і автоматизувати відповіді на запити, що видаються командами або програмами, використовуючи стандартний ввід. Для вирішення таких завдань підходить команда
ECHO [повідомлення] яка виводить повідомлення на екран.
Приклади:
1. Посилання символу прогону на принтер:
ECHO ^ L> PRN
2. Видалення всіх файлів в поточному каталозі без попередження (автоматична позитивна відповідь на запит про видалення):
ECHO y | DEL *. *
3. З'єднання по телефону з командного рядка (модем пов'язаний з портом COM2):
ECHO ATDT 1 (123) 555-1234> COM2
Команди MORE и SORT
Однією з найбільш часто використовуваних команд, для роботи з якою застосовується перенаправлення вводу/виводу і конвеєризація, є MORE. Ця команда зчитує стандартний ввід з конвеєра або перенаправленого файлу і виводить інформацію частинами, розмір кожної з яких не більше розміру екрана. Використовується MORE зазвичай для перегляду довгих файлів. Можливі три варіанти синтаксису цієї команди:
MORE [диск:] [шлях] назва_файлу
MORE <[диск:] [шлях] назва_файлу
імя_команди | MORE
Параметр [диск:] [шлях] назва_файлу визначає розташування та ім'я файлу з кількістю переглядів на екрані даними. Параметр імя_команди задає команду, висновок якої відображається на екрані (наприклад, DIR або команда TYPE, що використовується для виведення вмісту текстового файлу на екран).
Приклади:
1. Для поекранного перегляду допомогою команди DIR використовується команда:
XCOPY /? | MORE
2. Для поекранного перегляду текстового файлу news.txt можливі наступні варіанти команд:
MORE news.txt
MORE <news.txt
TYPE news.txt | MORE
Іншою поширеною командою, що використовує перенаправлення вводу/виводу і конвеєризації, є SORT. Ця команда працює як фільтр: вона зчитує символи в заданому стовпці, впорядковує їх у зростаючому або спадаючому порядку і виводить відсортовану інформацію в файл, на екран або інший пристрій. Можливі два варіанти синтаксису цієї команди:
SORT [/R] [/+n] [[диск1:][шлях1]файл1] [> [диск2:][шлях2]файл2]
або
[команда |] SORT [/R] [/+n] [> [диск2:][шлях2]файл2]
У першому випадку параметр [диск1:] [шлях1] файл1 визначає ім'я файлу, який потрібно відсортувати. У другому випадку будуть відсортовані вихідні дані зазначеної команди. Якщо параметри файл1 або команда не задані, то SORT буде зчитувати дані з пристрою стандартного вводу.
Параметр [диск2:] [шлях2] файл2 задає файл, в який буде направлятися сортований висновок; якщо цей параметр не заданий, то висновок буде спрямований на пристрій стандартного виводу.
За замовчуванням сортування виконується в порядку зростання. Ключ / R дозволяє змінити порядок сортування на зворотний (від Z до A і потім від 9 до 0). Наприклад, для поекранного перегляду відсортованого в зворотному порядку файлу price.txt, потрібно задати наступну команду:
SORT / R <price.txt | MORE
Ключ / + n задає сортування в файлі по символам n-го стовпця. Наприклад, / +10 означає, що сортування повинне здійснюватися, починаючи з 10-ої позиції в кожному рядку. За замовчуванням файл сортується по першому стовпцю.